从 Microsoft Fabric 主页导航到项目
本文提供从 Microsoft Fabric 主页导航到项目和操作的高级视图。 每个产品体验都有自己的主页,并且它们都有相似之处。 本文介绍了这些相似之处。 有关特定产品体验(例如数据工厂主页)主页的详细信息,请访问该产品体验的相关页面。
主页概述
在“主页”上,可以看到创建且有权使用的项目。 这些项来自你访问的所有工作区。 这意味着每个人的主页上可用的项目是不同的。 起初,你可能没有太多内容,但随着你开始创建和共享 Microsoft Fabric 项,内容会发生变化。
注意
主页不是特定于工作区的。 例如,“主页”上的“最近使用”区域可能包含来自多个不同工作区的项目。
在 Microsoft Fabric 中,“术语项”是指:应用、湖屋、仓库、报表等。 可以在 Microsoft Fabric 中访问和查看项目,并且通常最好从“主页”开始在 Microsoft Fabric 中工作。 但是,创建至少一个新工作区、授予对工作区的访问权限或将项添加到“我的工作区”后,可能会发现直接导航到工作区会更方便。 导航到工作区的一种方法是使用导航窗格和工作区选择器。
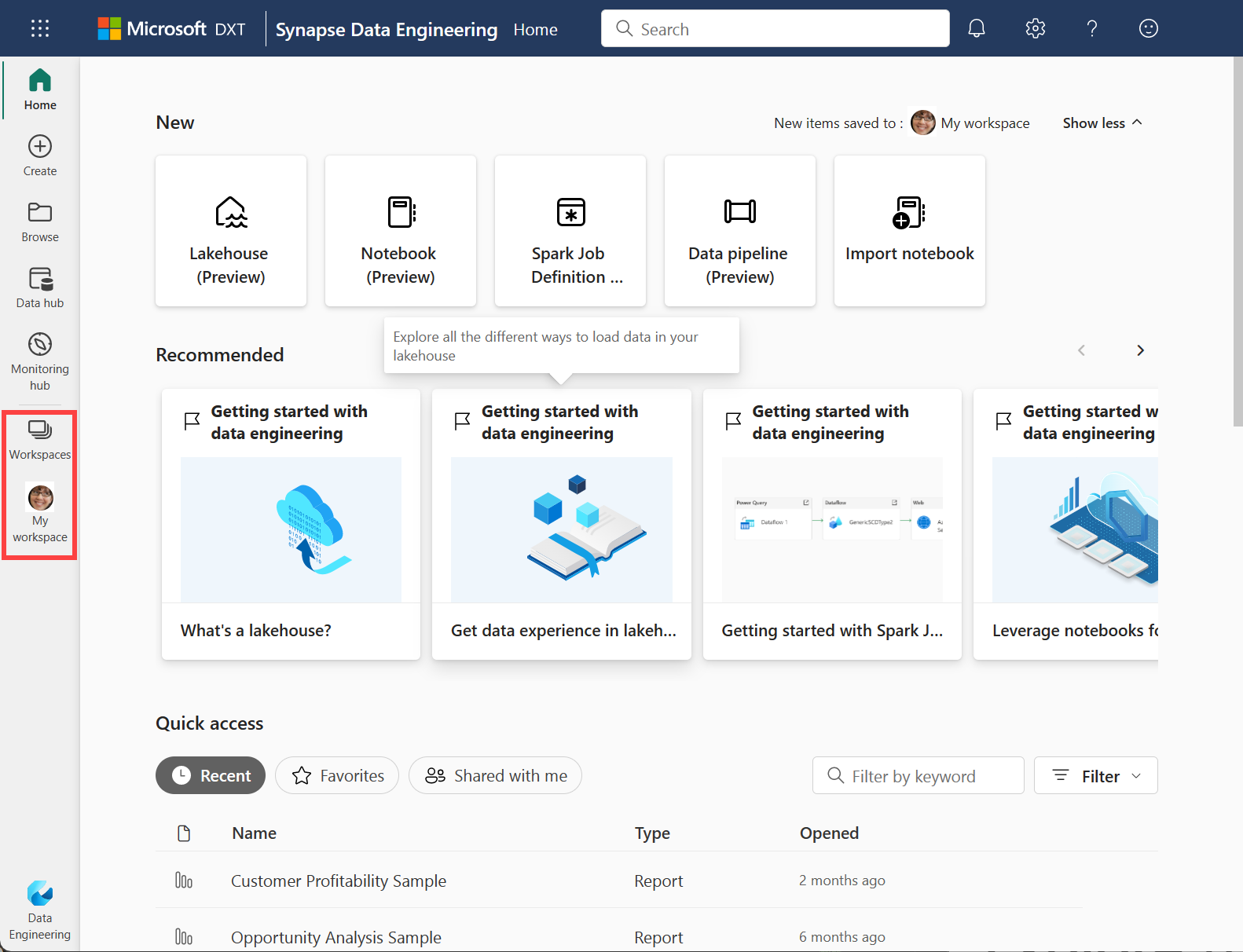
若要打开“主页”,请从左侧导航窗格顶部选择它。
![]()
最重要的内容触手可及
可以访问的项目显示在“主页”上。 如果主页画布拥挤,请使用全局搜索快速查找所需内容。 主页上的布局和内容因每个用户和每个产品体验而异,但也有许多相似之处。 这里列举了相似之处,在本文后面的部分详细讨论。
注意
Power BI 主页与其他产品体验不同。 若要了解详细信息,请访问 Power BI 主页。
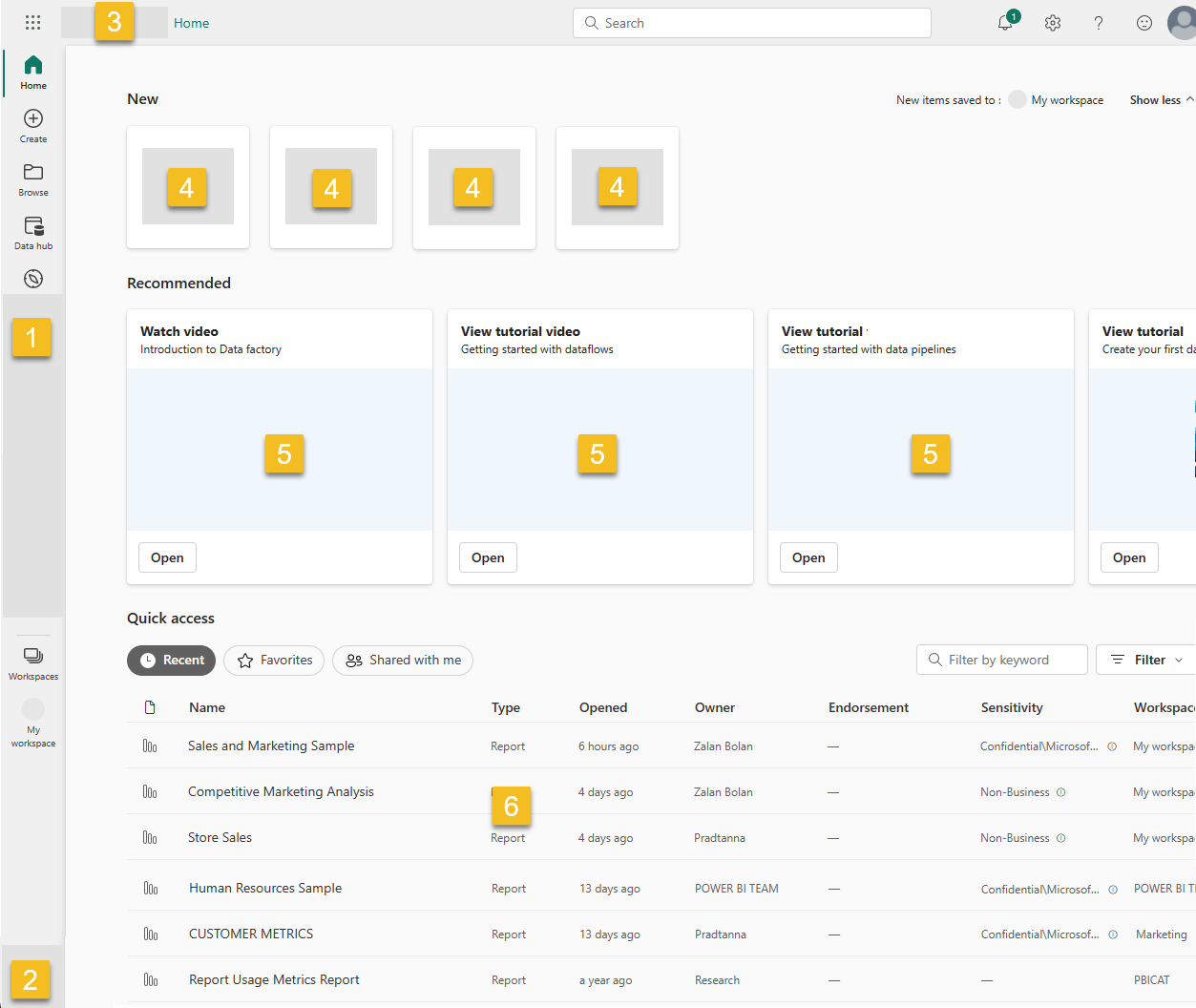
- 产品体验的左侧导航窗格(导航窗格)会将你链接到项目的不同视图和创建者资源。
- 用于切换产品体验的选择器。
- 用于在 Microsoft Fabric 中定位自己、查找项目、帮助和发送 Microsoft 反馈的顶部菜单栏。 帐户管理员控件是用于查找帐户信息和管理 Fabric 试用版的关键图标。
- 用于创建新项的选项。
- 指向推荐内容的链接。 此内容可帮助你开始使用产品体验以及指向经常访问的项目和工作区的链接。
- 按最近、收藏夹和同事与你共享的项目整理的项目。 此处显示的项目在产品体验中是相同的,但 Power BI 体验除外。
重要
只有可以访问的内容会显示在“主页”上。 例如,如果无权访问某个报表,则该报表将不会显示在“主页”上。 例外情况是,如果你的订阅或许可证更改为具有较少访问权限的订阅或许可证,你将收到一条提示,要求你开始试用或升级许可证。
从主页查找项目
Microsoft Fabric 提供了多种查找和查看内容的方法。 这些方法都以不同的方式访问同一内容池。 有时,搜索是查找内容的最简单快捷方法。 在其他情况下,使用导航窗格打开工作区或在主页画布上选择卡是最佳选择。
使用导航器窗格

左侧的窄竖窗格指的是导航窗格。 此示例使用“数据工厂”导航窗格。 请注意,“我的工作区”是活动工作区。 导航窗格中的选项取决于所选的产品体验。 导航窗格以有助于快速到达所需位置的方式组织可对项目执行的操作。 有时,使用导航窗格是获取项目的最快捷方式。
在导航窗格的底部,可以找到并打开工作区。 使用工作区选择器查看工作区列表,然后选择一个要打开的工作区。 工作区选择器下方是当前打开的工作区的名称。
- 默认情况下,会看到“工作区选择器”和“我的工作区”。
- 打开工作区时,其名称将替换“我的工作区”。
- 每当创建新项时,它都将被添加到打开的工作区。
导航窗格在你打开主页时就显示,并在你打开 Microsoft Fabric 的其他区域时保持不变。 每个 Microsoft Fabric 产品体验导航窗格都包括“主页”、“浏览”、“OneLake 数据中心”、“创建”和“工作区”。
查找并打开工作区
工作区是与同事协作以创建湖屋、数据仓库和报表之类的项目集合的地方。
可通过不同的方法来查找和打开工作区。 如果知道名称或所有者,则可以进行搜索。 或者,可以在导航窗格中选择“工作区”图标,然后选择要打开的工作区。
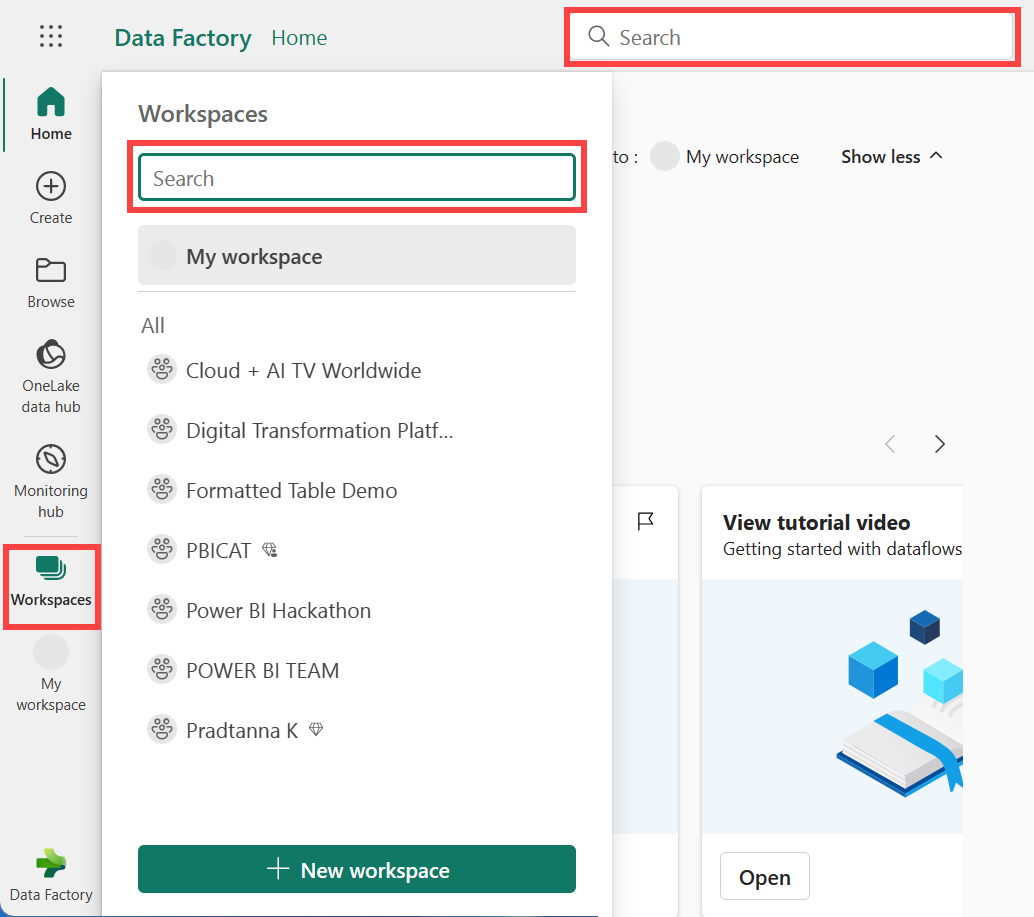
工作区将在画布上打开,工作区的名称将在导航窗格中列出。 打开工作区时,可以查看其内容。 它包括笔记本、管道、报表和湖屋等项。
有关详细信息,请参阅工作区。
查找并打开其他产品体验
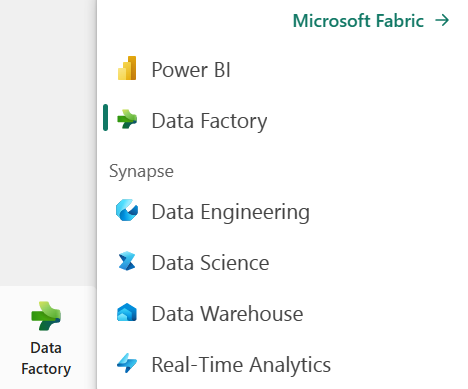
左下角是体验选择器。 单击图标可查看所有可用的 Microsoft Fabric 产品体验。 选择一个体验以将其打开并激活。
使用搜索、排序和筛选查找内容
若要了解从 Microsoft Fabric 进行搜索的多种方法,请参阅搜索和排序。 全局搜索按项、名称、关键字、工作区等提供。
在上下文相关帮助窗格中查找答案
选择“帮助”图标(?)打开并使用上下文帮助窗格并搜索问题的答案。
Microsoft Fabric 在浏览器右侧提供上下文相关帮助。 在此示例中,我们从导航窗格中选择了“浏览”,“帮助”窗格会自动更新,向我们显示有关“浏览”屏幕功能的文章。 例如,我们会看到有关查看最近内容和查看其他人已与你共享的内容的文章。 如果有与当前视图相关的社区帖子,它们将显示在“论坛主题”下。
使“帮助”窗格在工作时保持打开状态,并使用建议的主题了解如何使用 Microsoft Fabric 功能和术语。 或者,选择 X 以关闭“帮助”窗格,并节省屏幕空间。
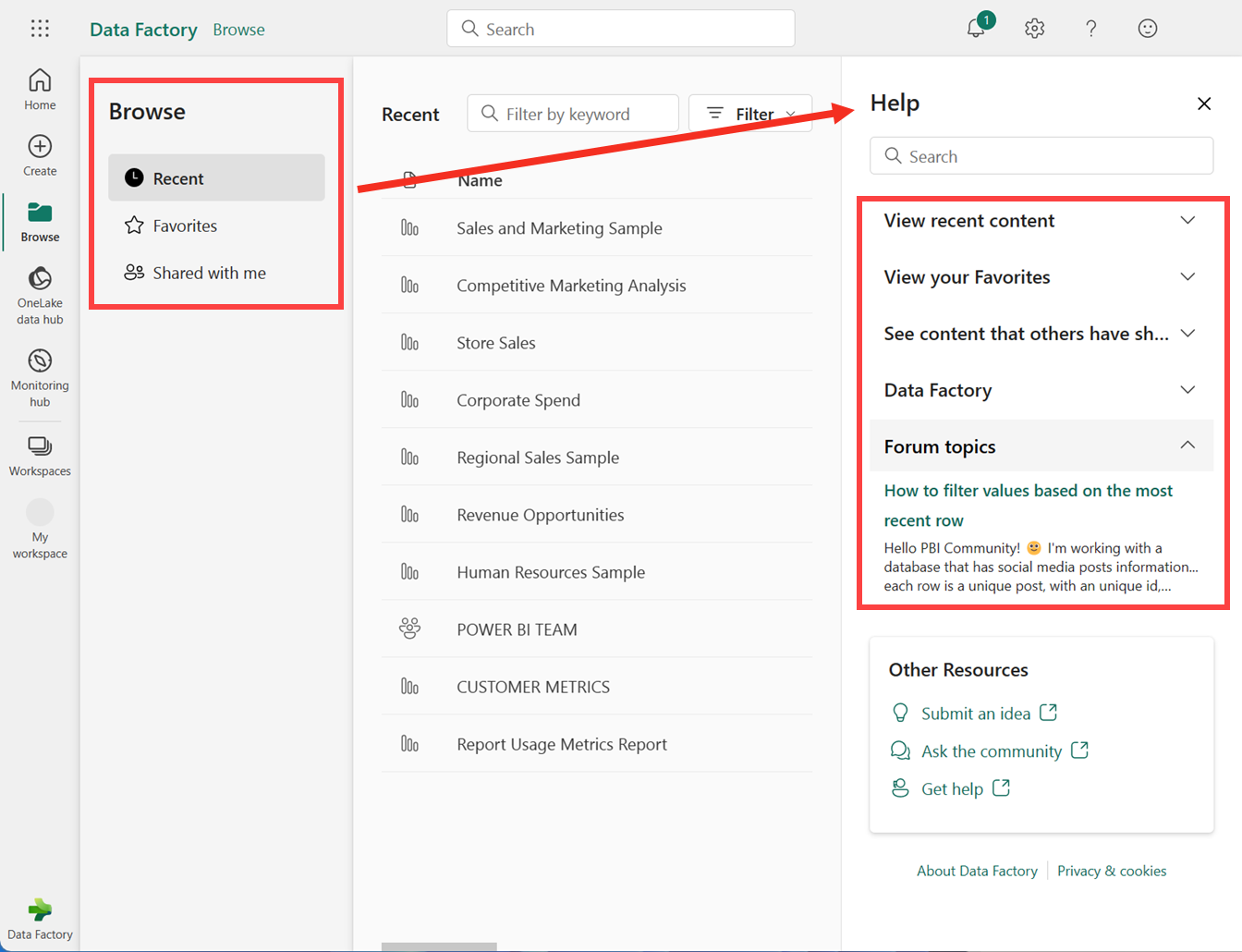
“帮助”窗格也是搜索问题解答的绝佳位置。 在“搜索”字段中键入问题或关键字。
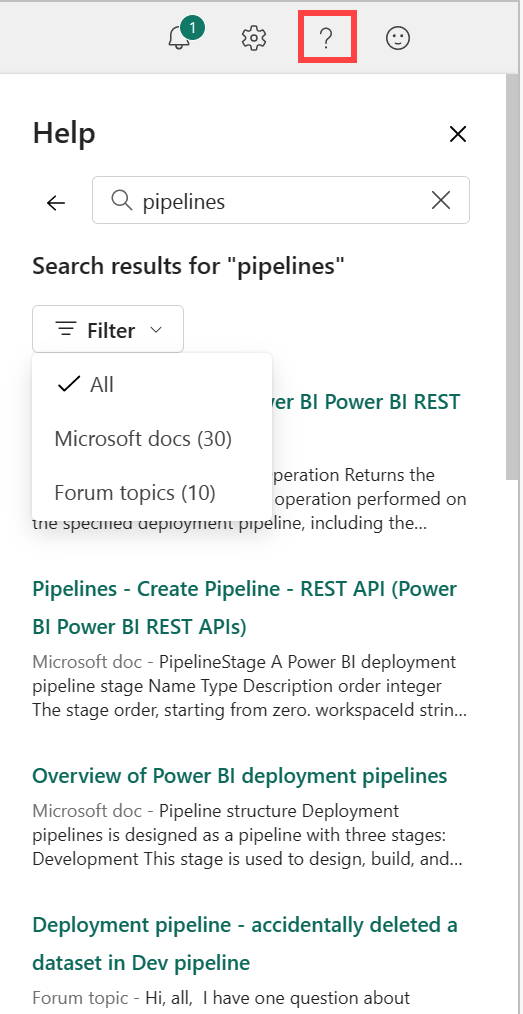
若要返回到默认的“帮助”窗格,请选择向左箭头。
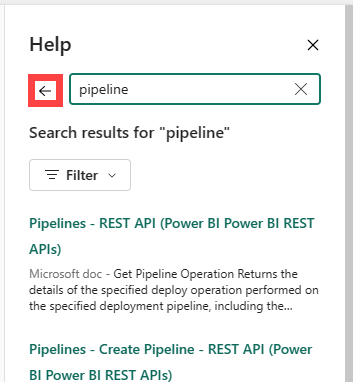
有关搜索的详细信息,请参阅搜索和排序。
有关“帮助”窗格的详细信息,请参阅获取产品内帮助。
更多帮助和支持
如果自助答案无法解决问题,请滚动到“帮助”窗格底部以获取更多资源。 使用链接向社区寻求帮助或与 Microsoft Fabric 支持部门联系。 有关联系支持人员的详细信息,请参阅支持选项。
查找帐户和许可证信息
帐户管理员提供了有关帐户和许可证的信息。 从 Microsoft Fabric 右上角选择小照片,打开客户经理。
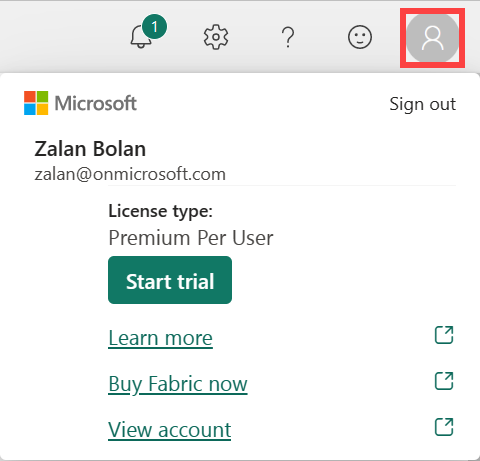
有关许可证和试用版的详细信息,请参阅许可证。
查找通知、设置和反馈
主页的右上角有几个有用的图标。 花点时间浏览通知中心、设置和反馈选项。 ?图标显示“帮助和搜索”选项,“帐户管理器”图标显示有关帐户和许可证的信息。 本文前面详细介绍了这两项功能。
在“主页”画布上查找所需内容
主页的最后一部分是中心区域,称为画布。 选择不同项时,画布的内容会更新。 默认情况下,“主页”画布显示用于创建新项目、推荐项目、最近使用、收藏夹和已与你共享的内容的选项。 如果选择了“显示更少”视图,则画布的“新建”部分将折叠。
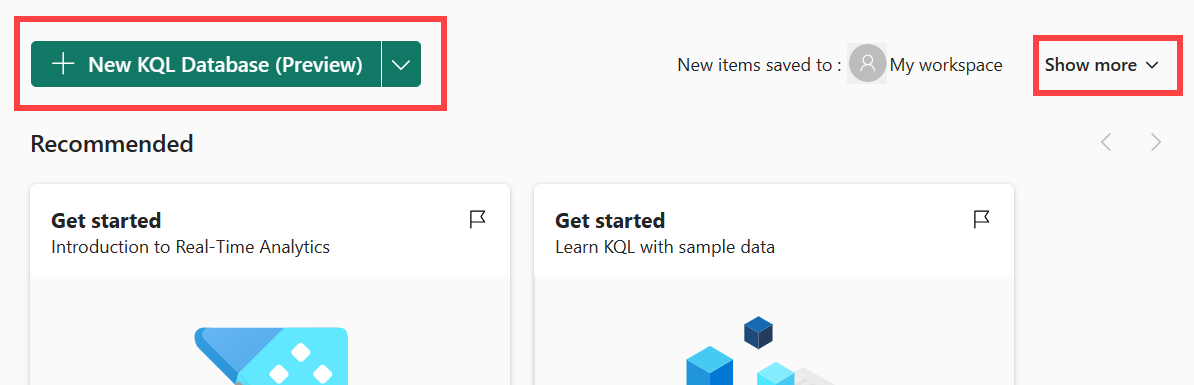
创建新项时,除非已从工作区中选择工作区,否则会将其保存在“我的工作区”中。 若要了解有关在工作区中创建项的详细信息,请参阅创建工作区。
注意
Power BI 主页与其他产品体验不同。 若要了解详细信息,请访问 Power BI 主页。
“建议”区域可能包括入门内容以及经常使用的项目和工作区。
相关内容
反馈
即将发布:在整个 2024 年,我们将逐步淘汰作为内容反馈机制的“GitHub 问题”,并将其取代为新的反馈系统。 有关详细信息,请参阅:https://aka.ms/ContentUserFeedback。
提交和查看相关反馈