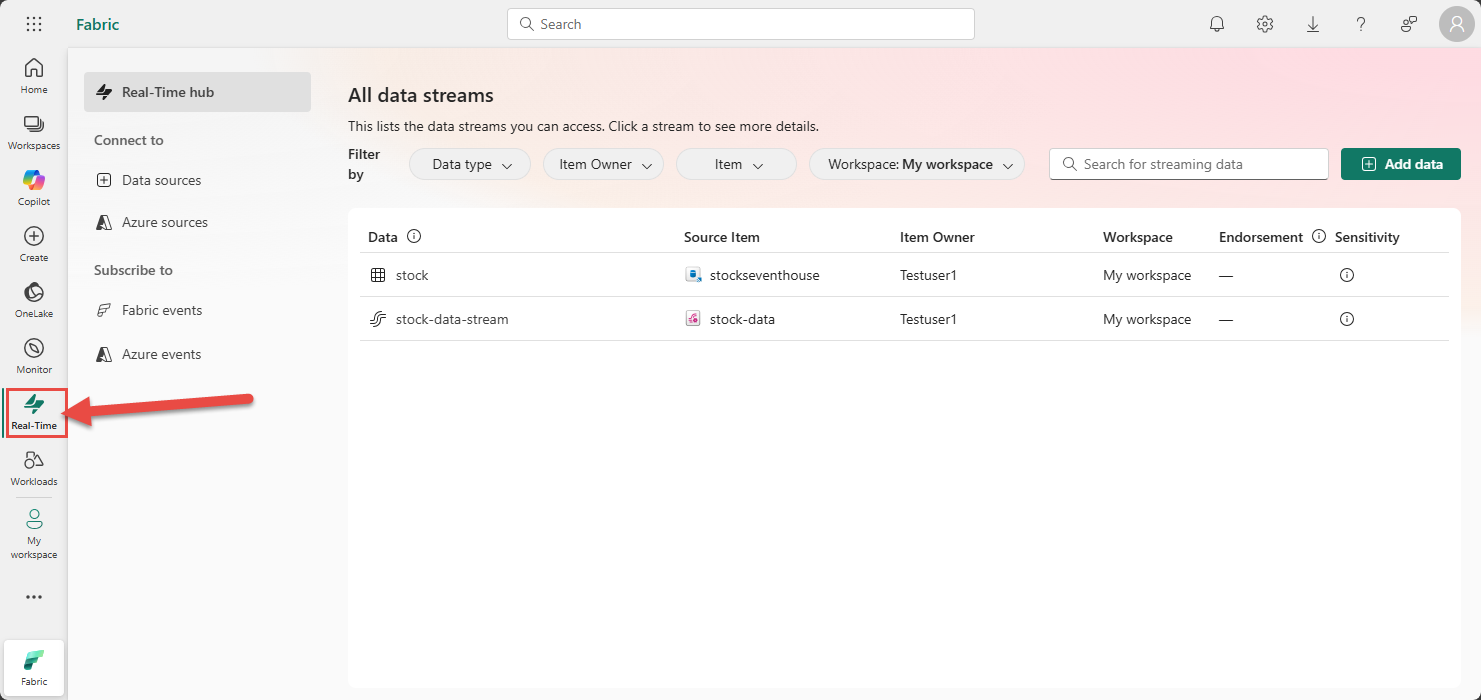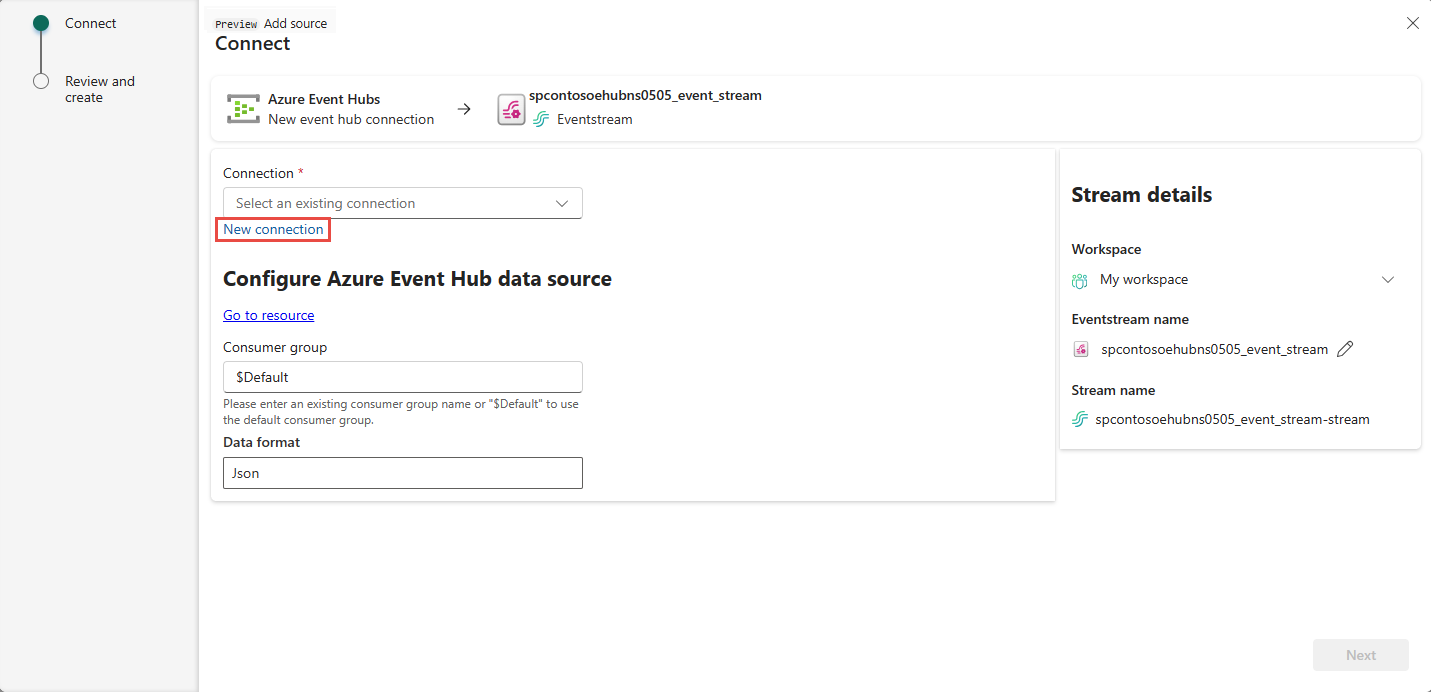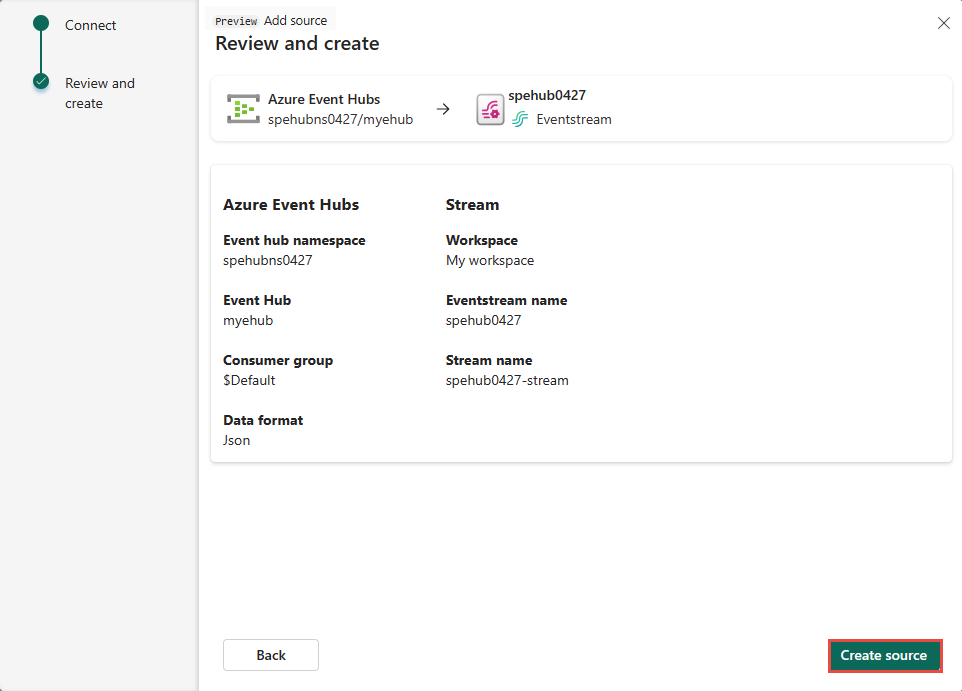本文介绍如何将事件从 Azure 事件中心获取到实时中心。
先决条件
- 使用“参与者”权限或更高权限在 Fabric 容量许可证模式(或)试用许可证模式下访问工作区。
- 如果还没有 Azure 事件中心命名空间和事件中心,请创建命名空间和事件中心。
- 需要具有适当的权限才能获取事件中心的访问密钥。 事件中心必须是可公开访问的,并且不能位于防火墙后面或在虚拟网络中受到保护。
从 Azure 事件中心获取事件
可以通过以下方法之一将事件从 Azure 事件中心获取到实时中心:
“Microsoft 源”页
在实时中心,选择左侧导航菜单中的“Microsoft 源”。 可以使用搜索框键入资源名称,也可以使用筛选器(源、订阅、资源组、区域)搜索资源。
对于顶部的“源”,请从下拉列表中选择“Azure 事件中心”。
对于订阅,选择具有事件中心且包含资源组的 Azure 订阅。
对于资源组,选择具有事件中心的资源组。
对于区域,选择事件中心所在的位置。
现在,将鼠标移到要连接到事件中心列表中的实时中心的事件中心的名称上,然后选择“连接”按钮,或选择“...”(省略号),然后选择“连接数据源”。
配置连接设置和凭据
在“连接”页上的“配置连接设置”部分,执行以下步骤:
从事件中心命名空间中选择一个事件中心。
为事件中心命名空间或事件中心选择访问密钥。
如果与事件中心已有连接,则该连接会显示在“连接”下拉列表中。 选择该文件夹。 如果没有,请选择“新建连接”以创建与事件中心的连接。
如果与 Azure 事件中心已有连接,请选择该现有连接,然后转到配置并连接到 Azure 事件中心资源部分。
在弹出窗口中,所有字段(事件中心命名空间、事件中心、连接名称、身份验证类型、共享访问密钥名称和共享访问密钥值)应自动填充。 建议更新连接名称。 例如:
mynamespace-myehub-connection。 在窗口底部,选择“连接”。 在“连接”下拉列表中会看到连接。 下次为同一事件中心启动“连接”向导时,将在下拉列表中看到此连接。跳过“数据源页”部分,然后继续转到配置并连接到 Azure 事件中心资源部分。
数据源页面
登录 Microsoft Fabric。
选择左侧导航栏上的“实时”。
在“实时中心”页上,选择左侧导航菜单上“连接到”下的“+ 数据源”。 还可以从“所有数据流”或“我的数据流”页面访问“数据源”页,方法是选择右上角的“+ 连接数据源”按钮。
在“数据源”页顶部,选择“Microsoft 源”类别,然后在“Azure 事件中心”磁贴上选择“连接”。
现在,请按照连接到 Azure 事件中心部分的说明进行操作。
配置连接设置和凭据
若要创建与事件中心的连接,请在“连接”页上选择“新建连接”。
如果与 Azure 事件中心已有连接,请按下图所示选择该现有连接,然后转到配置并连接到 Azure 事件中心资源部分。
在“连接设置”部分中,执行以下步骤:
在“连接凭据”部分中,执行以下步骤:
对于“连接名称”,输入到事件中心的连接的名称。
对于“身份验证种类”,确认已选择“共享访问密钥”。
对于“共享访问密钥名称”,输入共享访问密钥的名称。
对于“共享访问密钥”,输入共享访问密钥的值。
在页面底部,选择“连接”。
现在,继续转到配置并连接到 Azure 事件中心资源。
配置并连接到 Azure 事件中心
现在,在向导的“连接”页上,对于“使用者组”,输入使用者组的名称。 默认情况下,
$Default处于选中状态,这是事件中心的默认使用者组。对于数据格式,选择要从 Azure 事件中心获取的传入实时事件的数据格式。
在右侧的“流详细信息”部分中,选择要保存向导将要创建的事件流的 Fabric 工作区。
对于“事件流名称”,请输入事件流的名称。 该向导将创建一个事件流,并将所选事件中心作为源。
“流名称”是通过将 -stream 追加到事件流的名称中自动为你生成的。 该向导完成后,可以在实时中心“所有数据流”页上看到此流。
选择页面底部的“下一步”。
在“查看 + 连接”页上,查看设置,然后选择“连接”。
查看数据流详细信息
在“查看 + 连接”页上,如果选择“打开事件流”,向导会打开它为你创建的事件流,并将选定的事件中心作为源。 若要关闭向导,请在页面底部选择“完成”。
应会在“所有数据流”和“我的数据流”页上看到流。 有关详细步骤,请参阅在 Fabric 实时中心查看数据流的详细信息。
相关内容
若要了解有关使用数据流的信息,请参阅以下文章: