编辑和发布 Microsoft Fabric 事件流(预览版)
本文介绍如何编辑和发布 Microsoft Fabric 事件流。
重要
Fabric 事件流的增强功能目前以预览版方式提供。
编辑模式和实时视图
Fabric 事件流提供两种不同的模式,即“编辑模式”和“实时视图”,以提供灵活性和对数据流的控制。 如果创建启用了增强功能的新事件流,则可以在编辑模式中修改事件流并使用无代码编辑器为数据流设计流处理操作。 完成后,可以发布事件流并直观显示事件流如何在实时视图中开始流式传输和处理数据。
下面是在两种不同模式下发现的所有内容的概述:
编辑模式:
在选择发布更改之前,不会实现在编辑模式下所做的任何更改,从而确保完全控制事件流的开发过程。
不存在测试数据流式传输到事件流或目标的风险。 此模式旨在提供一个安全的环境进行测试,而不会影响实际的数据流。
如果对现有事件流进行更改,则在发布事件流之前,不会实现这些更改。
实时视图:
可以在发布更改后直观显示事件流如何接收、转换并将事件从源路由到各种目的地。
可以在任何选定的源和目的地上暂停数据流动,从而更好地控制数据流。
新建事件流
将 Power BI 体验切换到“实时智能”,然后选择“Eventstream”新建一个事件流。 确保已启用“增强功能(预览版)”选项。
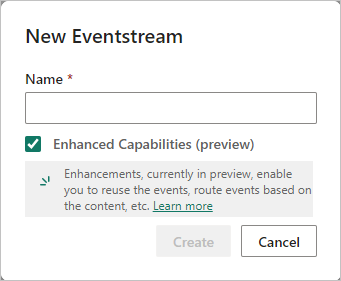
在下一个屏幕上,选择“添加外部源”,以将数据流式传输到 Fabric 事件流。
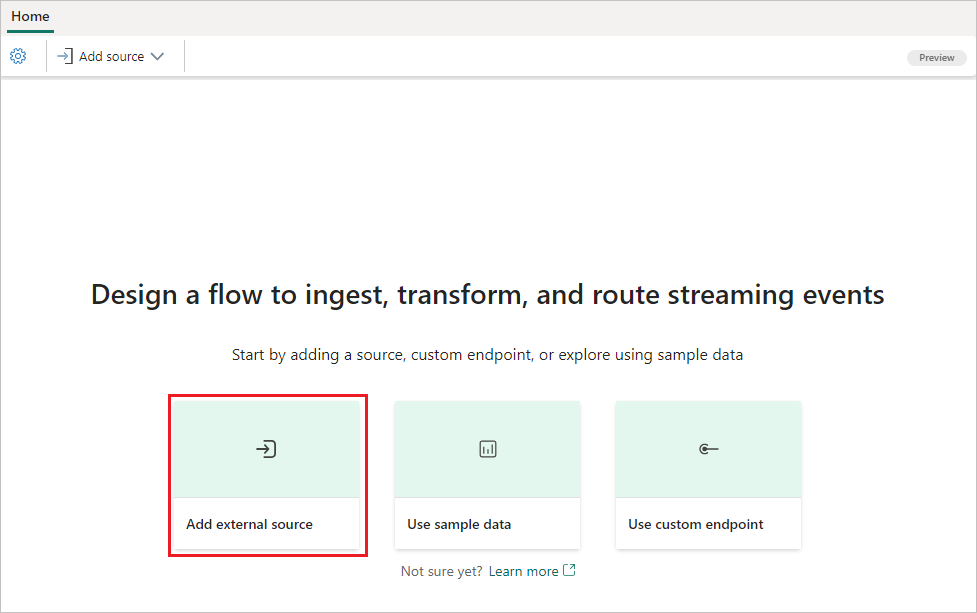
选择 Azure 事件中心作为数据源,并输入必要的事件中心详细信息,以将其与 Fabric 事件流链接。
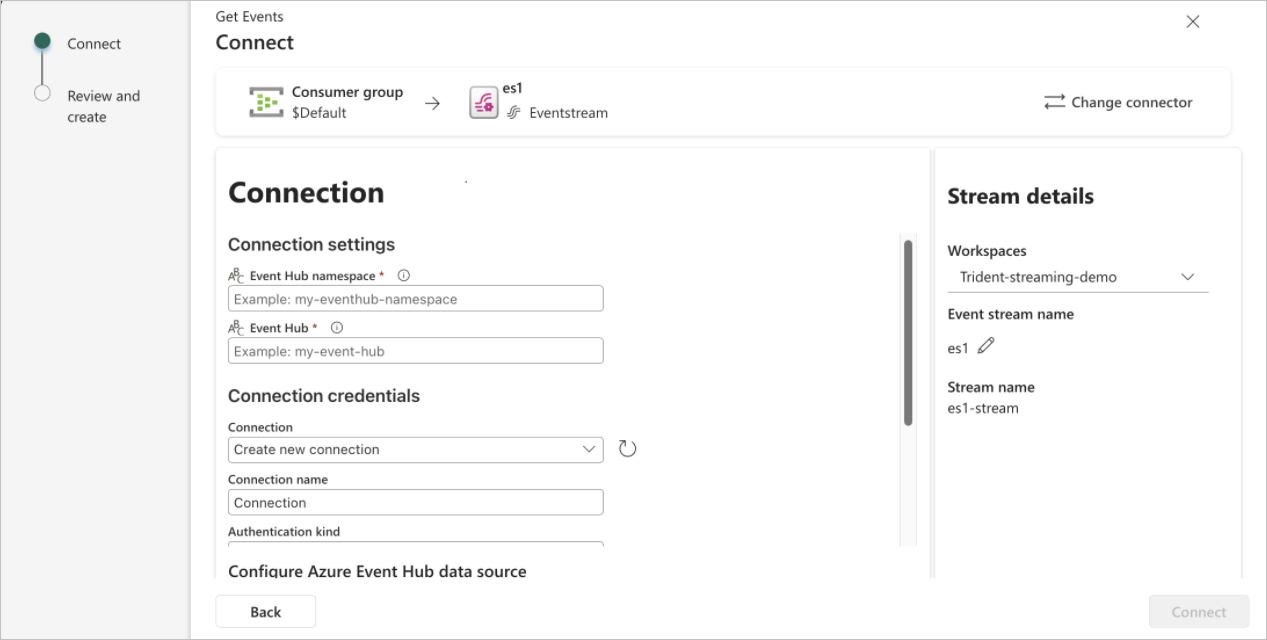
完成后,选择“添加”以完成设置,并将 Azure 事件中心源添加到 Fabric 事件流。
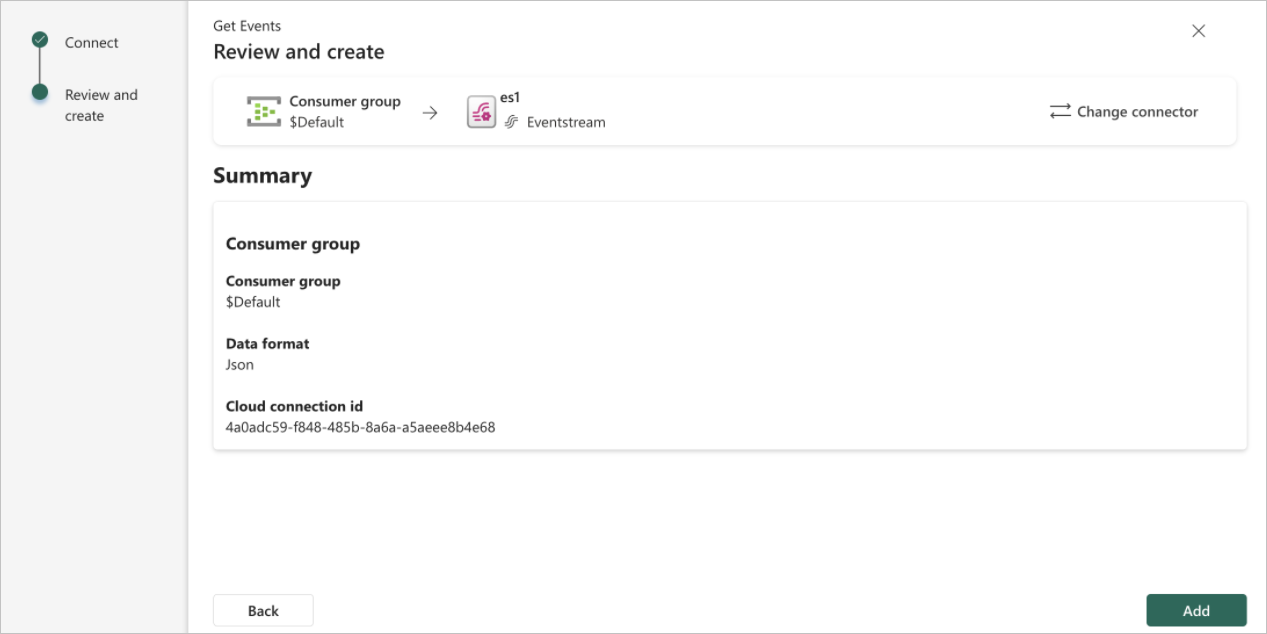
你现在处于事件流编辑模式中。 选择“刷新”以预览 Azure 事件中心数据。
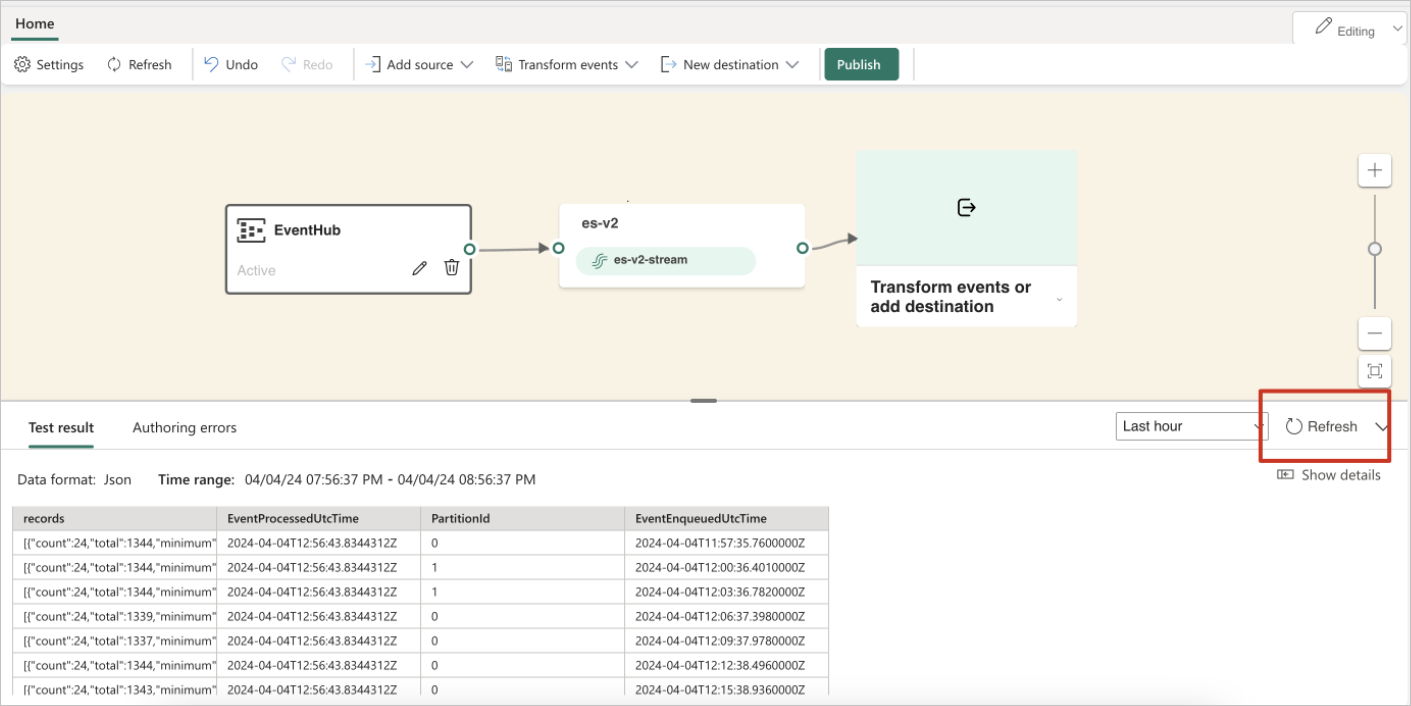
发布事件流
要发布事件流,请确保事件流同时具有配置的源和目的地,并且不会显示任何创作错误。
以下步骤演示如何向事件流添加事件处理操作和目标,然后进行发布。
你可以展开编辑器上的下拉菜单,然后选择要添加到事件流的“目标”或“操作”。
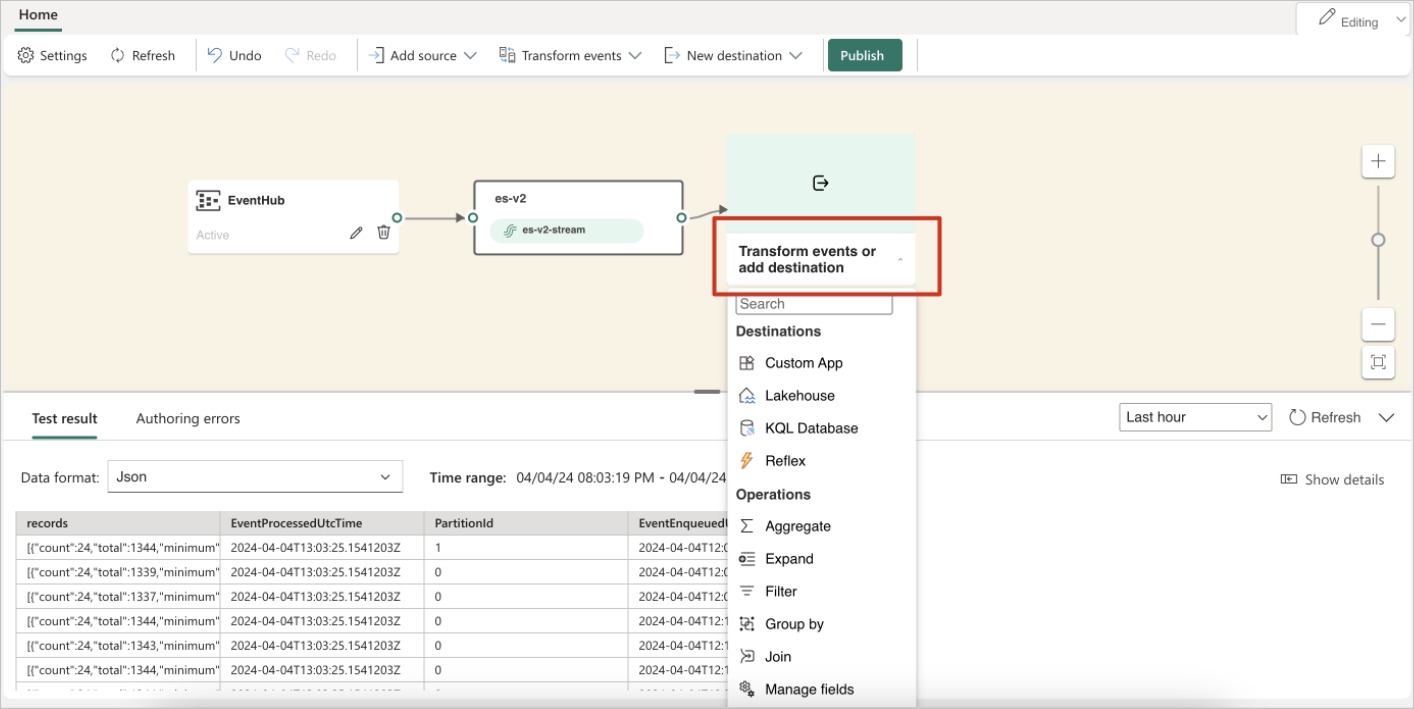
如果存在任何创作错误,则禁用“发布”按钮。 例如,必须先添加“筛选器”操作的目标,然后才能进行发布。
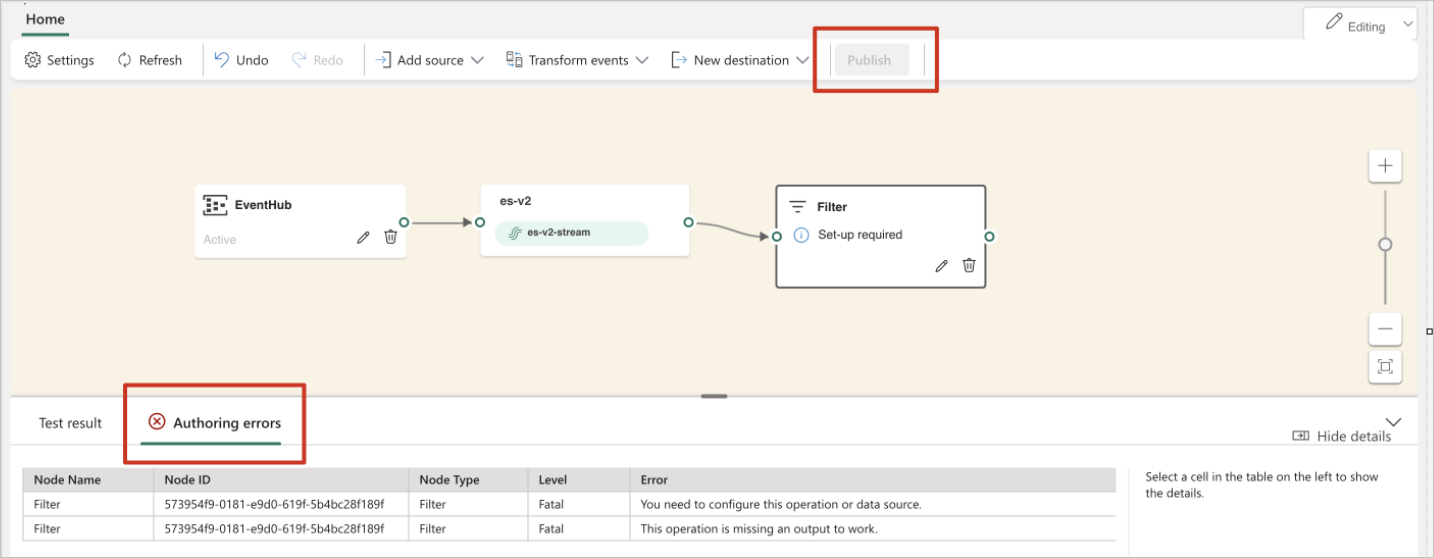
配置 Lakehouse 目标后,选择“发布”以提交更改。
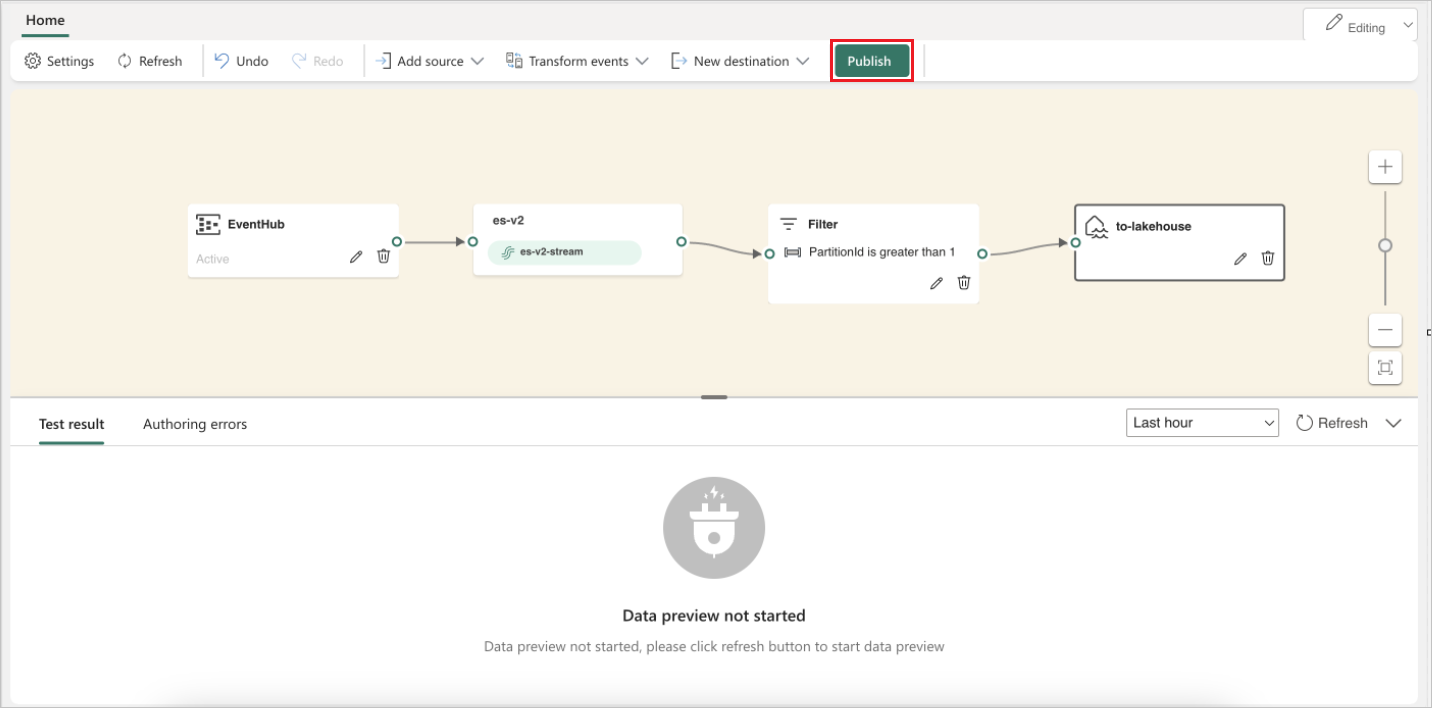
此操作将事件流从“编辑”模式切换到“实时”视图,从而启动实时数据处理。
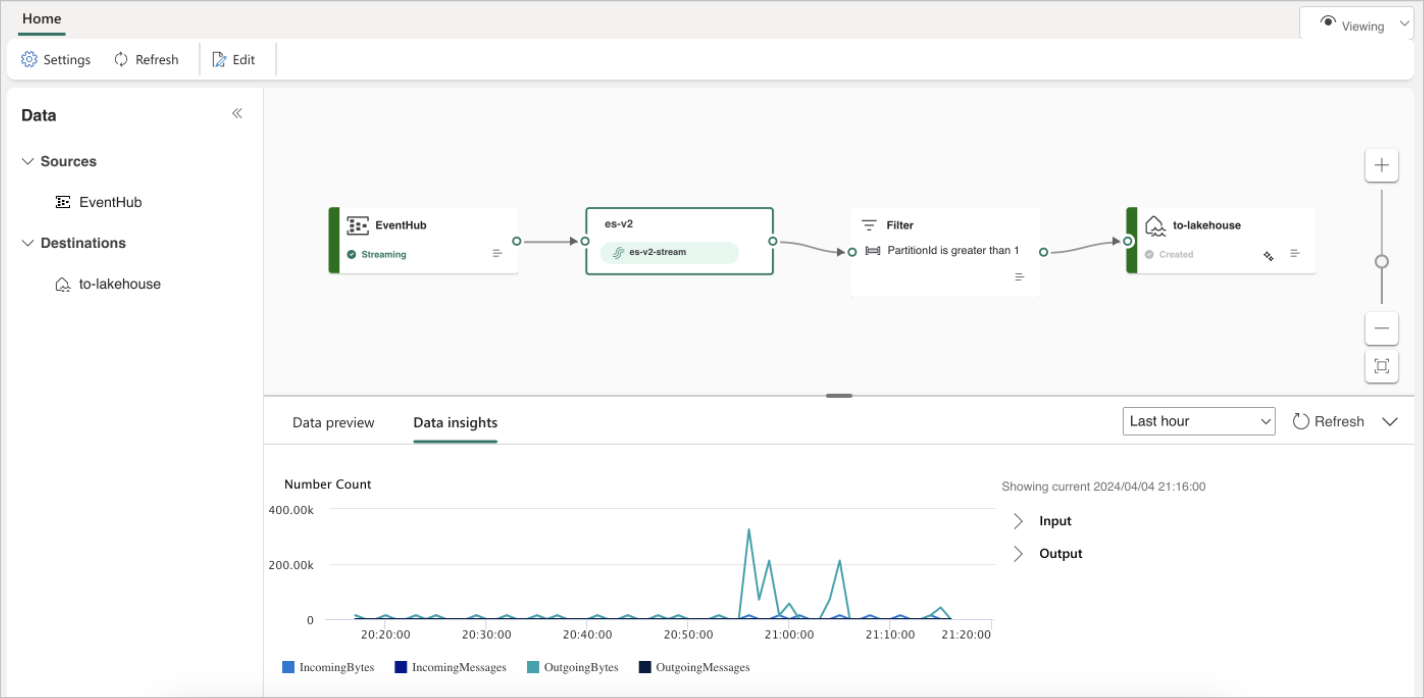
相关内容
反馈
即将发布:在整个 2024 年,我们将逐步淘汰作为内容反馈机制的“GitHub 问题”,并将其取代为新的反馈系统。 有关详细信息,请参阅:https://aka.ms/ContentUserFeedback。
提交和查看相关反馈