游戏创建者的 PlayFab 和 Microsoft Fabric 实时分析 (RTA)
本教程介绍了如何集成PlayFab和Fabric 实时分析以为游戏启用实时分析和见解的端到端步骤。 按照分步说明操作,你将了解如何使用 PlayFab 的数据连接服务将游戏事件分发到 Fabric 实时分析数据库,以及如何访问 Fabric Power BI 仪表板以浏览关键游戏 KPI。 本教程包括示例 Power BI 仪表板以及完成集成所需的所有资源。
先决条件
- 要成功完成本教程,需要已启用 Microsoft Fabric 的容量。 在有限的时间内,可以注册 Microsoft Fabric(预览版)试用版。
- 一个 PlayFab 开发者帐户。 在playfab.com上注册
- 已安装 Microsoft PowerBI Desktop。 请参阅Power BI Desktop 入门
创建 Fabric 工作区
- 转到“Microsoft Fabric”。
- 在左侧导航栏中,选择“工作区>”“新建工作区”。
- 屏幕右侧会打开窗格。
- 输入工作区的名称。 唯一的必填字段是名称。 示例:PlayFabReports。
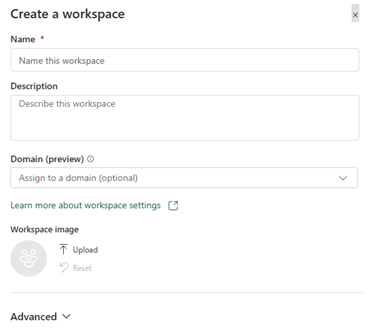
- 选择“应用”以保存工作区。
有关详细信息,请参阅创建工作区 - Microsoft Fabric | Microsoft Learn
创建 KQL 数据库
设置工作区后,下一步是创建 KQL 数据库,所有 PlayFab 事件都会流入其中。
- 转到“Microsoft Fabric”。
- 在左侧导航栏上,选择 “工作区>”“你的工作区”。
- 选择“新建>”“更多选项>”“KQL 数据库”。
- 输入“KQL 数据库名称”字段的名称,然后选择“新建数据库”作为“类型”。
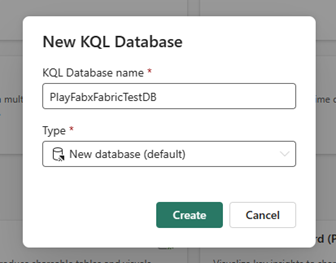
- 选择“创建”以完成数据库创建。
要了解详细信息,请参阅实时分析 - 创建资源。
创建 Microsoft Fabric 数据连接
创建 KQL 数据库后,它会显示在工作区中,如下面的屏幕截图所示。
现在,继续创建数据连接,以便所有事件都可以流入 KQL 数据库中。
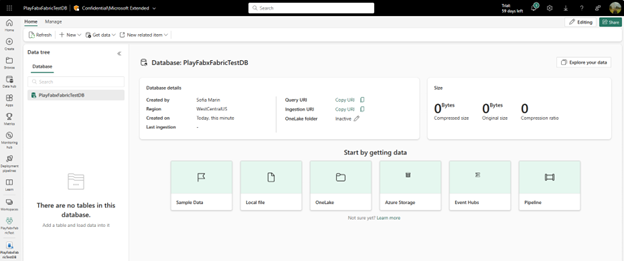
- 转到“Microsoft Fabric”。
- 在左侧面板上选择“工作区”,然后选择“你的工作区”。
- 选择“查询 URI”标签旁边的“复制”图标以复制“查询 URI”。
- 转到“PlayFab”并登录“Game Manager”。
- 从左侧菜单中选择“数据”。
- 选择“数据连接”选项卡。
- 选择“新建连接”按钮。
- 在“目标类型”下拉列表中,选择“Fabric KQL 数据库”选项。
- 在“名称”字段中提供“数据连接”名称。
- 确保选中“已启用”框。
- 将从 Fabric 获取的“查询 URI”粘贴到“引入 URI”字段中。
- 在“数据库”字段中,输入在 Fabric 中创建的“KQL 数据库”的名称。
- 使用重要名称填充“表”字段。 示例:事件。
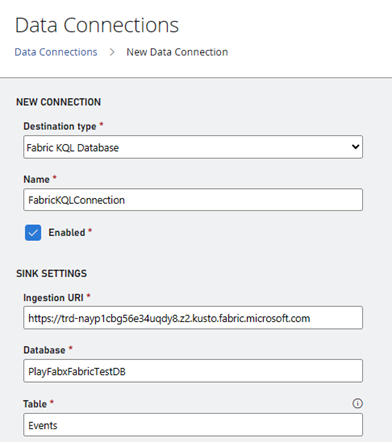
页面底部有一组查询。 在下一部分中,让我们将这些查询复制到 Fabric 中。

将所有内容汇集在一起
- 返回到“Fabric”上的“KQL 数据库”页。
- 选择“浏览数据”。
- 逐个复制并运行每个查询,选择窗格顶部的“运行”按钮。
- 结果应如下所示:
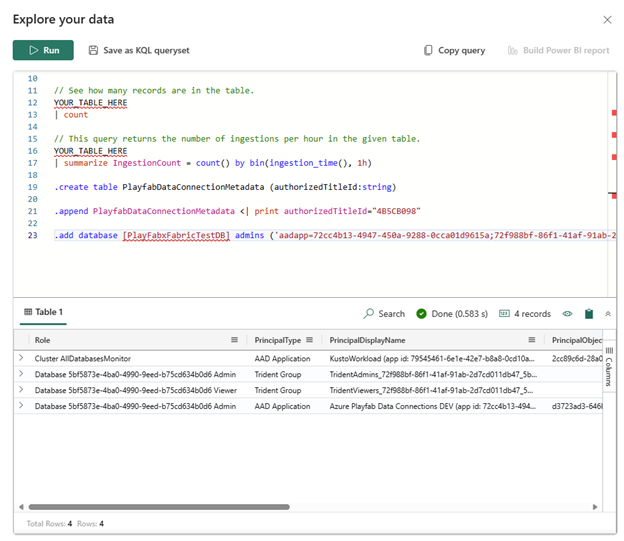
- 返回到“Game Manager”上的“数据连接”选项卡。
- 选择“保存”。
查看操作中的所有内容
为获得最佳结果,请在完成上述所有说明后执行以下步骤。
现在,出于演示目的,让我们在 PlayFab 的 Game Manager 新建一些玩家,然后你应该能够在 Power BI报表中看到他们的数据。
在 Game Manager 中创建玩家
- 转到“PlayFab”并登录“Game Manager”。
- 从左侧菜单中选择 Players。
- 选择 “玩家” 选项卡。
- 选择“新建玩家”。
- 选择“创建并登录玩家”。
- 重复这些步骤,根据需要创建尽可能多的玩家!
将 PlayFab 的 Power BI 模板上传到 Microsoft Fabric
此过程有两个步骤。 首先,下载 PlayFab 的 Power BI 模板,然后将其上传到 Microsoft Fabric。
从 GitHub 下载 Power BI 模板
- 转到“GitHub”并登录。
- 转到“PlayFabPowerBITemplates”存储库。
- 选择页面右上角的“三点按钮”以下载模板。
在 Power BI Desktop 上打开模板并发布到 Microsoft Fabric
- 打开“PowerBI Desktop”。
- 选择屏幕顶部的“文件”选项卡。
- 在屏幕左下角选择“浏览此设备”。
- 查找下载的模板文件 (.pbit),选择并打开它。
提示
查找下载的模板时,将文件类型更新为下拉列表中的 Power BI 模板文件 (*.pbit),因为它默认显示 *.pbix 文件。
- 在“PlayfabReportTemplate”窗口中填充连接参数。
- 转到“Microsoft Fabric”。
- 在左侧面板中选择“工作区”,然后选择你的工作区。
- URI:选择 URI 字段旁边的“复制图标”以复制查询 URI。
- 数据库:在“数据库”字段中,输入在 Fabric 中创建的 KQL 数据库的名称。
- 在“表”下输入在“创建 Microsoft Fabric 数据连接”中创建的表名称。 如果使用了上面的示例名称,则它为事件。
- 选择“加载”。
- 选择页面顶部的“发布”。
- 选择“保存”。
- 填写“保存”此文件表单。 (只有当之前尚未保存文件时)。
- 为报表提供重要的名称。 示例:OverviewReport
- 选择要保存到的位置。
- 选择“保存”。
- 选择“Microsoft Fabric 工作区”以填写“发布”表单。
- 选择“在 Power BI 中打开 OverviewReport.pbit”链接,这会在 Fabric 中打开模板报表。
完成这些步骤后,选择 Fabric 上的工作区以查找数据库和报表的列表。
重要
你看到的数据量取决于创建数据连接的时间。 PlayFab 不会回填数据。