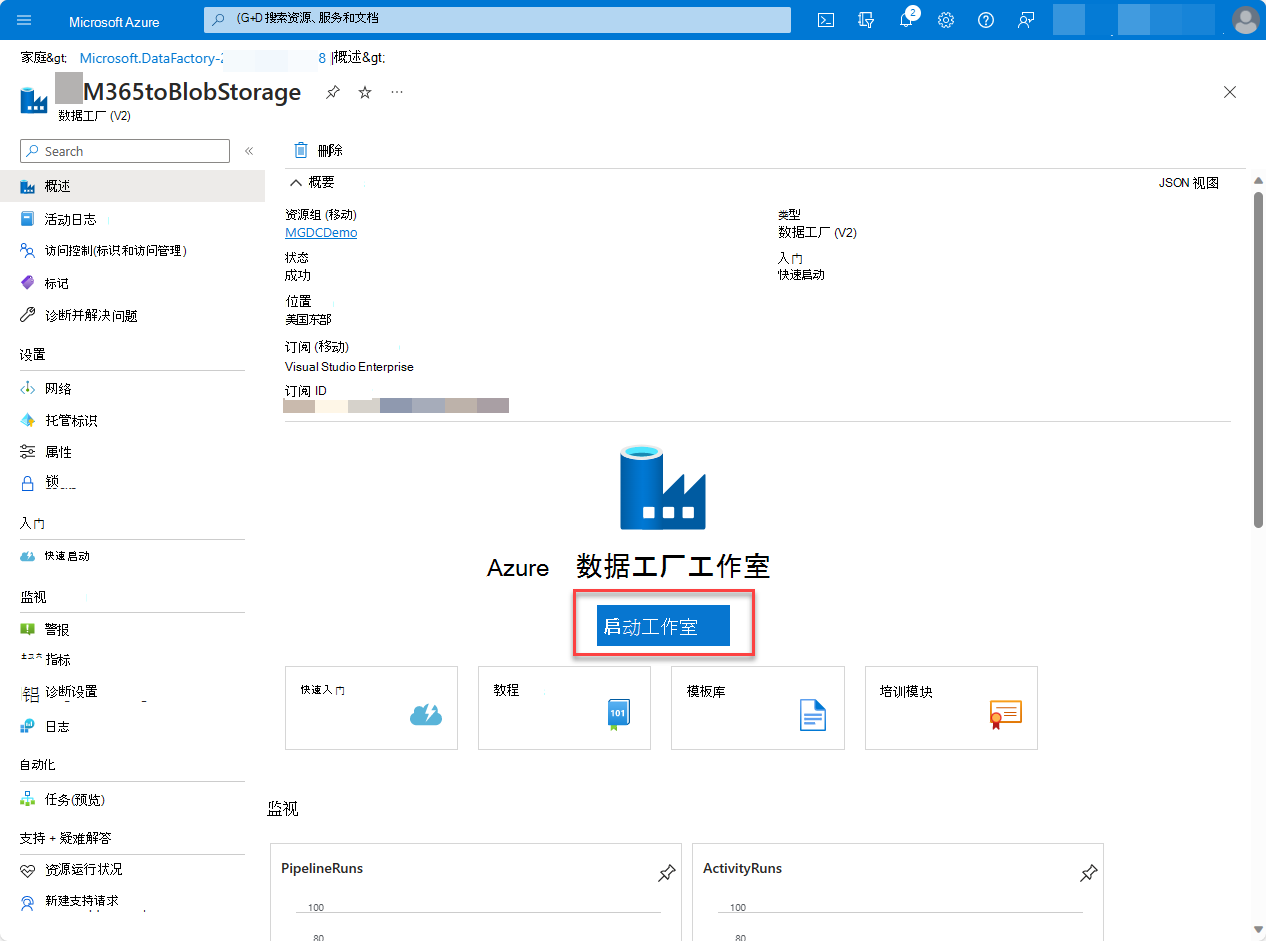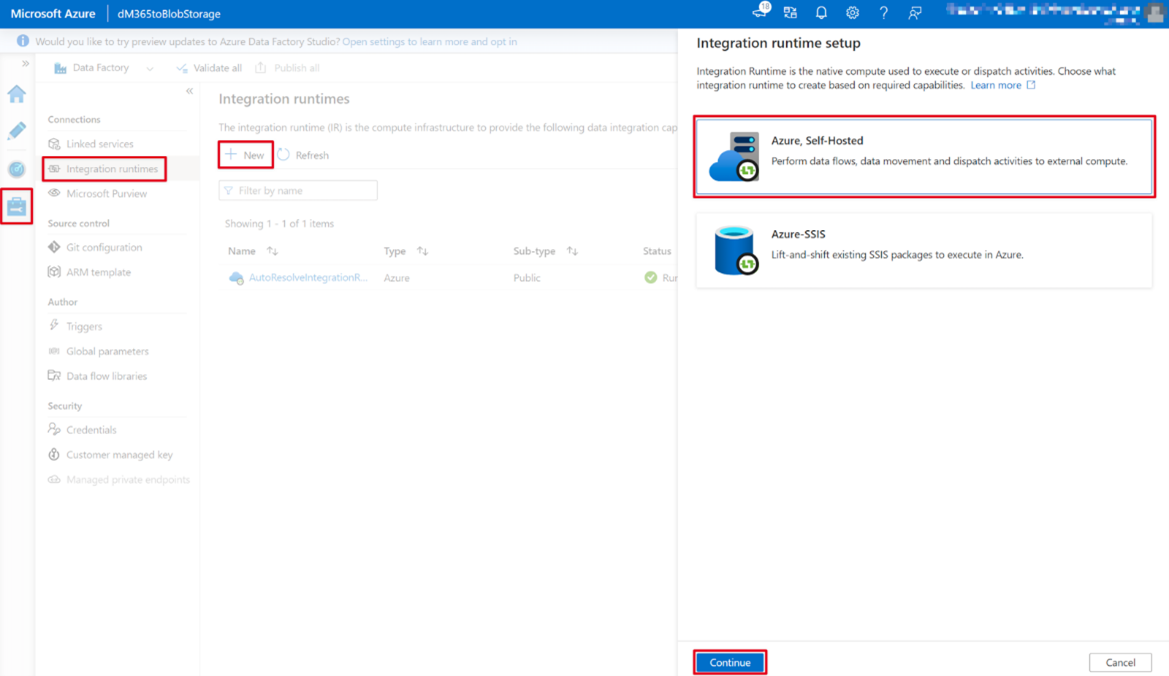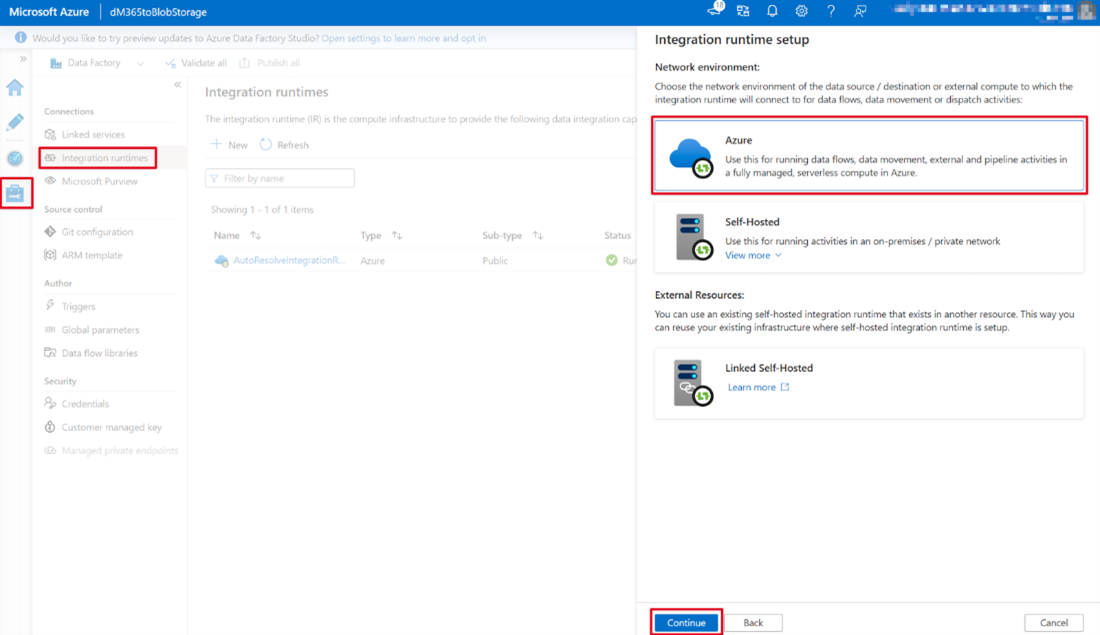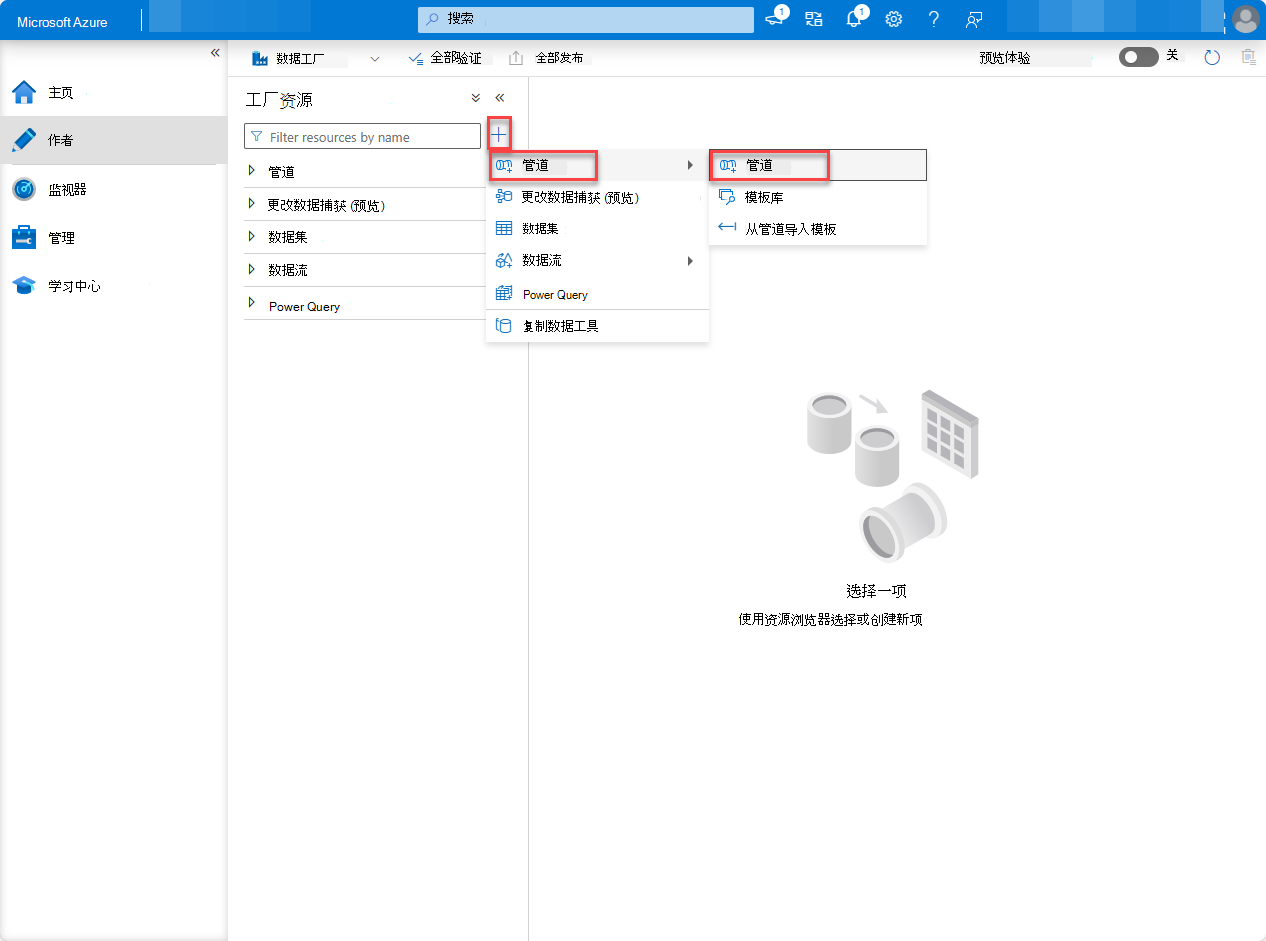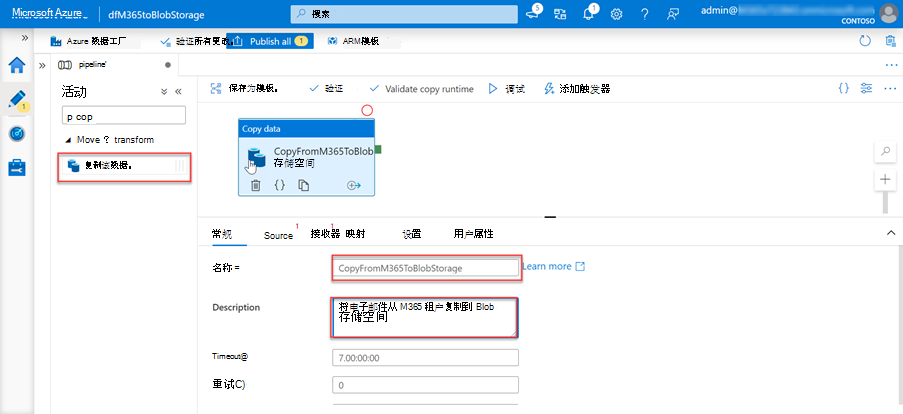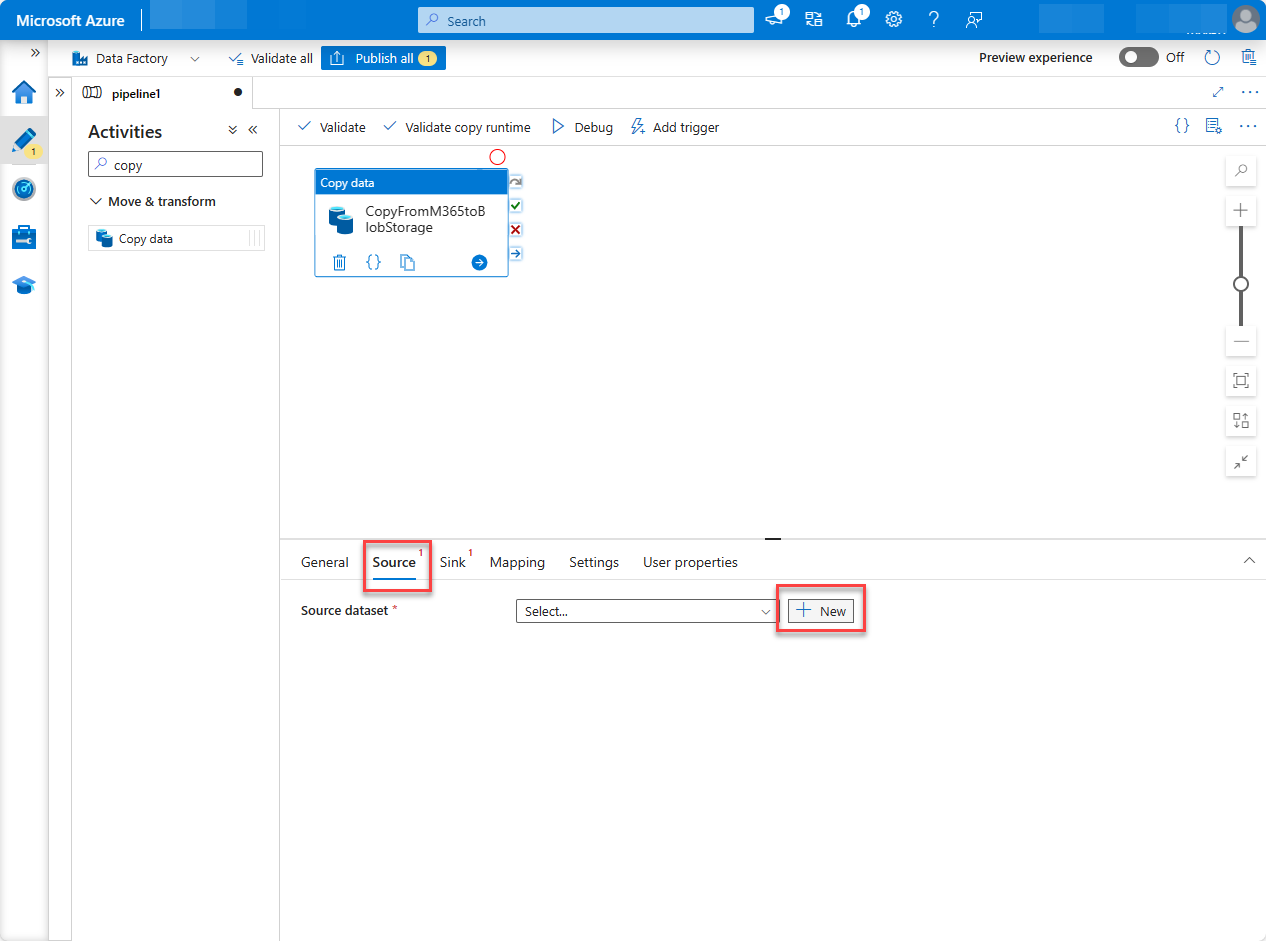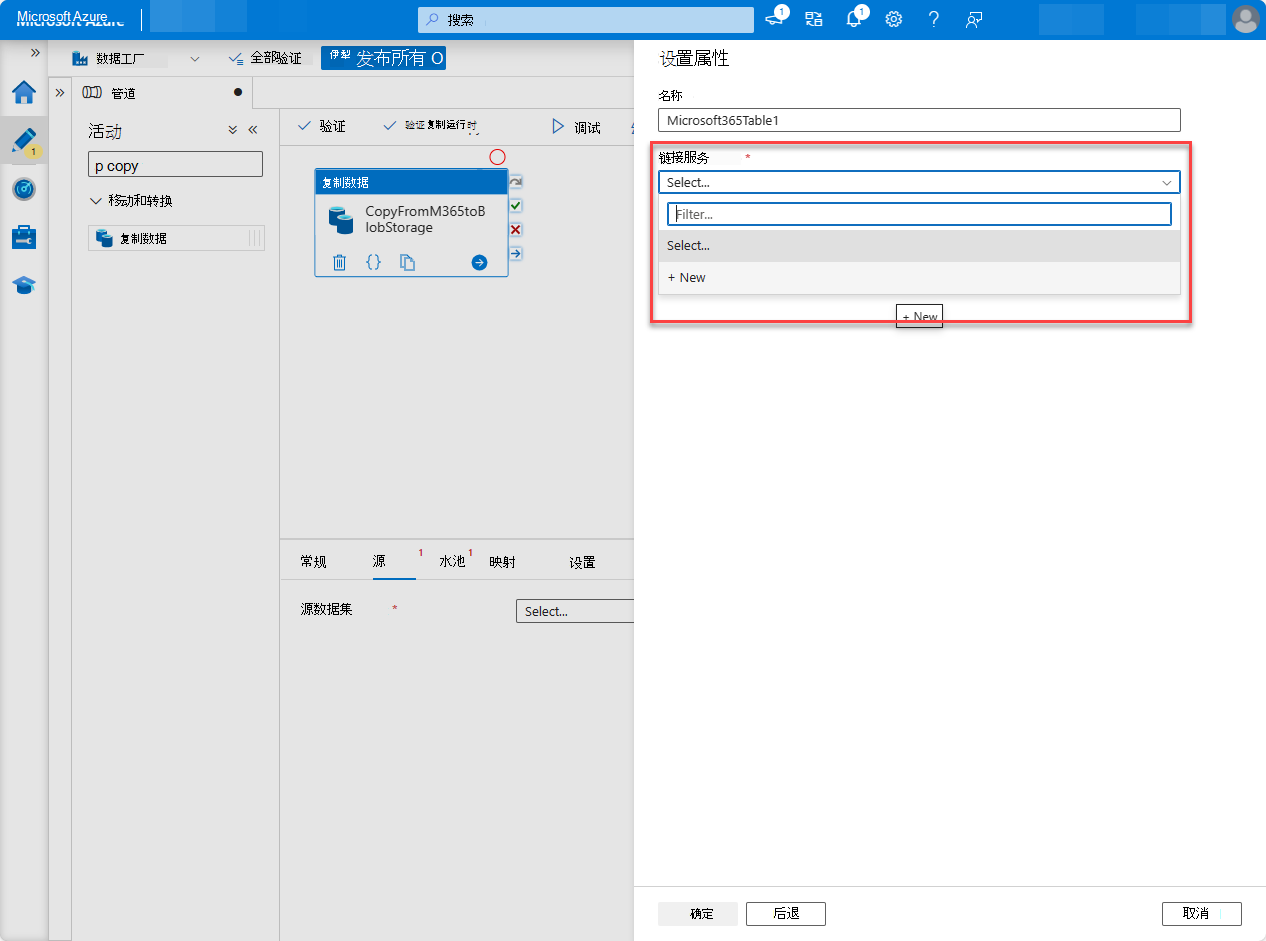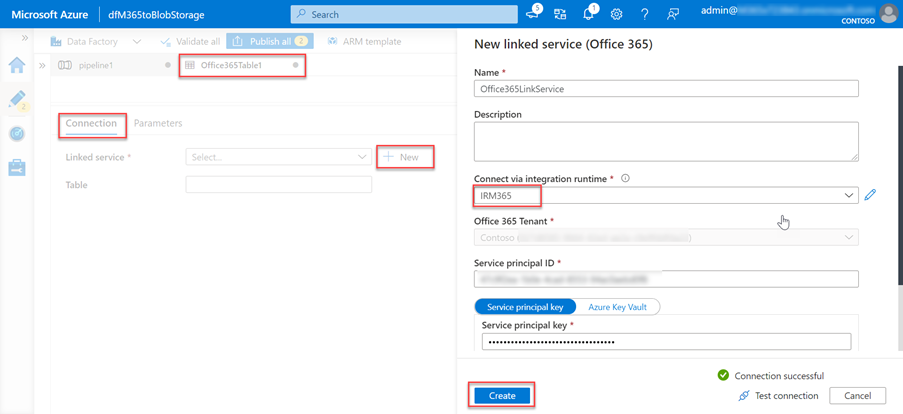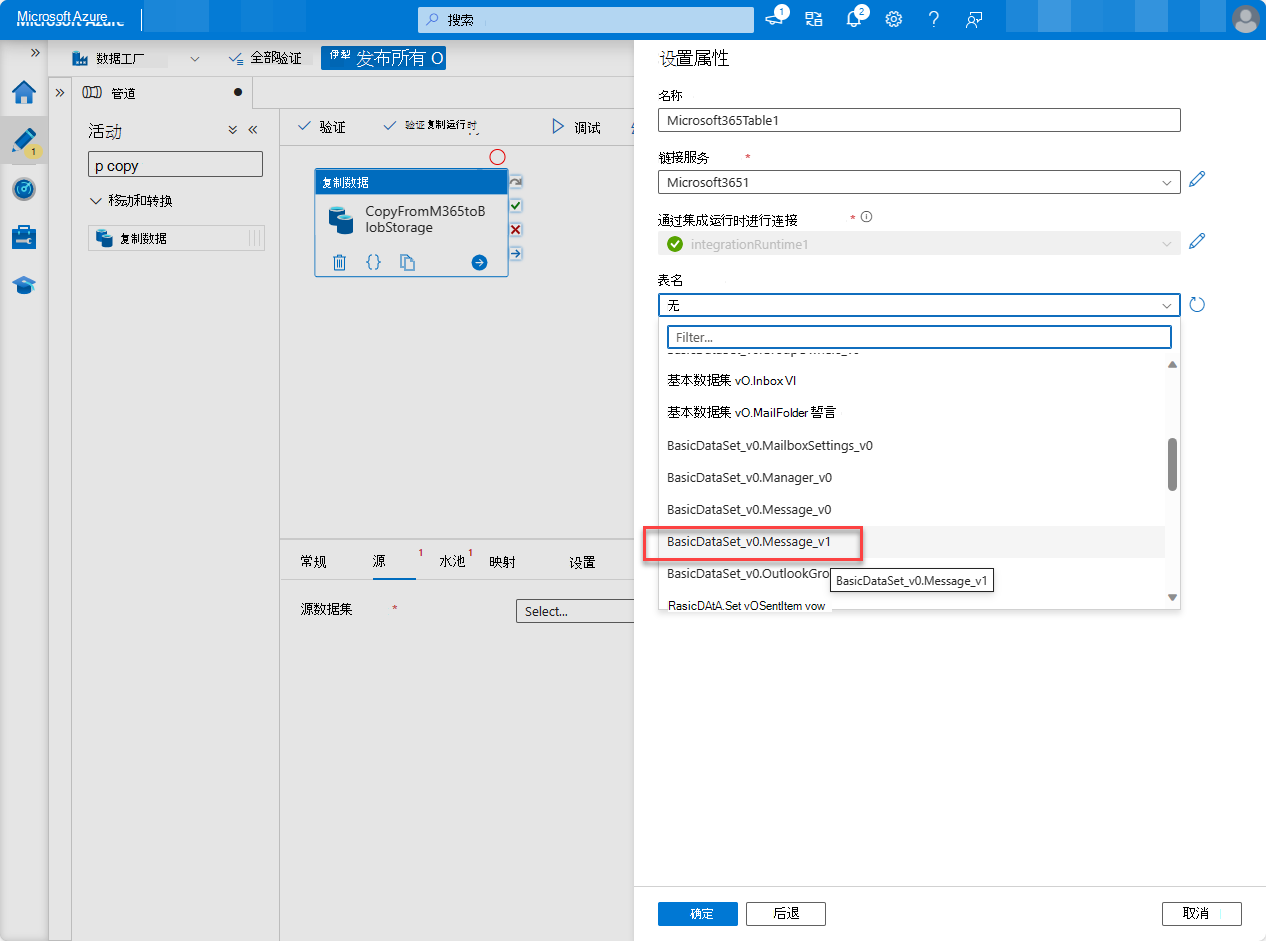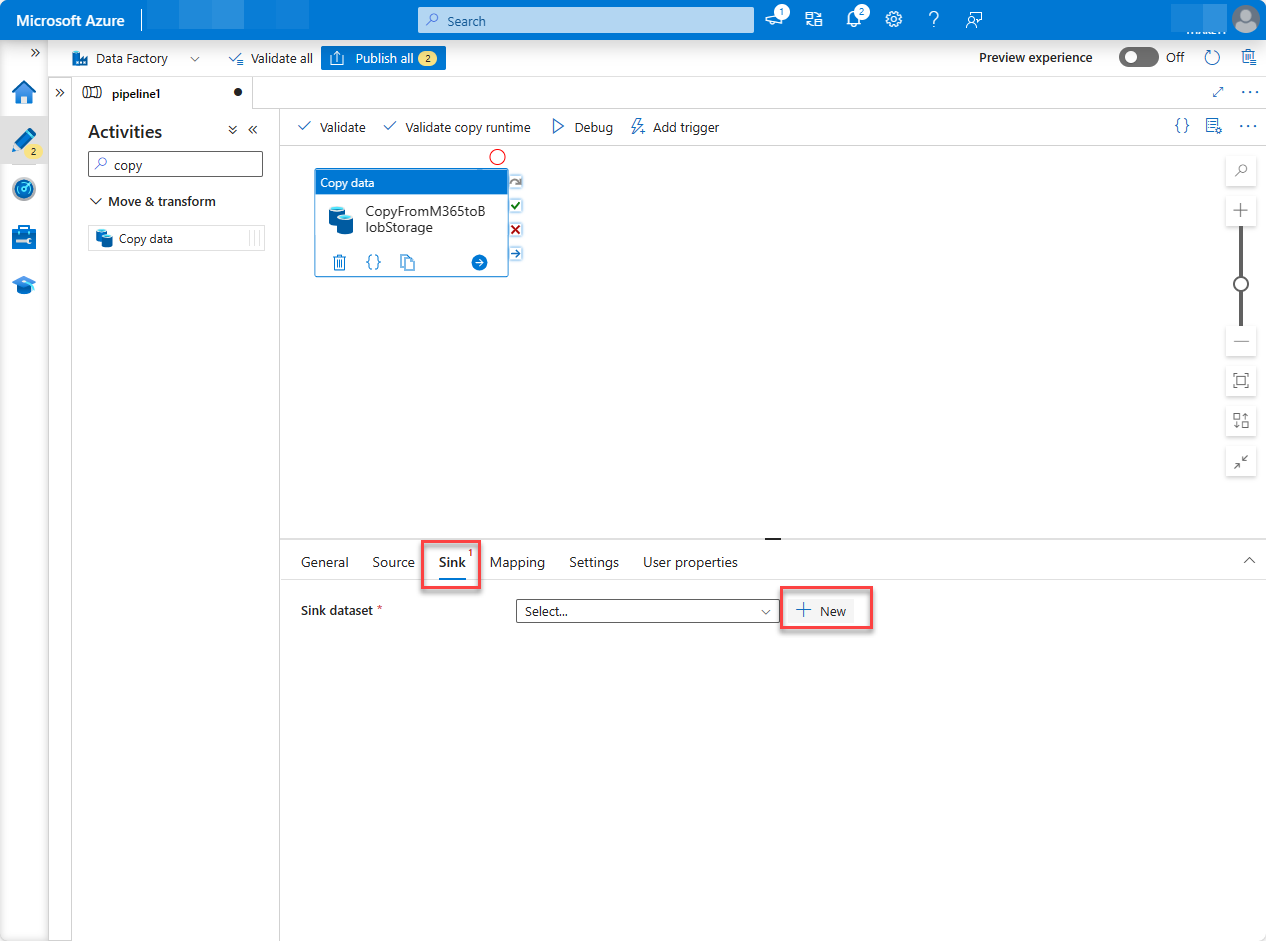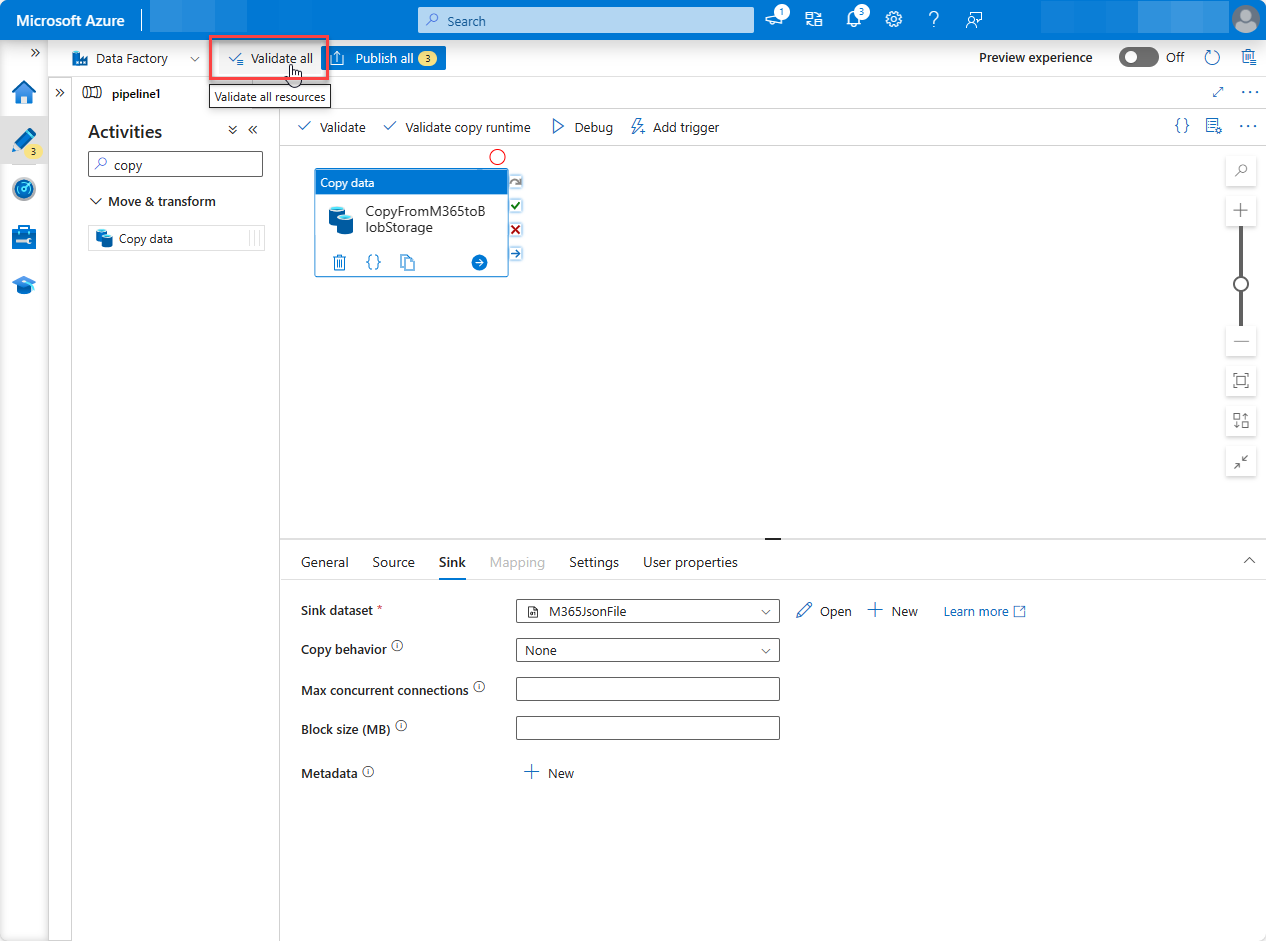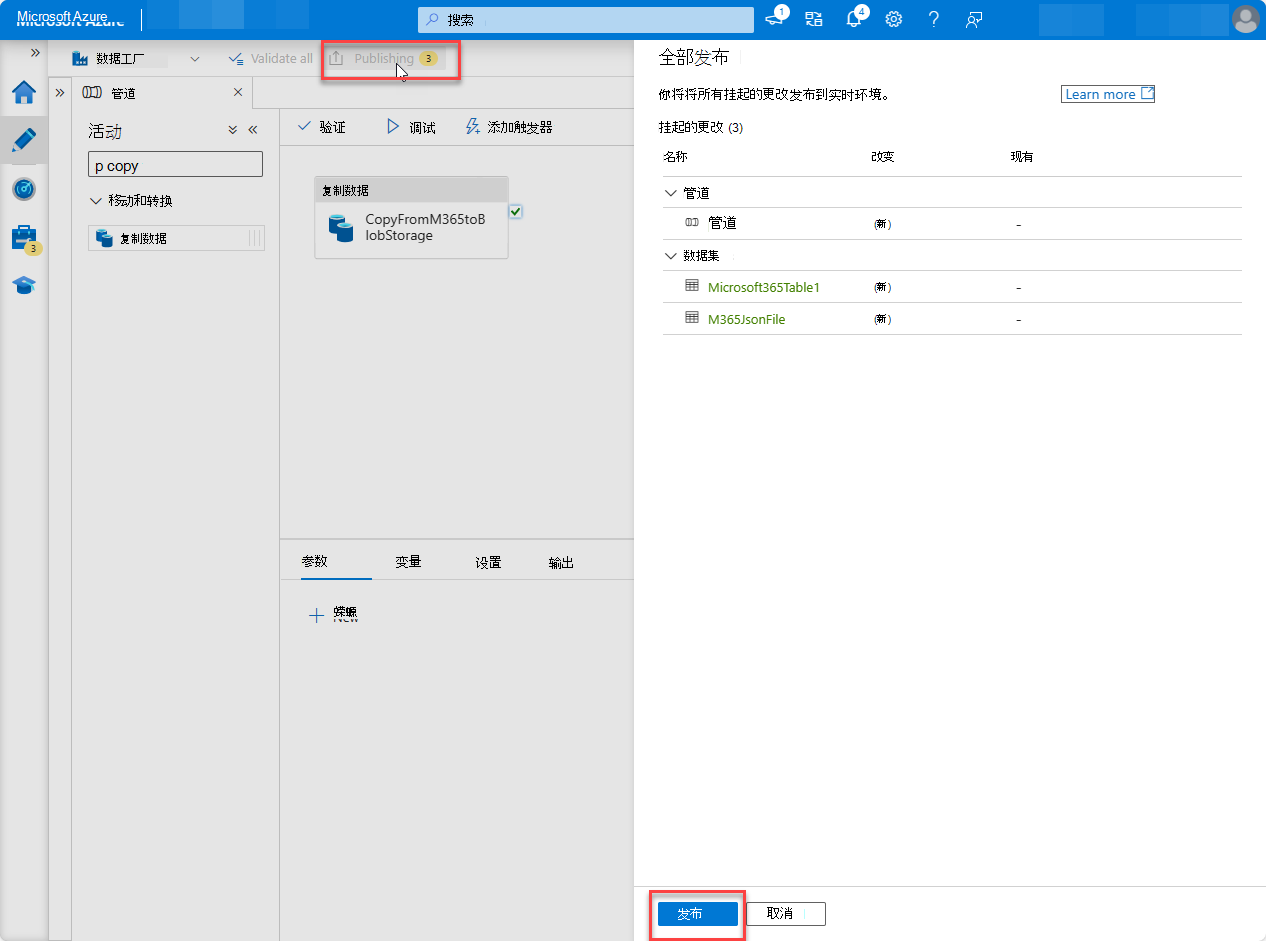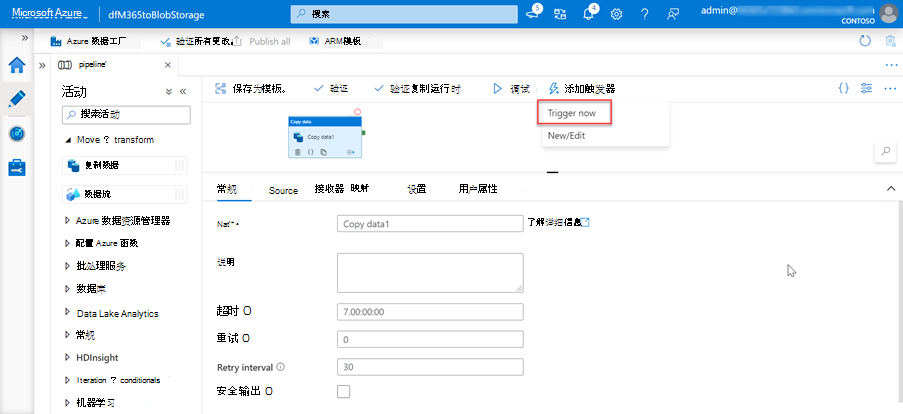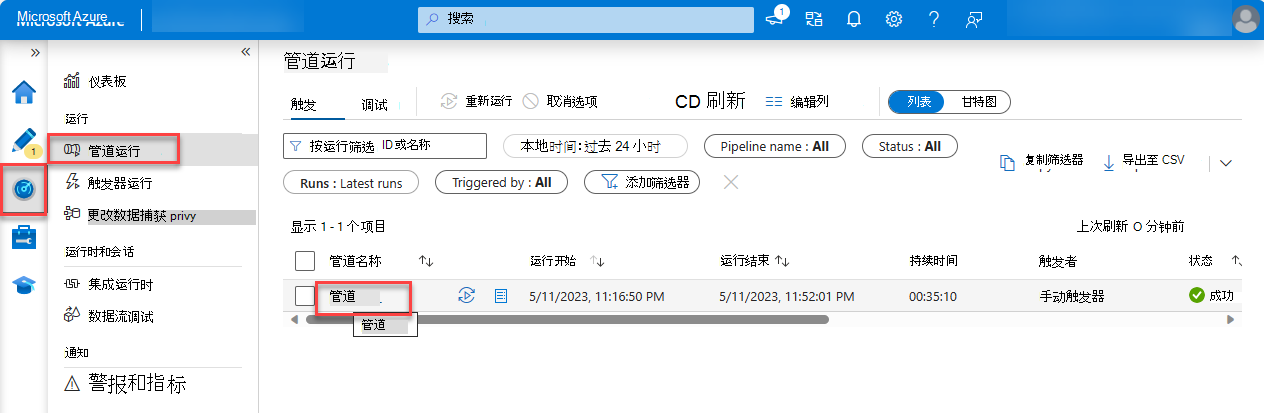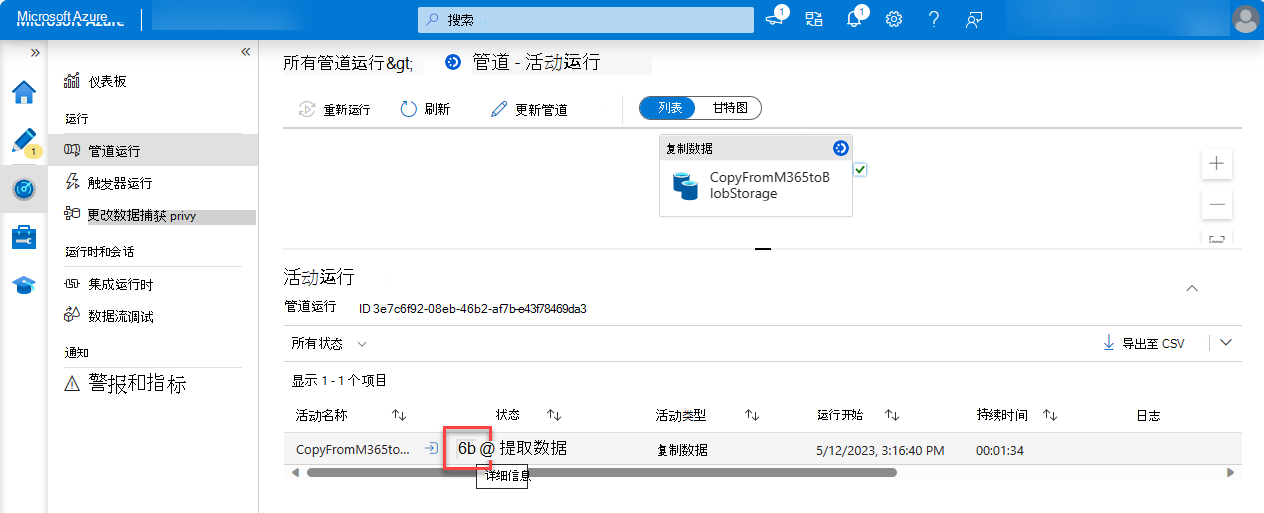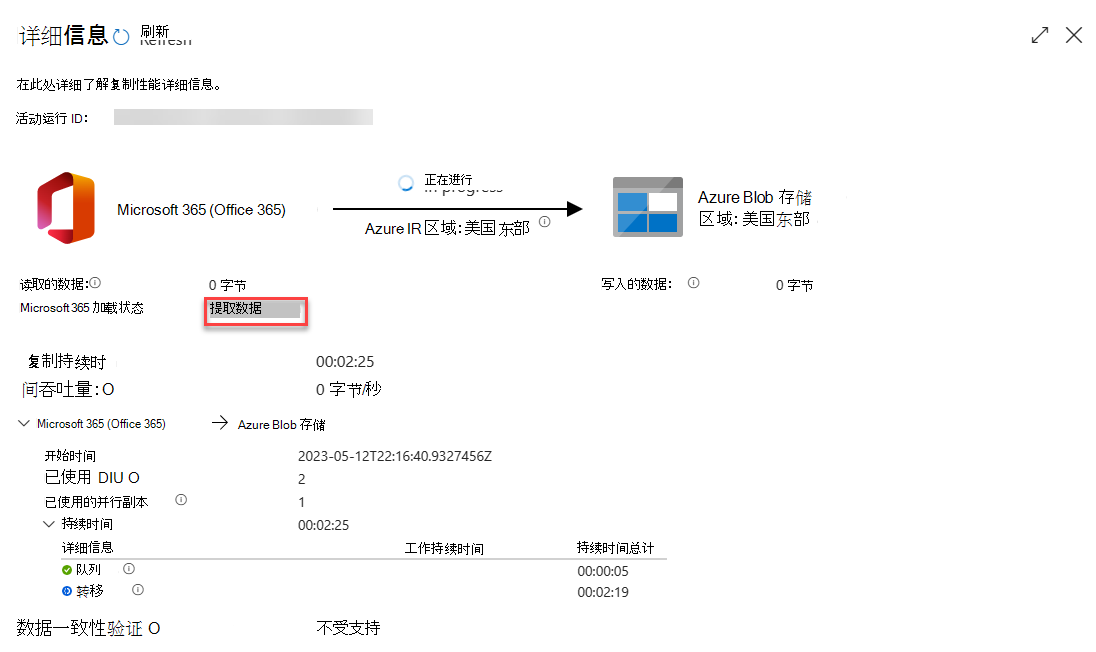Microsoft Graph Data Connect (Data Connect) 使用智能方式大规模访问丰富数据来扩充事务 API。 Data Connect 非常适合大数据应用程序和机器学习,因为它允许通过将 Microsoft 365 数据扩展到 Azure Microsoft 来开发用于分析、智能和业务流程优化的应用程序。 通过此产品/服务,你将能够利用 Azure 中大量的计算和存储套件,同时保持符合行业标准并保持数据安全。
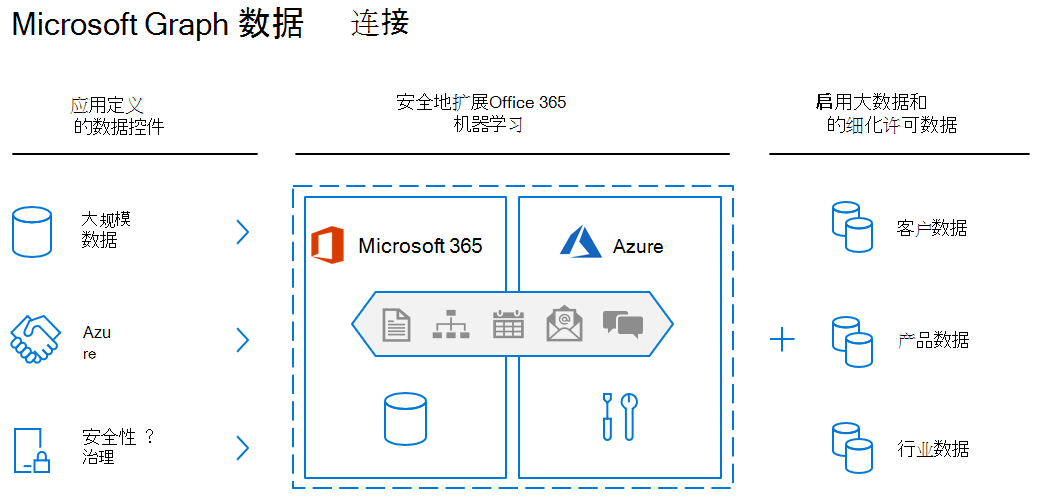
Data Connect 使用 Microsoft Fabric、Azure Synapse 或 Azure 数据工厂 以可配置的时间间隔将 Microsoft 365 数据复制到应用程序的存储。 它还提供了一组工具来简化将此数据传递到 Azure,使你能够访问可用的最适用的开发和托管工具。
数据连接还授权更精细的控制和同意模型:你可以管理数据,查看谁正在访问数据以及请求实体的特定属性。 这增强了 Microsoft Graph 模型,其授予或拒绝应用程序对整个实体的访问权限。
此外,可以使用 Data Connect 为组织启用机器学习方案。 在这些方案中,你可以创建应用程序来为利益干系人提供宝贵信息、训练机器学习模型,甚至根据采集的大量数据进行预测。
入门
在本教程中,你将创建第一个单租户 Data Connect 应用程序。 以下常规流程介绍了 Data Connect 载入过程。
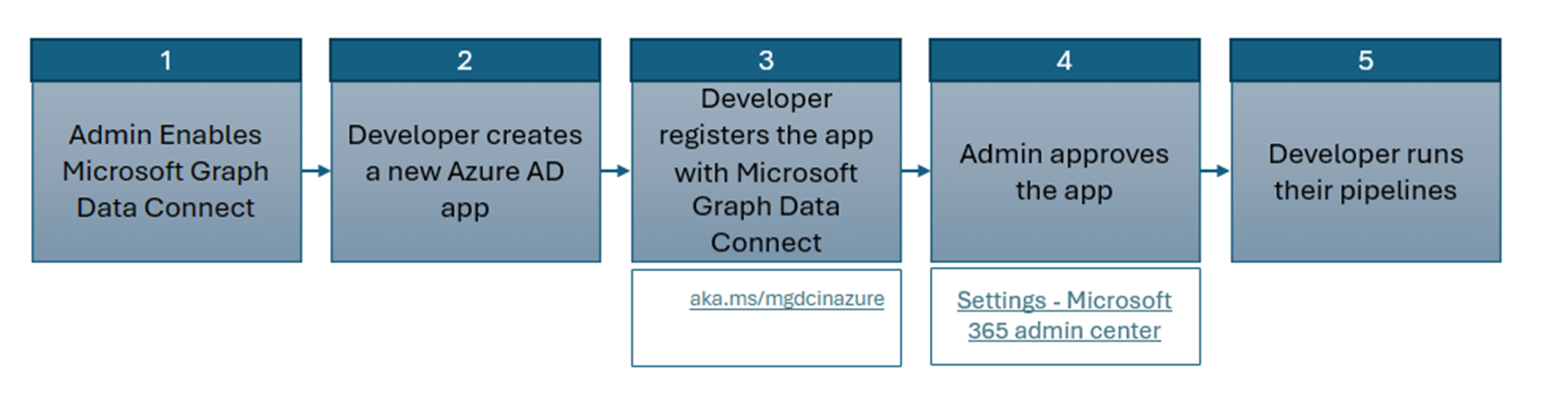
管理员启用 Data Connect:载入的第一步是让全局管理员启用 Data Connect。
开发人员创建新的Microsoft Entra应用程序:开发人员需要首先创建新的Microsoft Entra应用程序。
开发人员向 Data Connect 注册应用程序:创建Microsoft Entra应用程序后,开发人员需要使用Microsoft Graph Data Connect 应用程序的新注册门户向 Data Connect 注册应用程序。 在此步骤中,开发人员指定应用程序所需的数据。
管理员批准应用程序:开发人员向 Data Connect 注册其应用程序后,全局管理员可以使用 Data Connect 应用程序同意的新门户来查看并批准已注册的应用程序。
开发人员运行其管道: 管理员同意应用程序后,开发人员可以运行其管道,而不会停止运行时同意。 通过Azure 数据工厂或Azure Synapse创建和运行的管道保持不变。
注意
如果在未启用数据连接的新租户中工作,则无需执行任何作。 如果现有租户已启用 Microsoft Graph 数据连接,则在完成本教程之前,请要求全局管理员在 管理门户中关闭Microsoft Graph Data Connect,然后再次打开。
先决条件
若要完成本教程,需要以下订阅或许可证。
- 对于本教程,强烈建议使用 Microsoft 365 开发人员租户。
- Microsoft 365 和 Azure 租户必须位于同一Microsoft Entra租户中。
- Azure 订阅必须与 Microsoft 365 租户位于同一租户中。
- Microsoft 365 租户中的一个用户已启用 全局管理员 角色。 今后,本教程将此用户称为“管理员”。 只有“管理员”用户可以批准测试应用程序。
- Microsoft 365 租户中具有 应用程序管理员 或 应用程序开发人员 角色的其他用户。 今后,本教程将此用户称为“开发人员”。 开发人员用户执行本教程的大部分作。
Microsoft 365 租户
- 如果没有 Microsoft 365 租户,则可以通过 Microsoft 365 开发人员计划获得租户;有关详细信息,请参阅 常见问题解答。 或者,可以 注册 1 个月的免费试用版或购买 Microsoft 365 计划。
注意
不能使用相同的帐户批准自己的测试应用程序。 请确保租户中有另一个充当管理员的成员 (或帐户) 。
Microsoft Azure 订阅
- 如果没有Microsoft Azure 订阅,请访问以下链接,获取一个免费 () : 创建 Azure 免费帐户。
- Azure 订阅必须与 Microsoft 365 租户位于同一租户中,并且两者必须位于同一Microsoft Entra租户中。
- 如果 Azure 订阅与 Microsoft 365 租户不在同一租户中,则可以按照将 Azure 订阅关联或添加到 Microsoft Entra 租户中列出的步骤,将订阅与 Microsoft 365 租户中的Microsoft Entra ID相关联。
注意
本教程中使用的屏幕截图和示例来自Microsoft 365 开发人员租户,其中包含来自测试用户的示例电子邮件。 可以使用自己的 Microsoft 365 租户执行相同的步骤。 不会向 Microsoft 365 写入任何数据。 电子邮件数据的副本将从 Microsoft 365 租户中的所有用户中提取并复制到Azure Blob 存储帐户。 可以控制谁有权访问Azure Blob 存储中的数据。
设置 Microsoft 365 租户并启用 Microsoft Graph Data Connect
首次使用 Microsoft Graph Data Connect (Data Connect) 之前,请与 Microsoft 365 租户管理员协作,为租户启用 Data Connect 服务。
对于本教程,请确保拥有具有管理员权限的帐户。 必须完成此步骤才能设置第一个管道。 建议在 Microsoft 365 租户中至少有两个用户启用了 全局管理员 角色。
在 Microsoft 365 租户中启用 Microsoft Graph 数据连接
设置 Microsoft 365 租户以启用 Microsoft Graph Data Connect 的使用。
打开浏览器,转到 Microsoft 365 管理门户,并使用 管理员 用户登录。
选择 “设置 > ”“组织设置”。 可能需要先选择“ 全部显示 ”,然后才能查看 “设置”。
在“ 服务 ”选项卡中, (应为默认选择) ,选择“ Microsoft Graph 数据连接”。
选中为 整个组织打开或关闭Microsoft Graph Data Connect 的复选框,然后选择 “保存”。
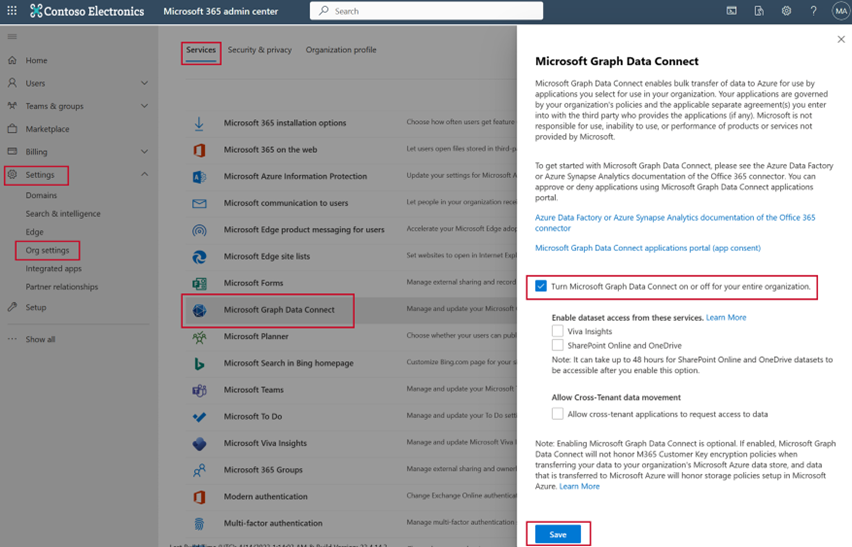
恭喜,你刚刚为组织启用了 Microsoft Graph 数据连接!
设置Microsoft Entra应用程序
在本练习中,你将了解如何创建Microsoft Entra应用程序。 这充当使用 Microsoft Graph Data Connect 运行数据提取过程的安全主体。
至少具有应用程序管理员或应用程序开发人员角色登录到Microsoft Entra 管理中心。
展开“标识”菜单>,选择“应用程序>应用注册>”新建注册”。
使用以下值创建新的Microsoft Entra应用程序,然后选择“注册”。
- 名称:Microsoft Graph Data Connect 数据传输 (提供所选) 的名称。
- 支持的帐户类型:仅限此组织目录中的帐户。
- 重定向 URI:保留默认值。
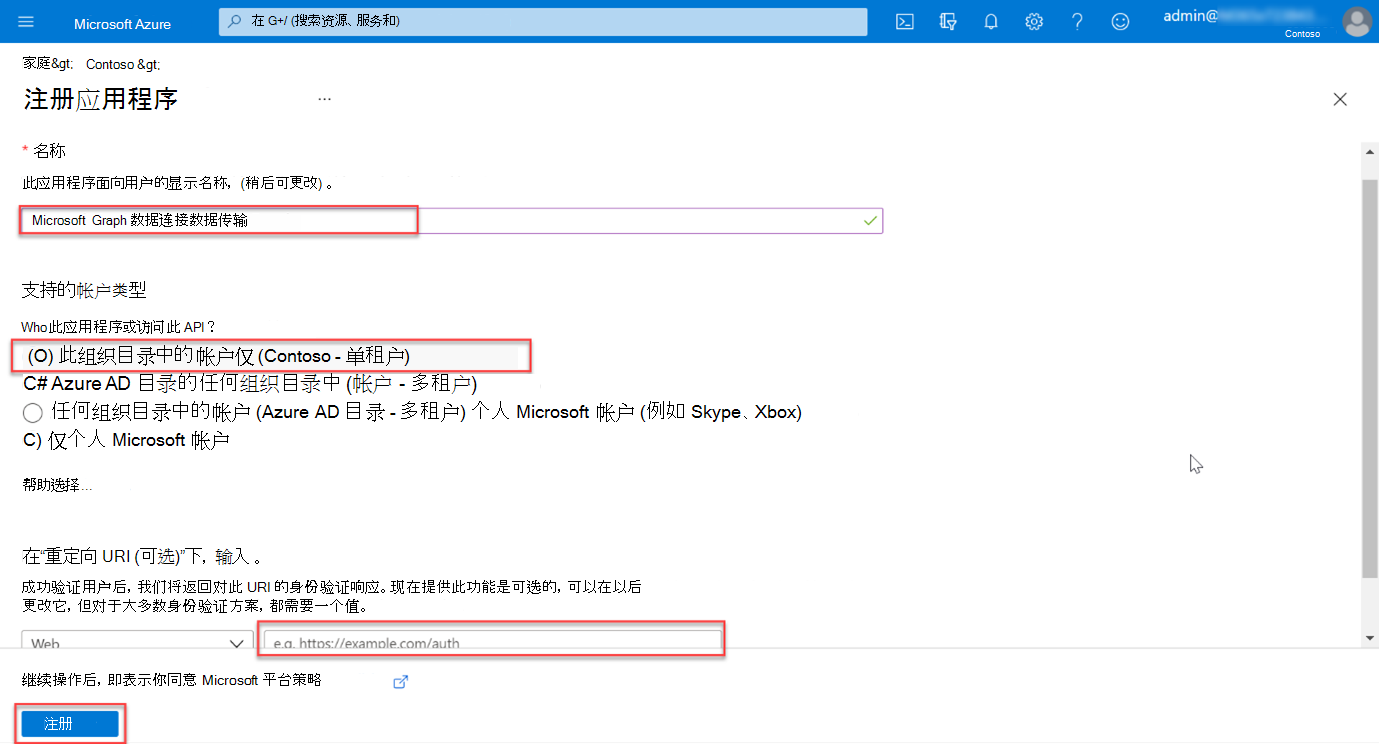
找到 应用程序 (客户端) ID ,并在本教程稍后需要时复制它。 今后,这称为服务主体 ID。
找到 目录 (租户) ID ,并在本教程稍后需要时复制它。 今后,这称为租户 ID。
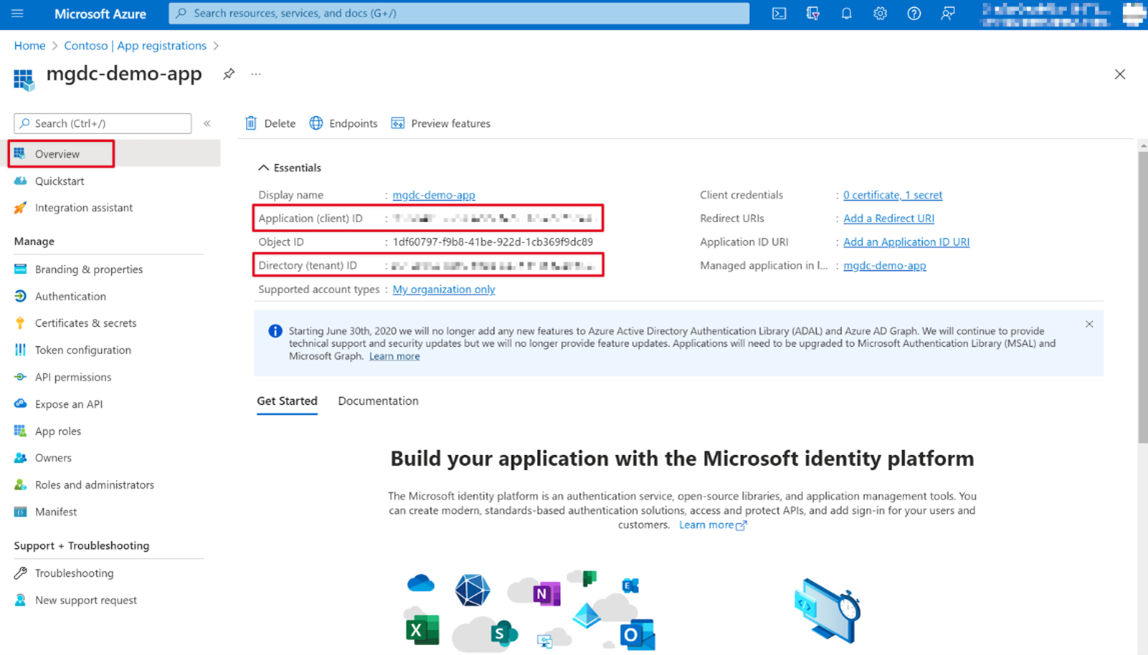
在左侧导航窗格中,选择“管理”下的“证书 & 机密”。
选择“新客户端密码”按钮。 将 “说明 ”设置为任意名称,将“ 过期” 设置为下拉列表中的任何值,然后选择“ 添加”。
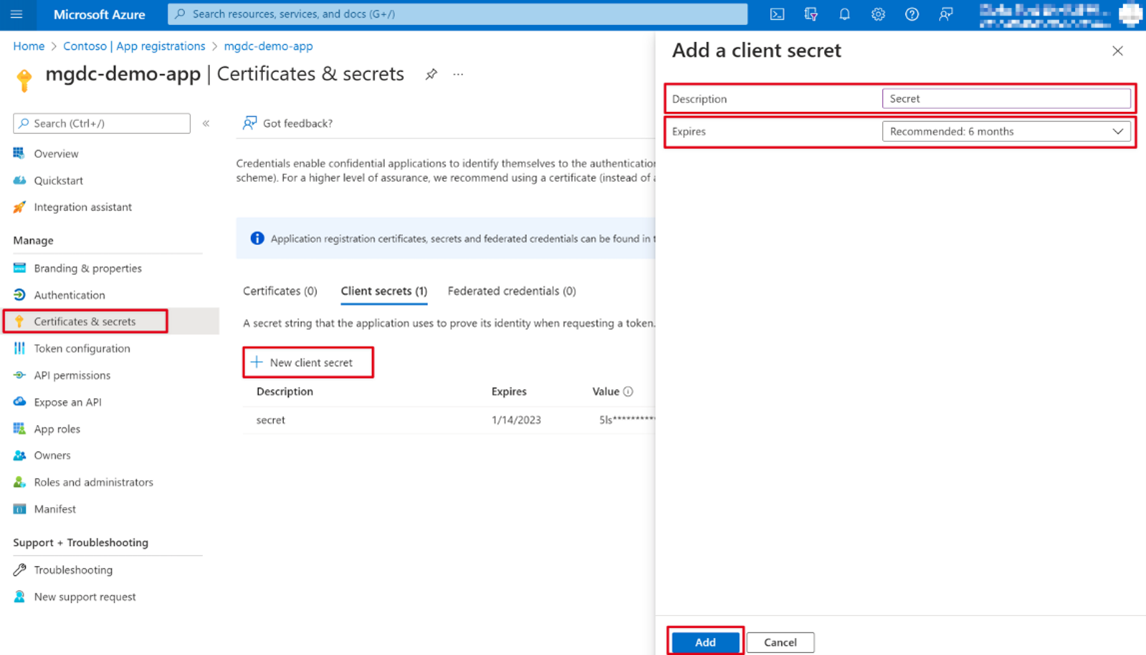
- 创建客户端密码后,请确保将 “值 ”保存到安全的位置,因为以后将不再可用:否则,需要创建一个新。
- 今后,客户端密码称为服务主体密钥。
在应用程序的左侧导航窗格中,选择“ 所有者”。
如果使用开发人员租户,请确保帐户 (使用全局管理员帐户) 满足成为应用程序所有者的以下要求:
- 用户帐户对应于租户中不是服务主体名称的有效用户。
- 你的帐户必须分配有Exchange Online许可证, (必须具有邮箱) 。
- 除了Exchange Online许可证,你的帐户还必须具有正常工作的 E5 订阅/许可证。
验证帐户是否已列为应用程序所有者。 如果情况并非如此,请将其添加到列表中。
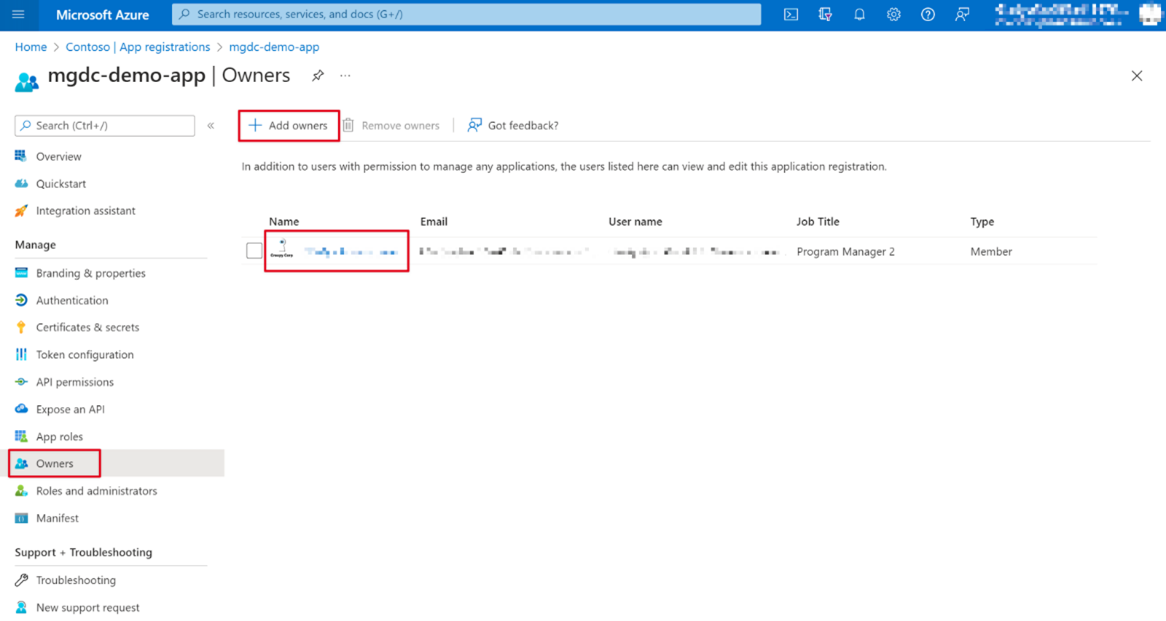
设置 Azure 存储资源
在此步骤中,你将创建一个 Azure 存储帐户,Microsoft Graph Data Connect 将存储从 Microsoft 365 提取的数据,以供进一步处理。
打开浏览器并转到Azure 门户。
使用具有应用程序开发人员角色的帐户登录到Azure 门户。
在边栏导航上,选择“ 创建资源”。
找到 存储帐户 资源类型,并使用以下值对其进行配置。 对于 “性能”、“ 冗余”和 “高级”选项卡,这些字段的值就是一个示例。
- 订阅:选择 Azure 订阅
- 资源组:mgdc-app-resource (或选择现有资源组)
- 存储帐户名称:mgdcdemoap (,也可以命名并选择自己的存储帐户)
- 区域: 选择与 Microsoft 365 区域位于同一区域的 Azure 区域
- 性能:Standard
- 冗余:异地冗余存储
-
“高级”选项卡:
- 访问层:热
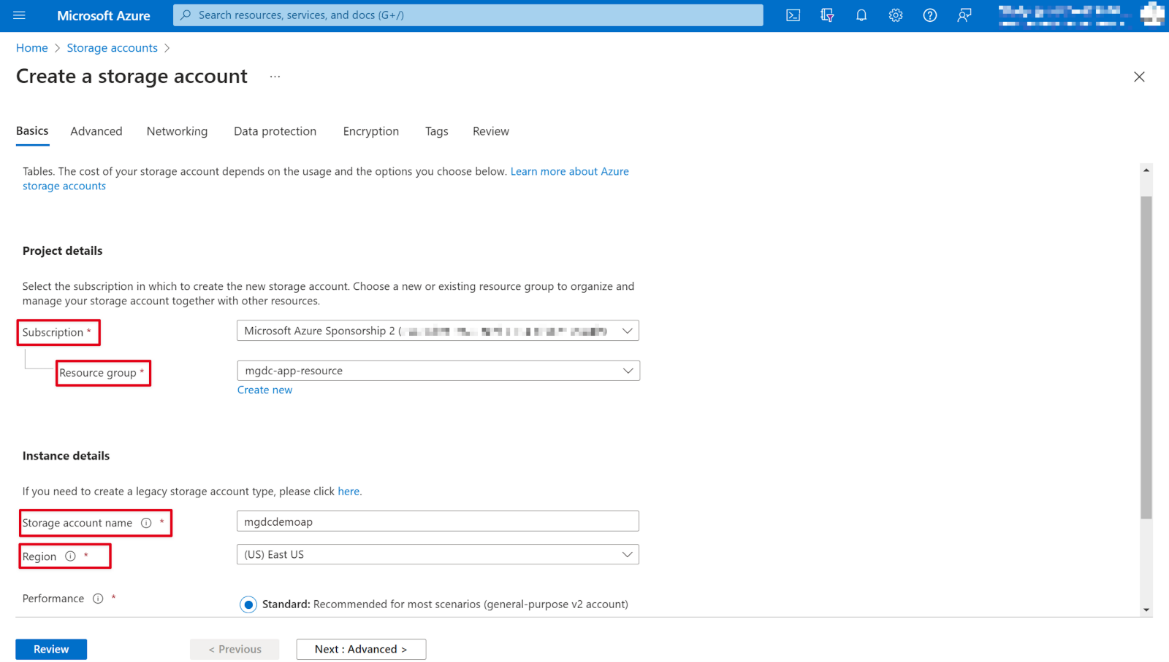
配置 “基本” 和“ 高级 ”选项卡的值后,将其余设置保留为默认值。
注意
确保在“ 网络 ”选项卡中启用“ 从所有网络进行公共访问 ”。 还可以选择第二个选项 “从所选虚拟网络和 IP 地址启用公共访问”;但是,需要执行本教程以外的其他步骤,这些步骤在 IP 地址部分中突出显示。
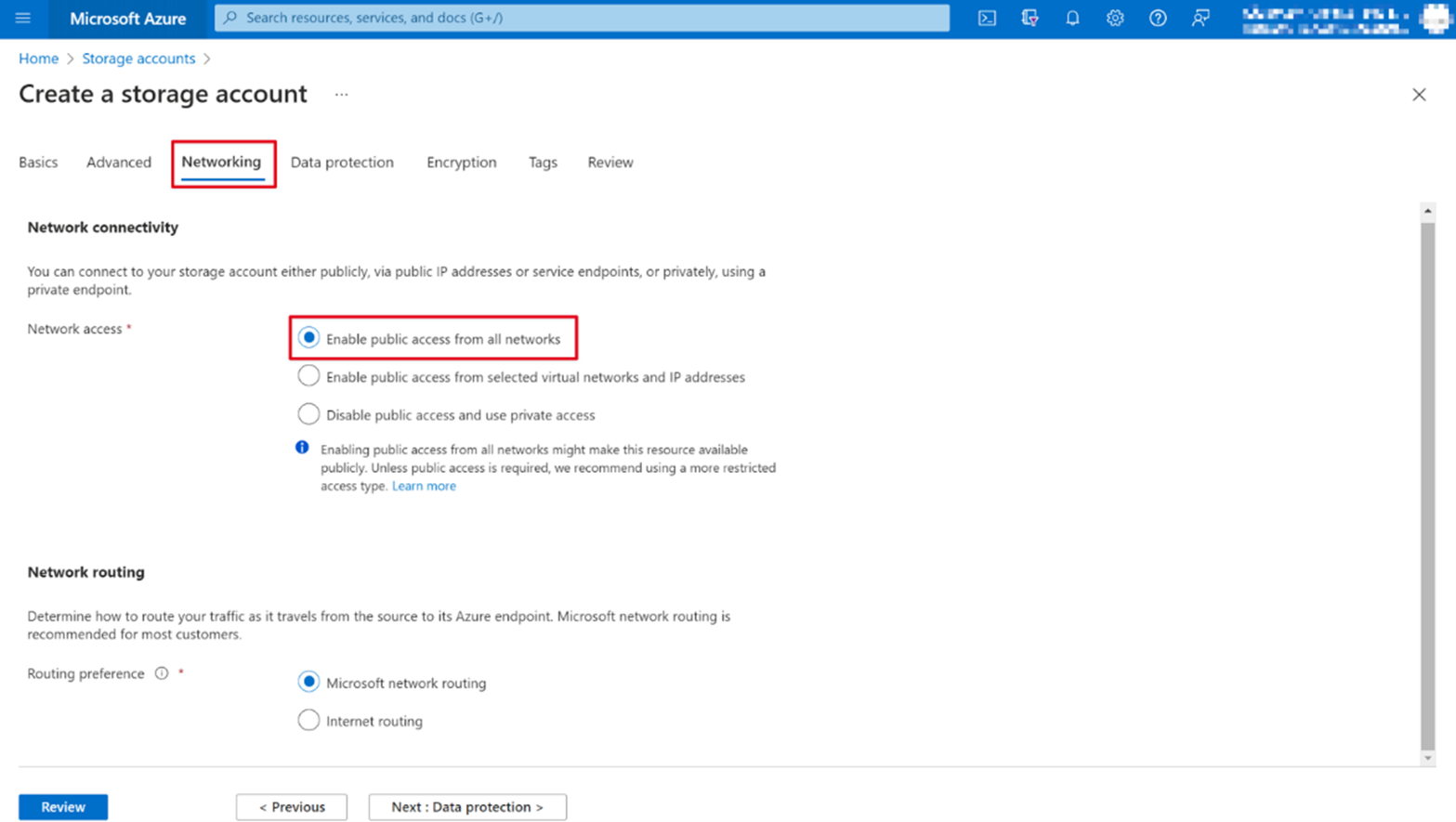
查看设置与前面步骤中显示的设置匹配,然后选择“ 创建 ”以完成。
创建 Azure 存储帐户后,向以前创建的Microsoft Entra应用程序授予对它的适当访问权限。
- 选择 Azure 存储帐户。
- 在边栏菜单上,选择“ 访问控制” (IAM) 。
- 选择“添加角色分配”块中的“添加”按钮。
- 将 存储 Blob 数据参与者 角色授予之前创建的应用程序。
- 选择“ 存储 Blob 数据参与者” 作为 “角色”,然后单击“ 下一步”。
- 分配对用户、组或服务主体的访问权限。
- 单击“ + 选择成员”,在显示的右窗格中,搜索应用程序 (Microsoft Graph 数据连接之前创建的数据传输) ,然后单击“ 选择”。
- 选择审阅 + 分配。
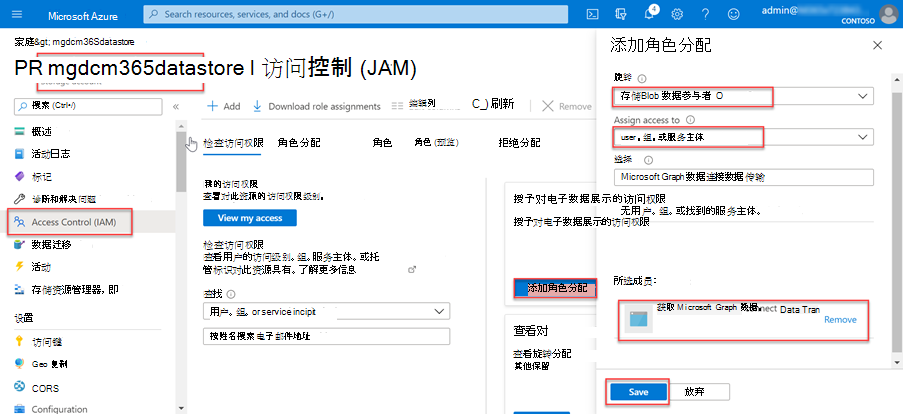
在 mgdcdemoap Azure 存储帐户中创建新容器。
从步骤 4) 中选择 mgdcdemoapp Azure 存储帐户 (或帐户名称。
在边栏菜单上,选择“数据存储服务”部分下的“容器”。
选择页面顶部的“ +容器 ”按钮,使用以下值,然后选择“ 创建”。
- 名称:m365mails
- 公共访问级别:专用 (无匿名访问)
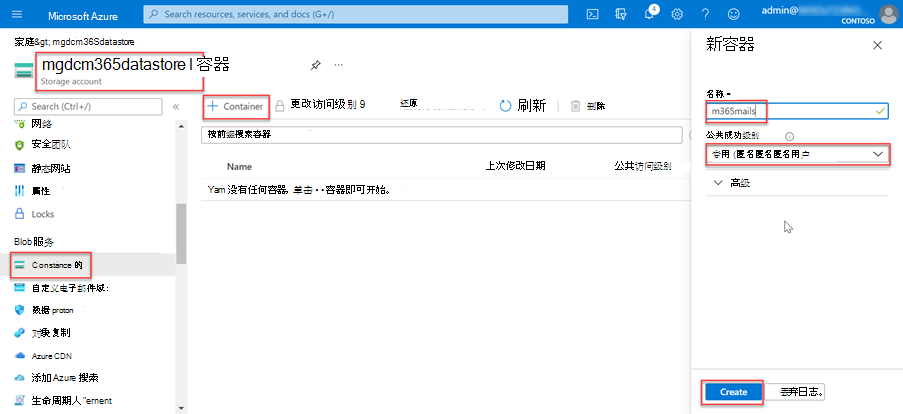
使用 Microsoft Graph Data Connect 注册 Microsoft Entra 应用程序
作为先决条件,应在租户中启用 Data Connect。 建议创建Microsoft Entra应用程序和存储目标资源;也可以使用向导进行设置。 Data Connect 中的应用注册过程涉及使用具有三个选项卡的向导:注册信息、数据集和查看 + 创建。
访问 Azure 门户 中的 Microsoft Graph 数据连接。 可以通过Azure 门户中的搜索栏找到它
选择 “添加” 或 “添加新应用程序”。
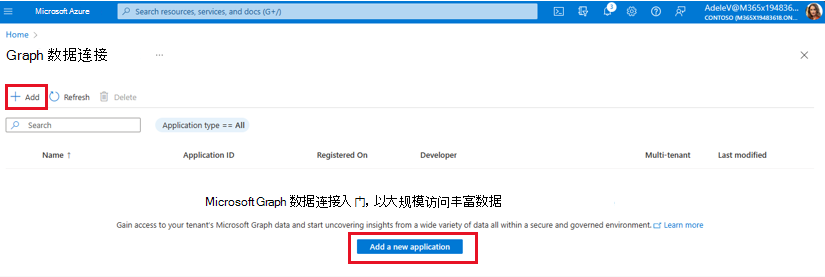
按照 添加 向导提供用于注册的项目详细信息。 完成必填字段后,选择“下一步:数据集>”
-
订阅: 选择订阅以筛选后续选择:
- 资源组: 选择之前创建的资源组。
- 目标类型: 选择“Azure 存储帐户”。
- 存储帐户: 选择之前创建的存储帐户。
- 存储帐户 URI:使用 .blob.core.windows.net 选择选项
- 应用程序 ID:选择现有Microsoft Entra租户或创建新租户。
- 描述: 键入 “我的第一个应用”。
- 发布类型:应根据Microsoft Entra应用自动选择单租户。
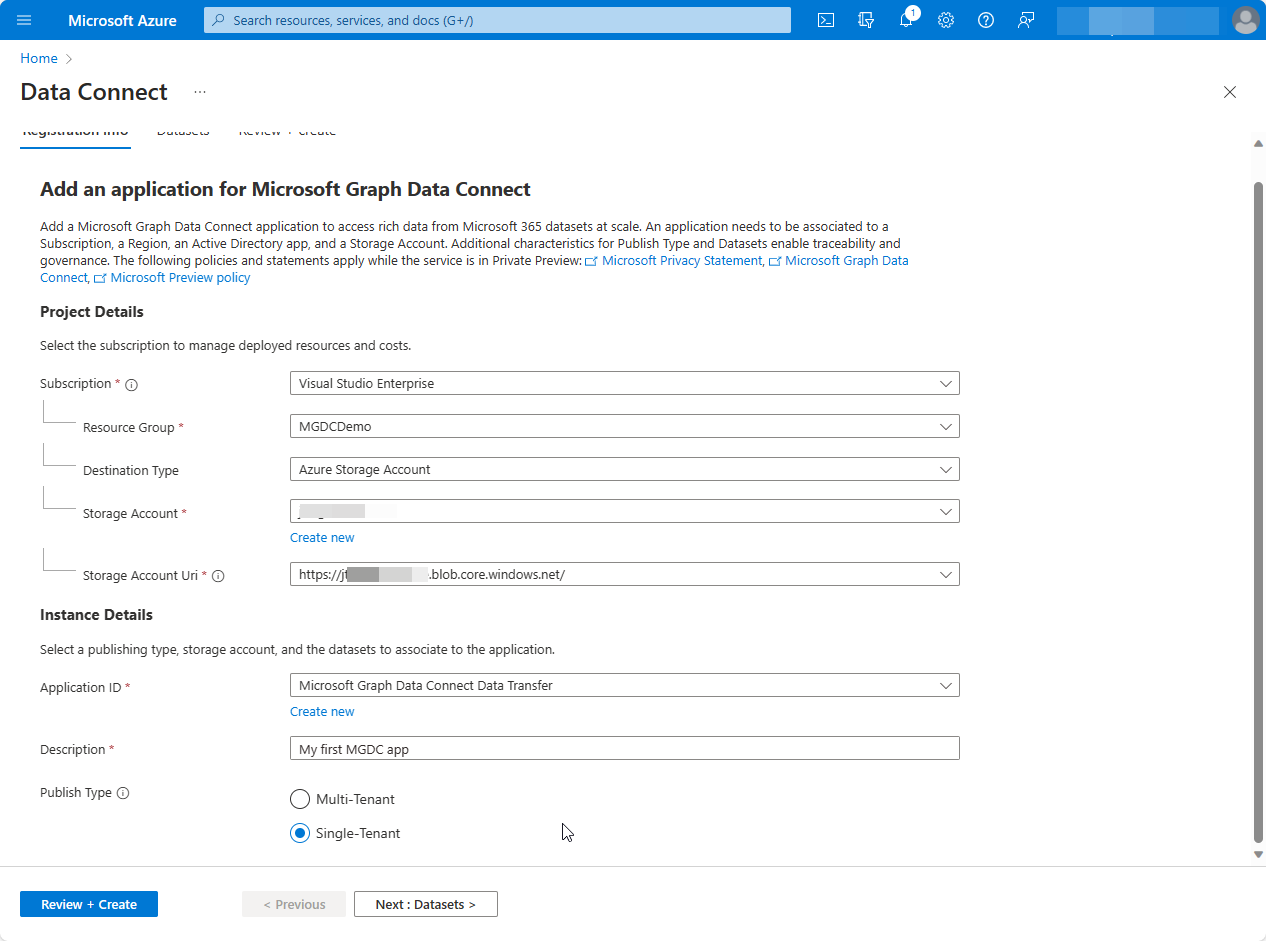
-
订阅: 选择订阅以筛选后续选择:
选择“ 下一步:数据集 >”。
从“数据集”
BasicDataSet_v0.Message_v1下拉列表中选择,然后在“列”下拉列表中选择。All在新行中,从“数据集”下拉列表中选择BasicDataSet_v1,然后在“列”下拉列表中选择 。All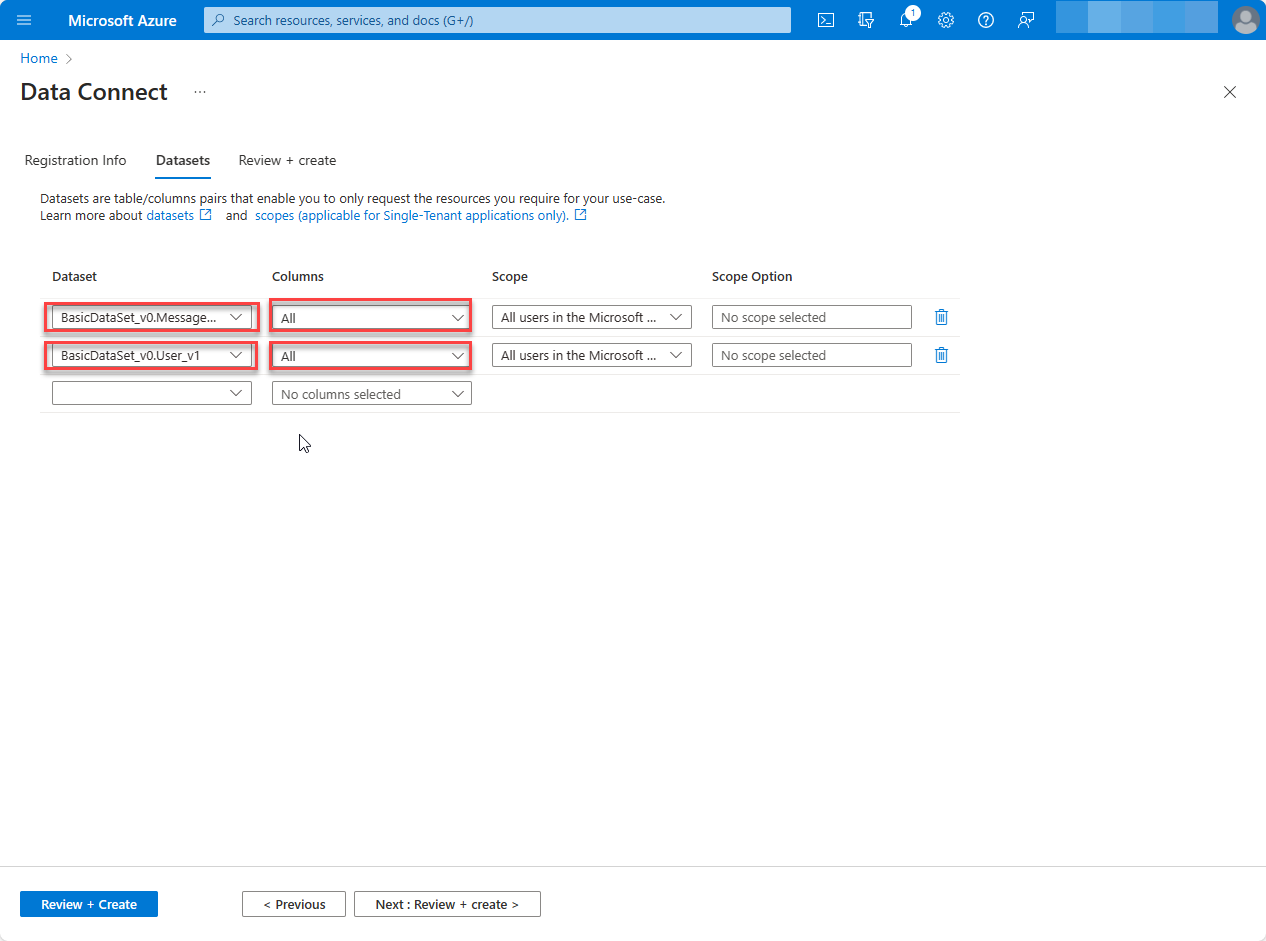
选择 “查看 + 创建”,然后选择 “创建”。
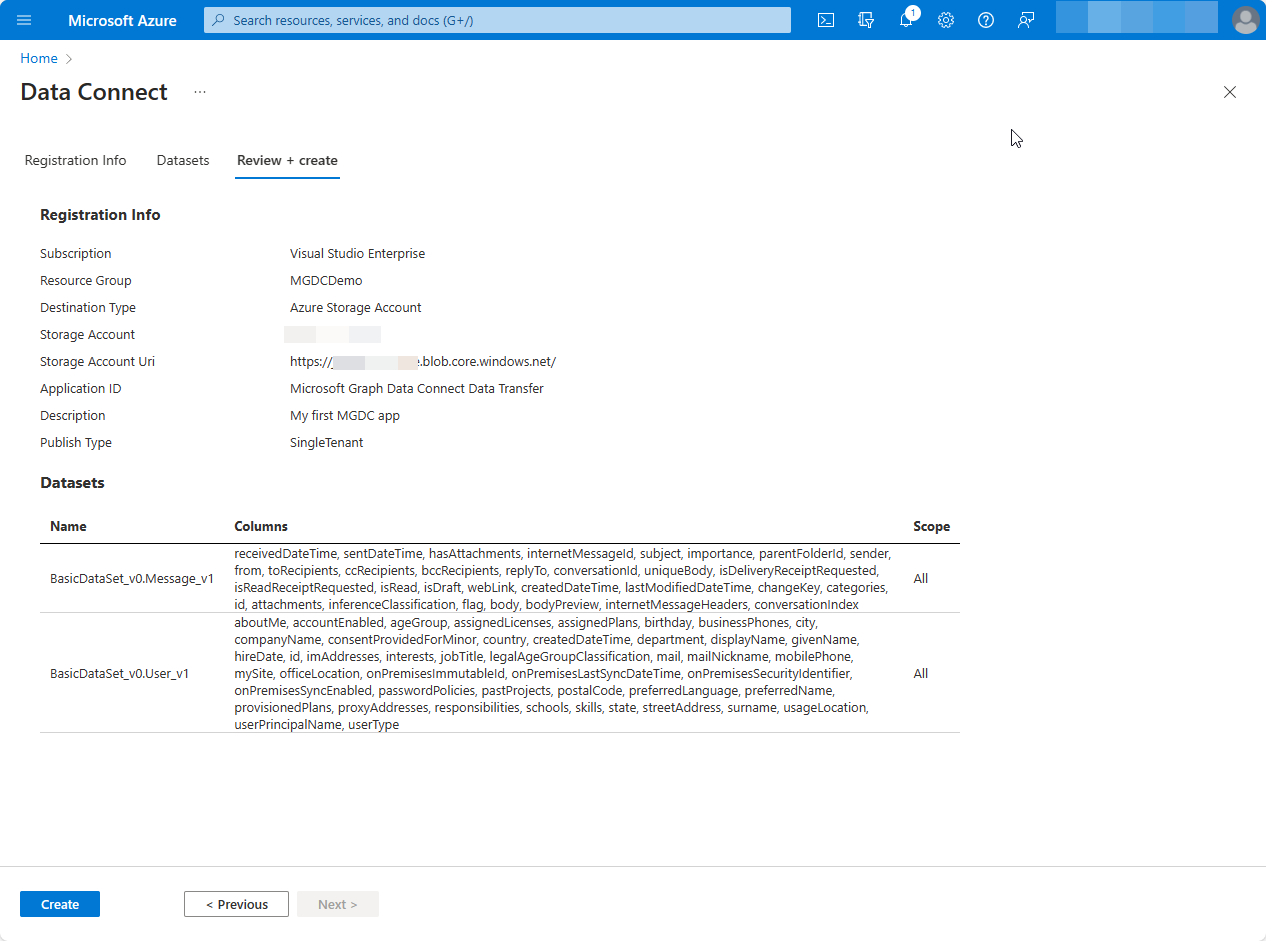
如果提供了所有必填字段,则应用注册将显示在登陆页中。
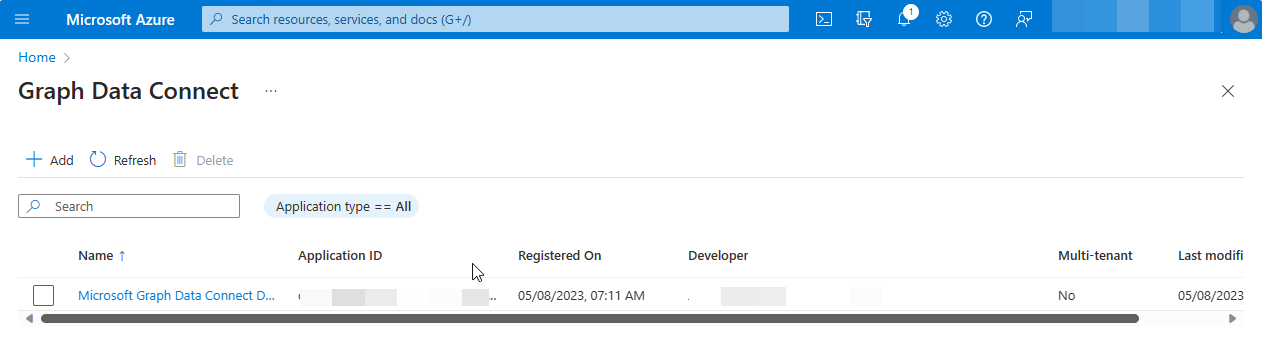
批准应用程序Microsoft Graph Data Connect
- 在专用模式下打开新的浏览器窗口,转到Microsoft 365 管理中心,并使用管理员用户登录。
注意
如果你不在 管理员 帐户中,审批时会出现错误。 无法自行批准应用。
在左侧导航窗格中,选择 “设置 > 组织设置”。 可能需要先选择“ 全部显示” ,然后才能查看 “设置”。
切换到“ 安全 & 隐私 ”选项卡,然后选择 “Microsoft Graph Data Connect 应用程序”。
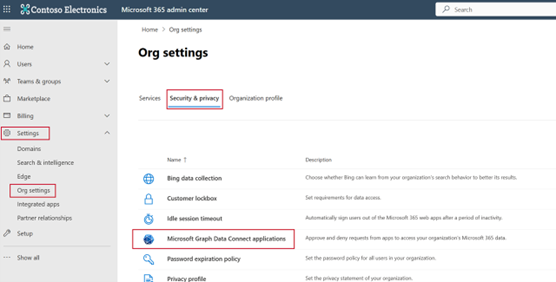
在 Microsoft Graph Data Connect 应用程序门户中,找到以前向 Data Connect 注册的应用程序。 它在应用程序摘要表中应具有 “预同意 ”状态。
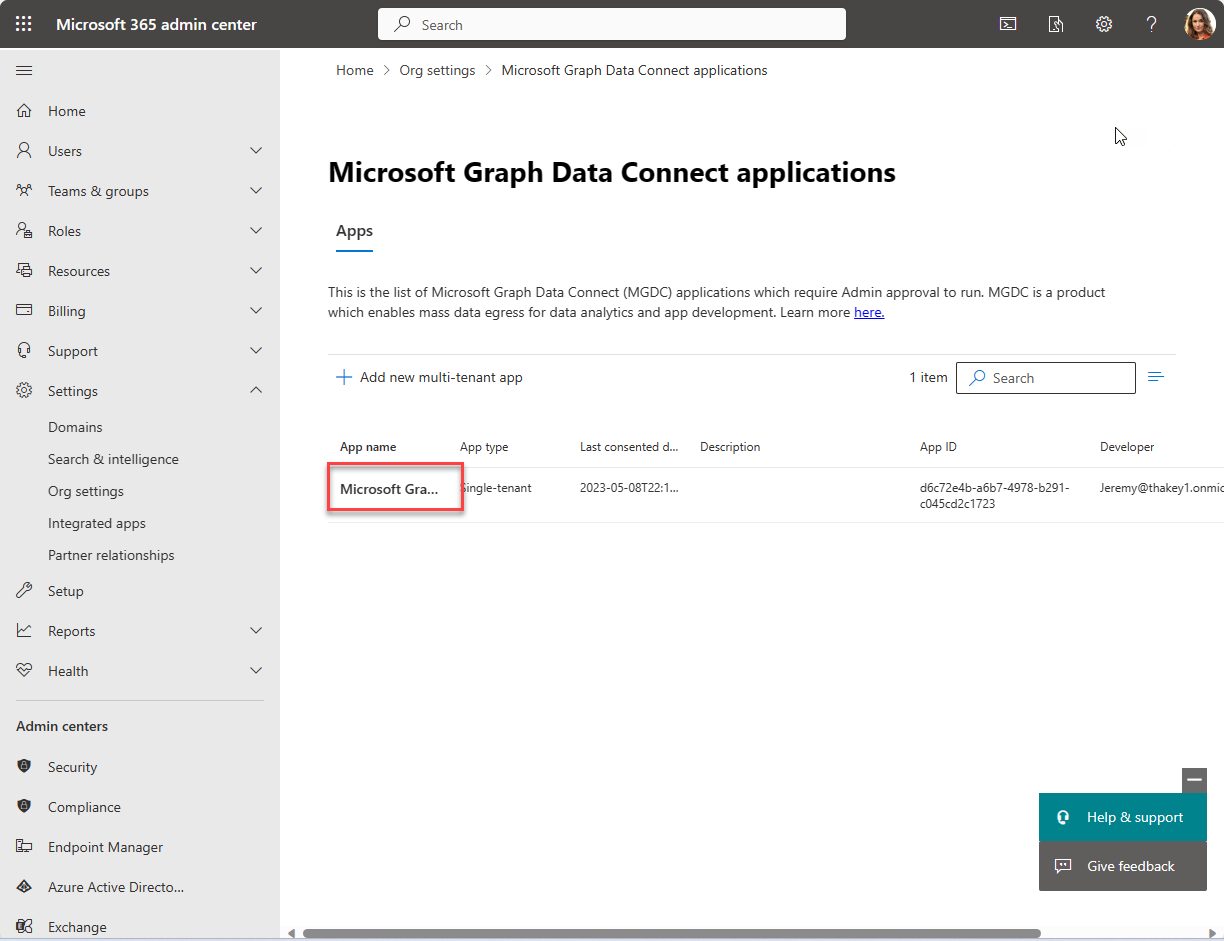
选择应用程序以打开应用程序详细信息视图。 选择“ 下一步 ”两次查看两个数据集,以继续完成向导。
在最后一步,选择“ 批准” 以同意已注册的应用程序访问指定数据。
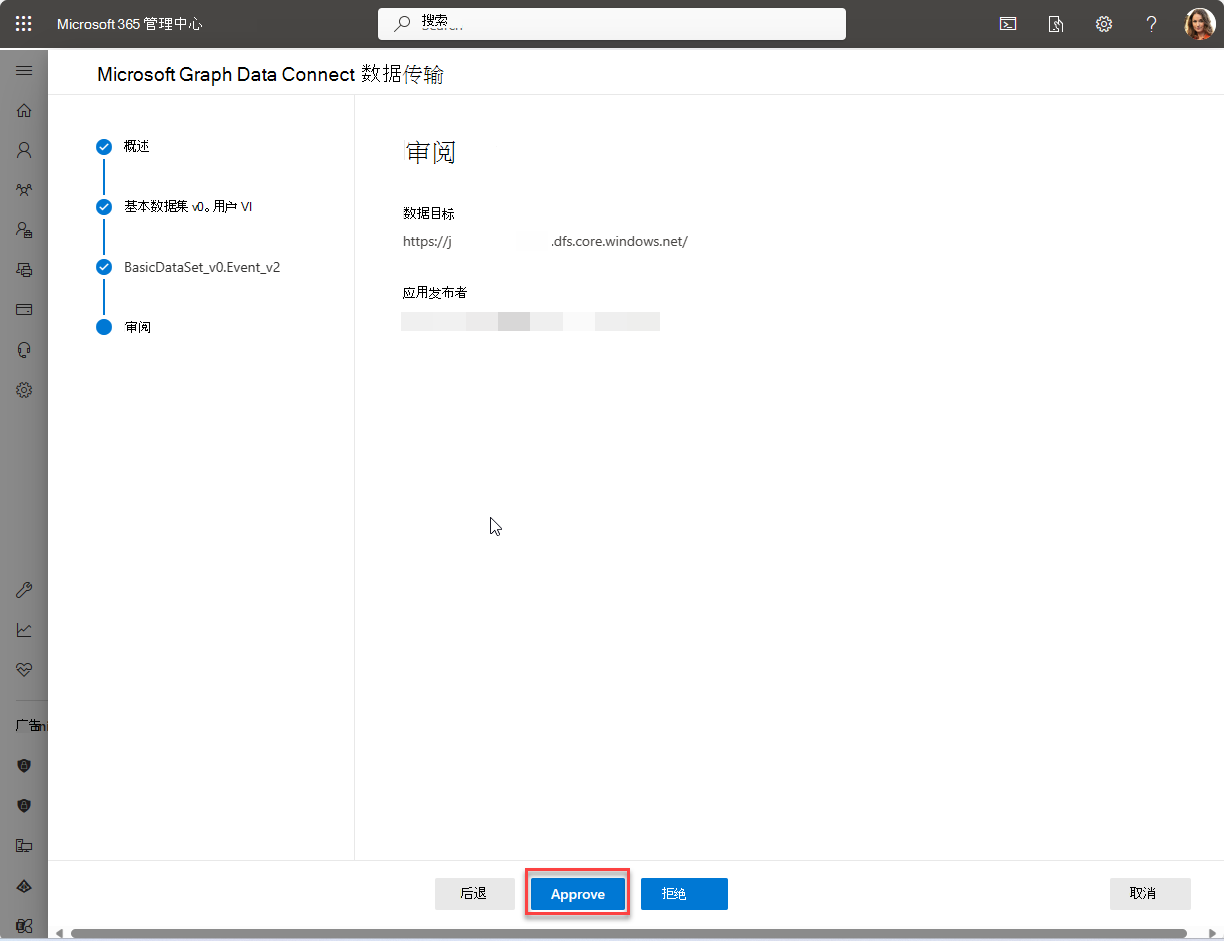
批准 应用程序摘要表会重新加载,并列出状态为“ 已批准”的应用。
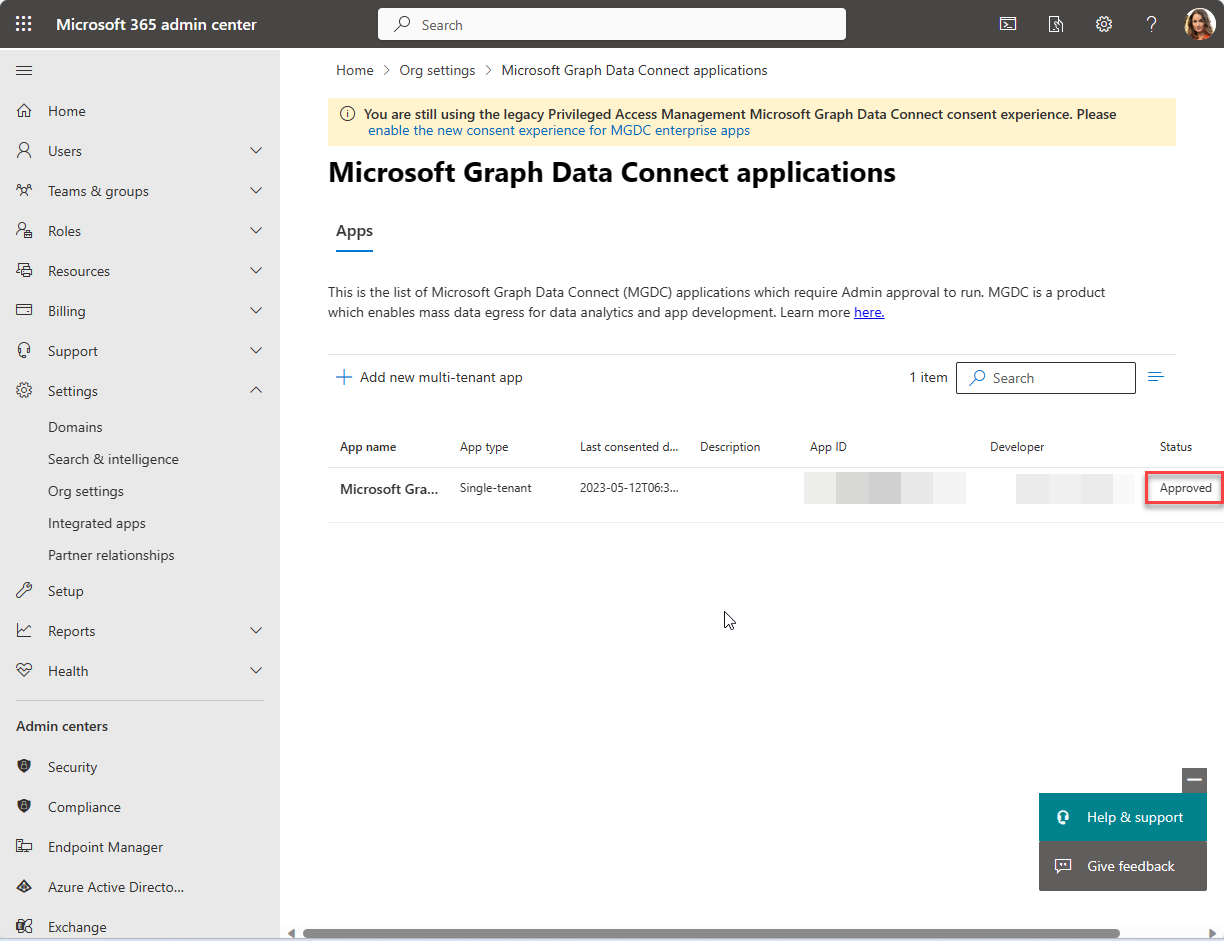
使用 Azure Synapse 或 Azure 数据工厂 设置 Azure 资源
本练习介绍如何设置 Azure 资源并将Microsoft Graph Data Connect (Data Connect) 连接到它。 在此步骤中,可以选择Azure Synapse、Azure 数据工厂或Microsoft Fabric 来创建管道,以便使用 Data Connect 将数据从 Microsoft 365 提取到 Azure 存储帐户。
设置 Azure 资源
打开浏览器并转到Azure 门户。
使用具有 应用程序管理员 或 应用程序开发人员 角色的帐户登录到门户。 确保已使用开发人员帐户登录,该帐户有权在订阅中创建 Azure 资源。
在左窗格中,选择“ 创建资源”。
找到 Azure Synapse Analytics 资源类型,输入以下值,然后选择“创建”。
订阅: 选择 Azure 订阅。
资源组: 选择之前创建的资源组 mgdc-app-resource。
工作区名称: m365tostorage
帐户名称: synapsedatalstorage
文件系统名称: flsynapse
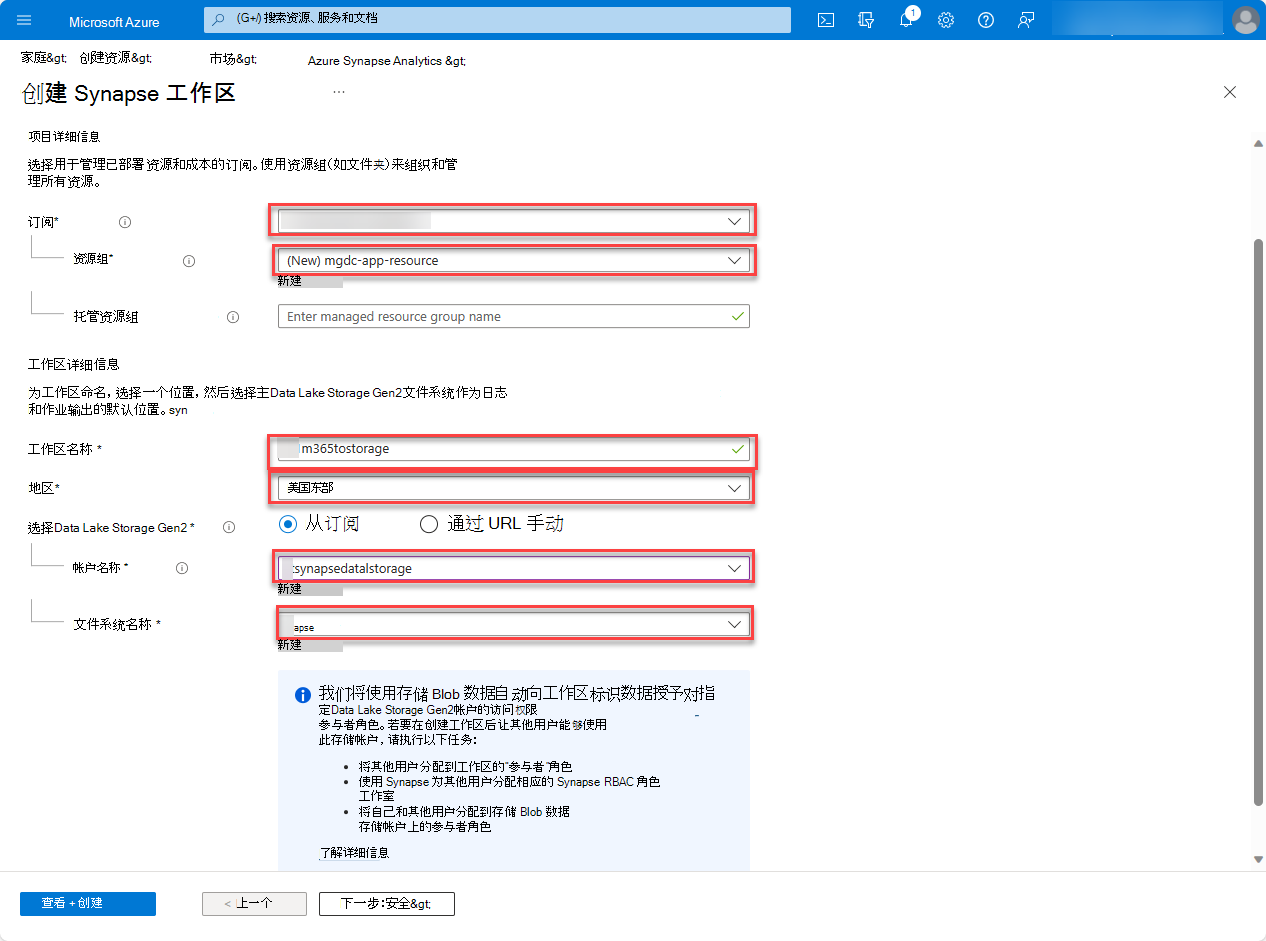
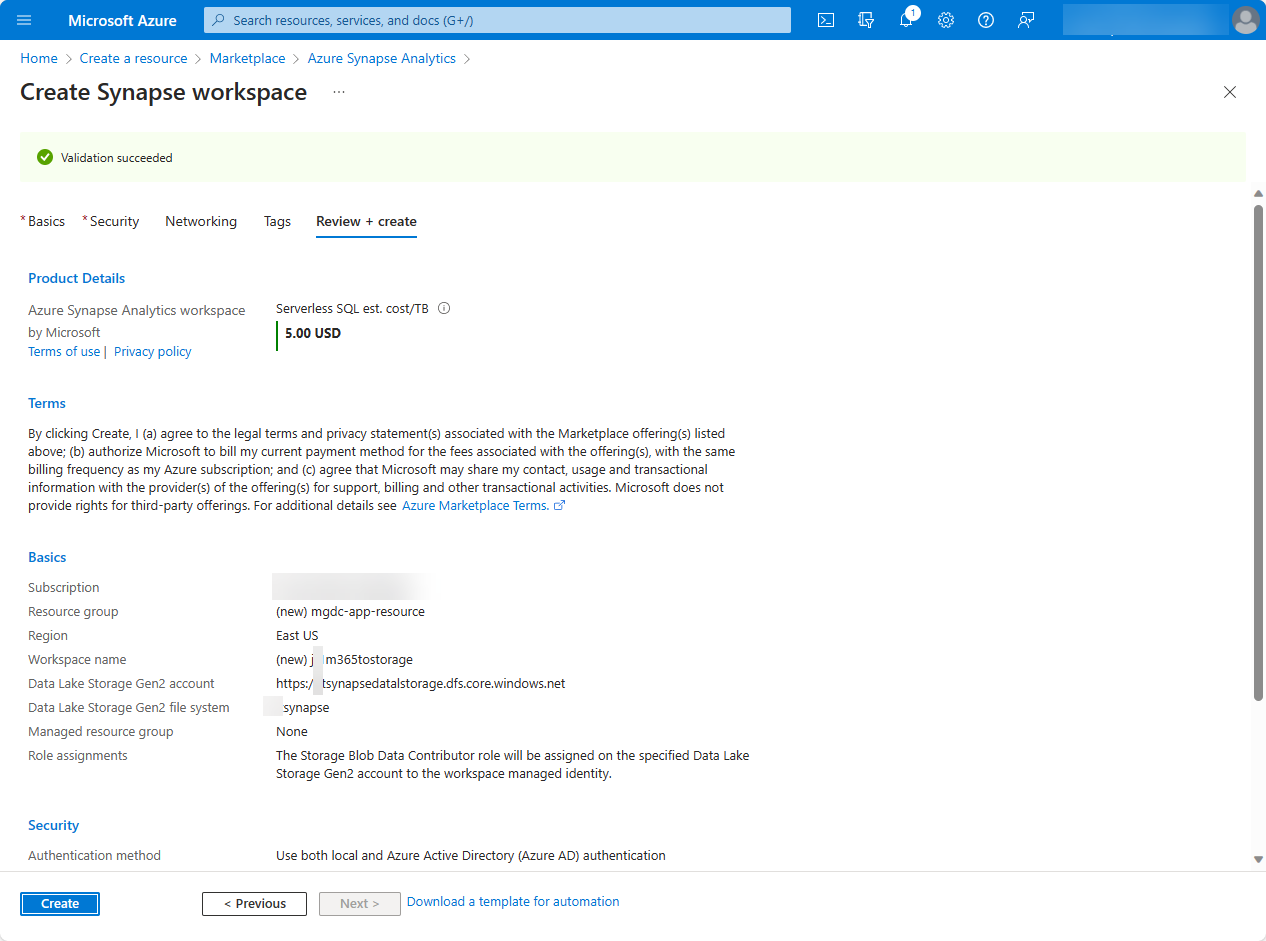
选择“转到资源”,打开刚刚创建的 synapse 工作区 (例如 m365tostorage) ,然后选择“打开Synapse Studio”磁贴以启动Azure Synapse工作区全屏编辑器。
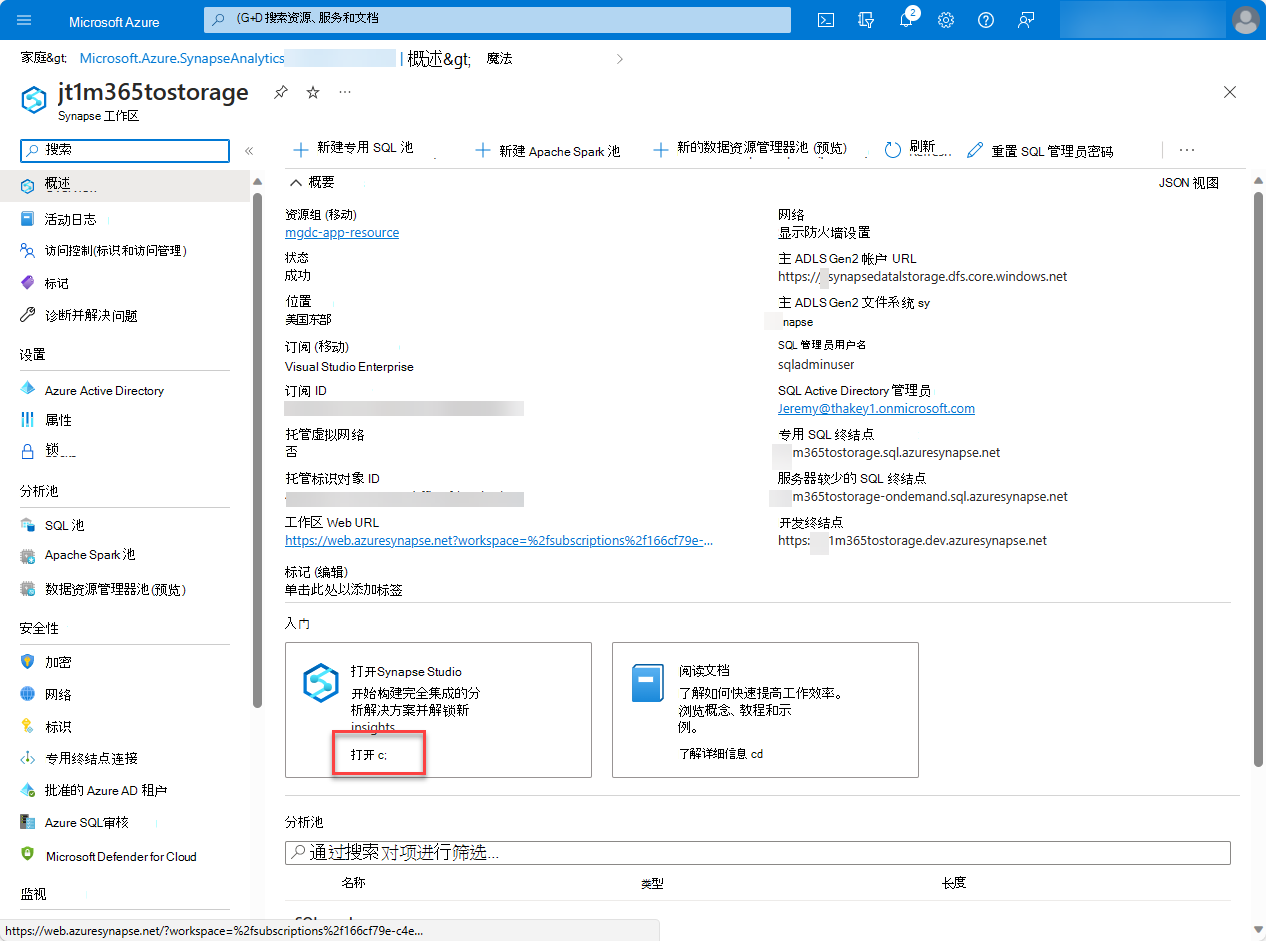
默认情况下,Azure Synapse Analytics 使用自动解析区域的集成运行时。 在本教程中,我们建议在开发人员租户中使用默认的自动解析选项。
切换到 “管理 (工具箱”图标, >) 集成运行时“ > 新建”。
选择“ Azure 自承载”,然后选择“ 继续”。
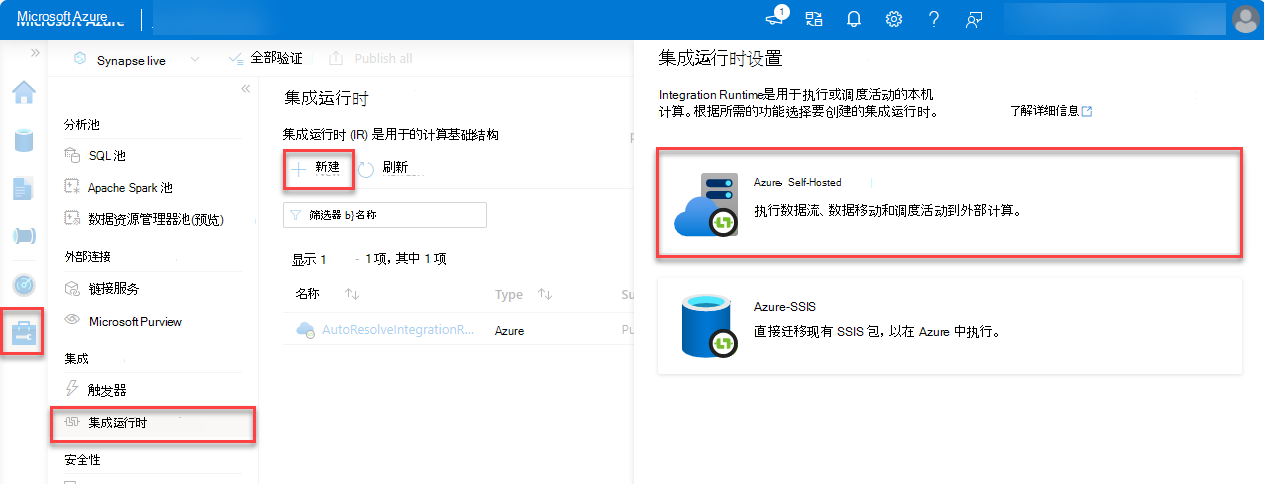
对于网络环境,请选择“ Azure”,然后选择“ 继续”。
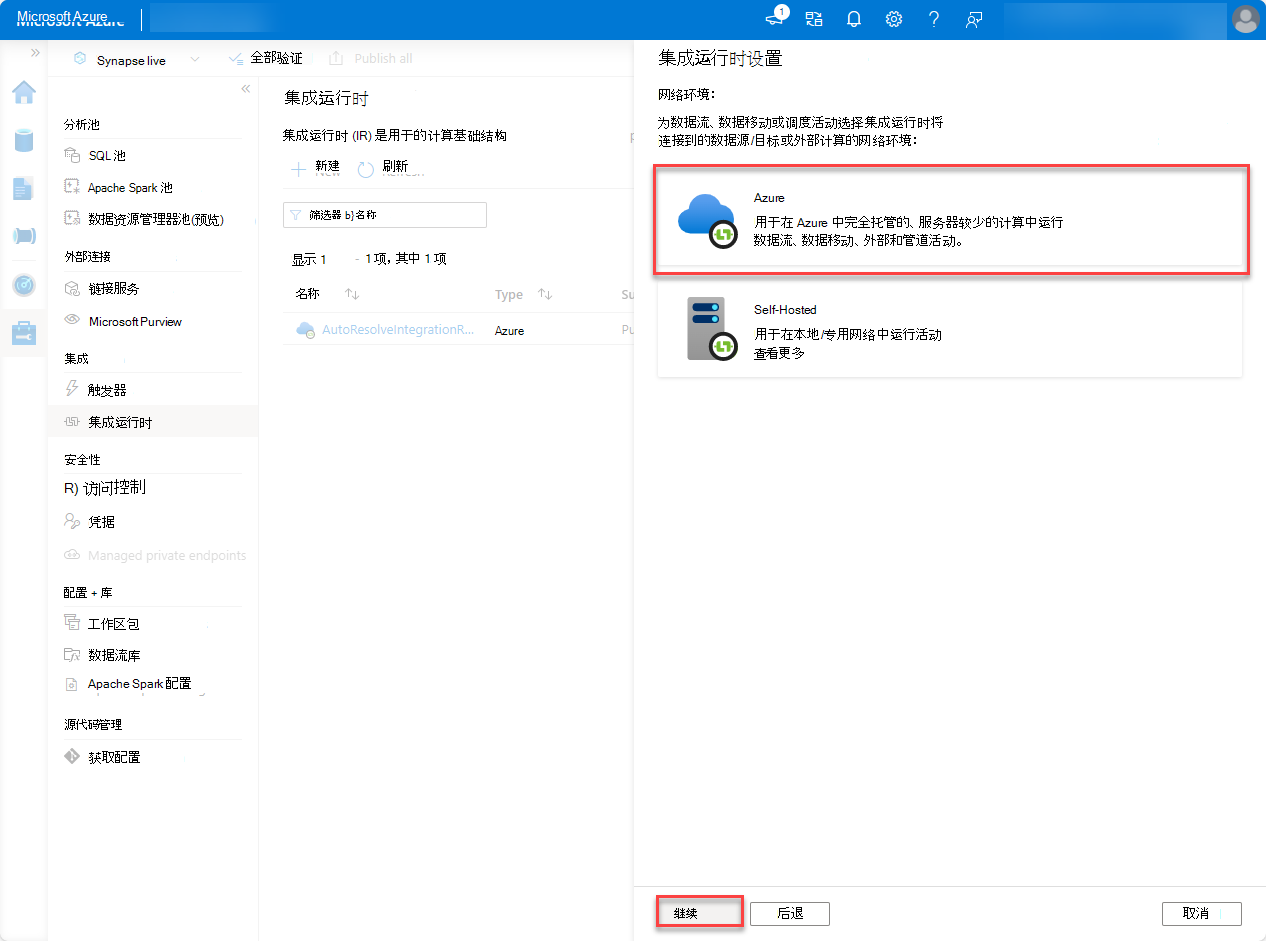
使用以下详细信息在最后一个屏幕上完成表单,然后选择“ 创建”。
- 名称:集成运行时的名称。
- 区域:选择与 Microsoft 365 区域匹配的区域。
在左窗格中,选择 “集成 (管图标) 。
若要创建新管道,请选择 加号 图标,然后选择 “管道”。
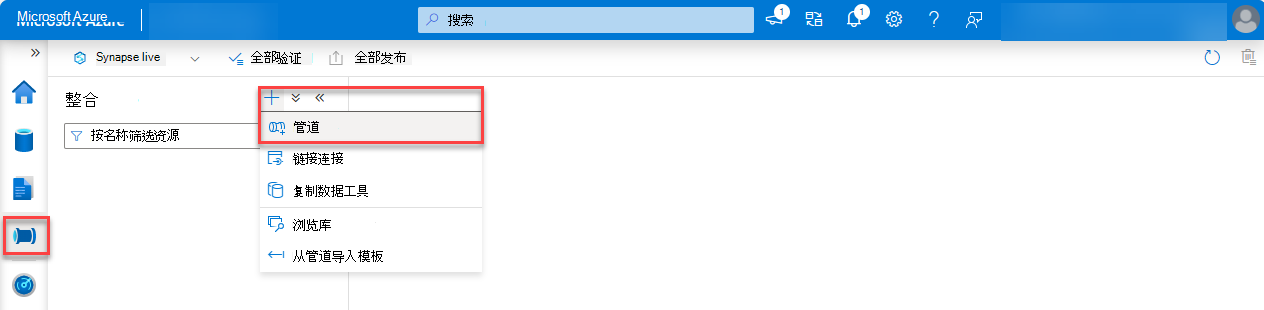
在搜索框中,输入 “复制数据 ”,然后将 “复制数据 ”活动从 “移动 & 转换 ”部分拖到设计图面上。
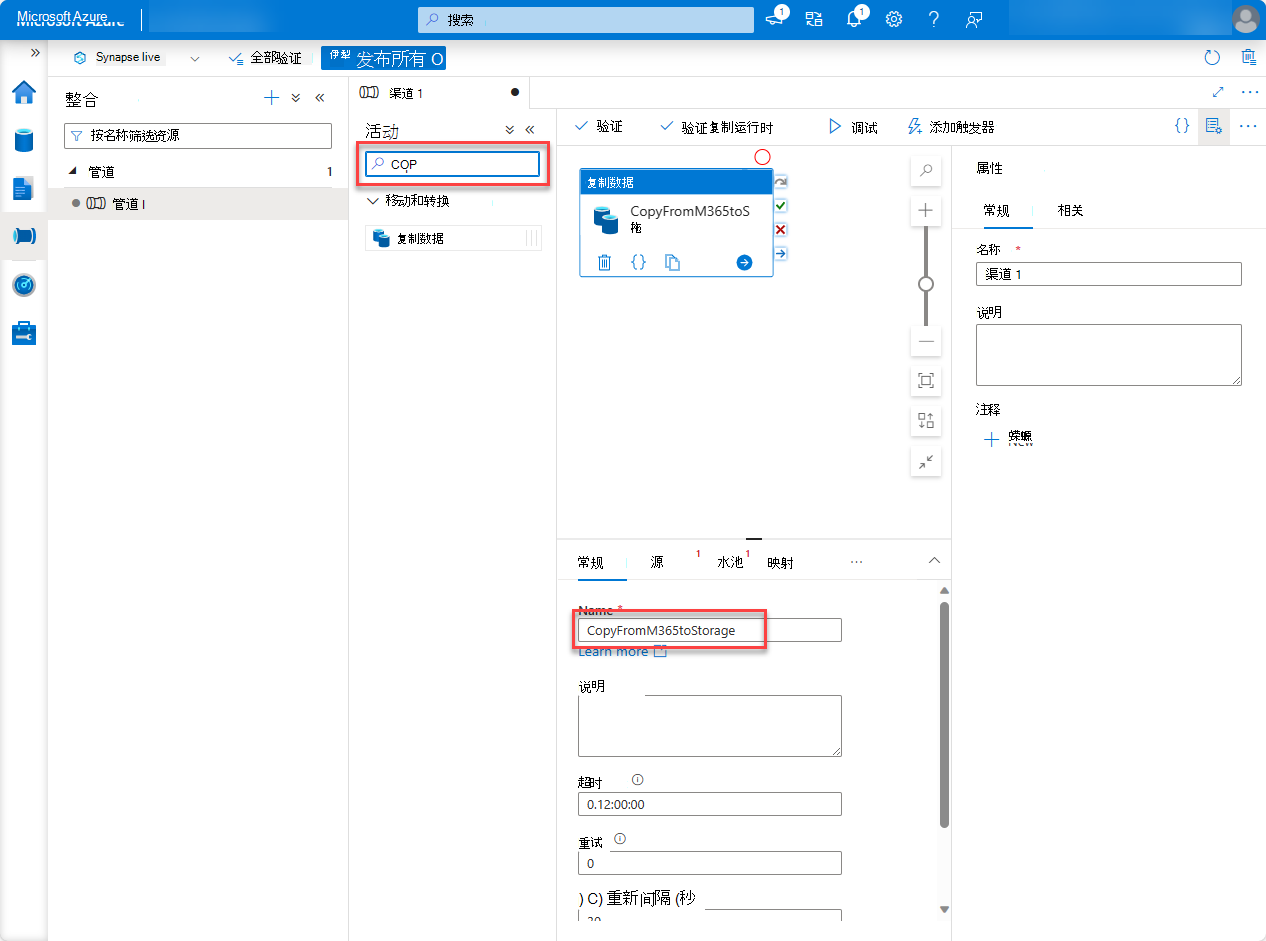
在设计器中选择活动。
选择“ 常规 ”选项卡并为其指定名称。
- 名字: CopyFromM365toStorage
选择“ 源 ”选项卡,然后选择“ 新建”。
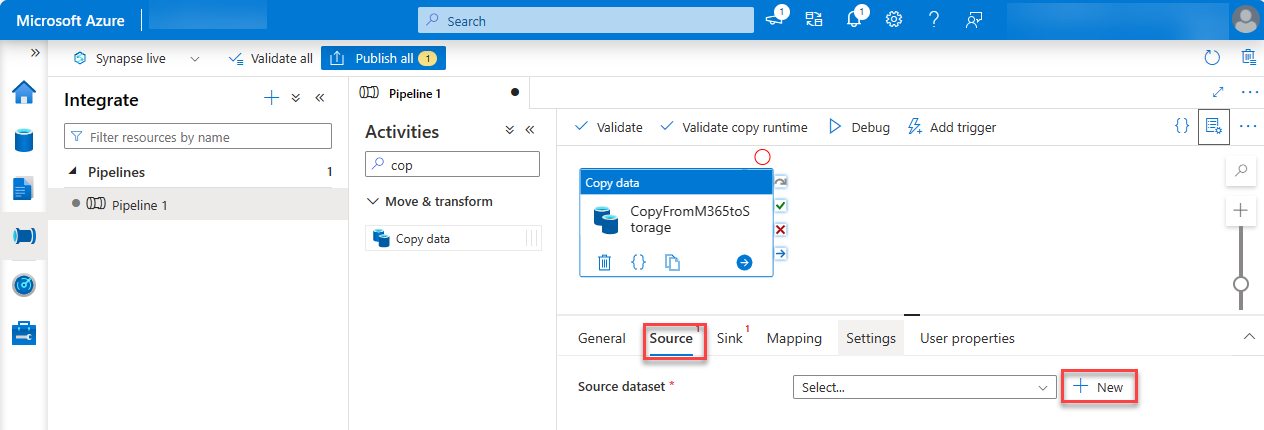
找到并选择数据集Microsoft 365 (Office 365) ,然后选择“继续”。
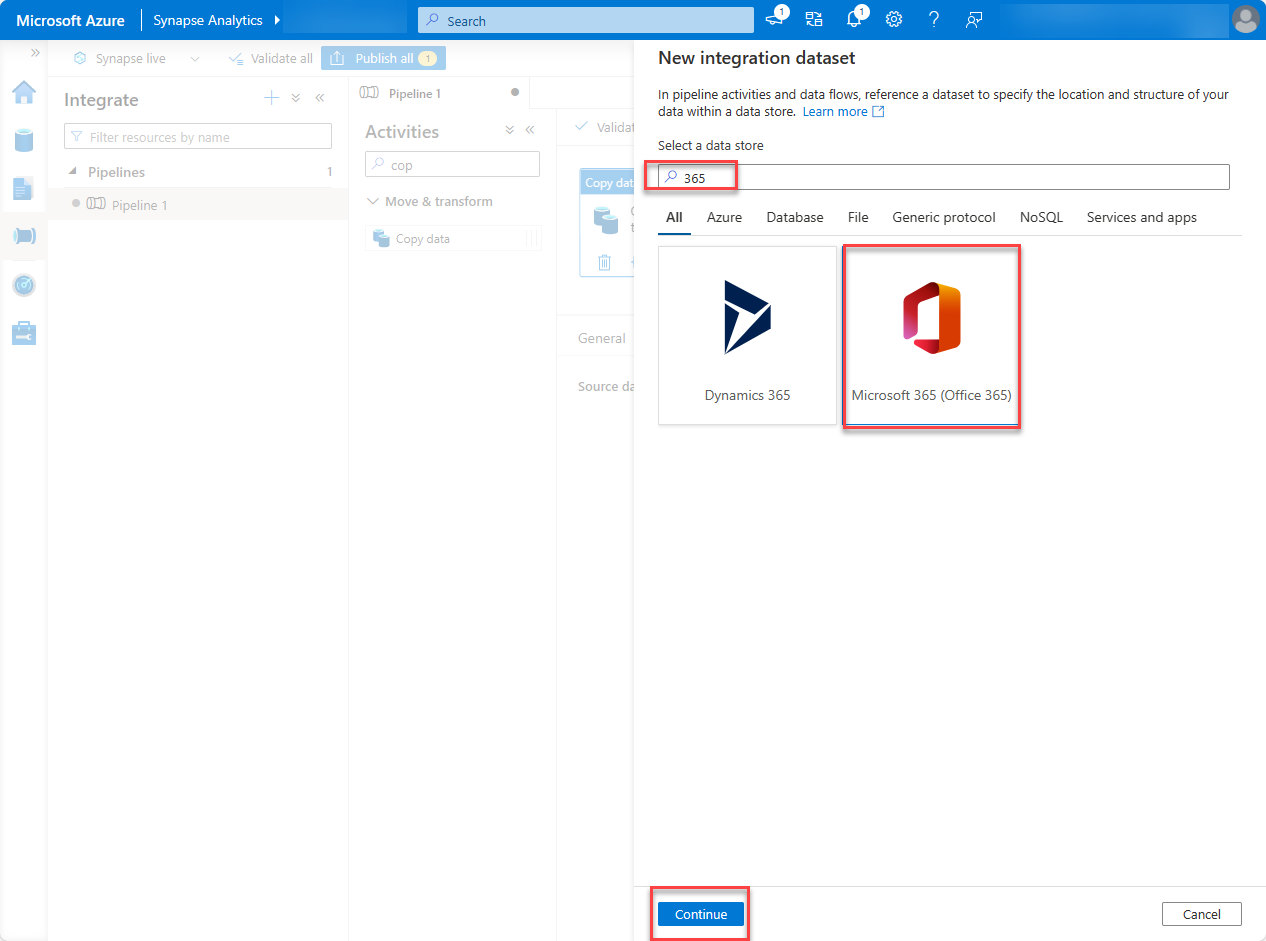
在 “链接服务”下,选择 “选择”,然后选择“ +新建”。
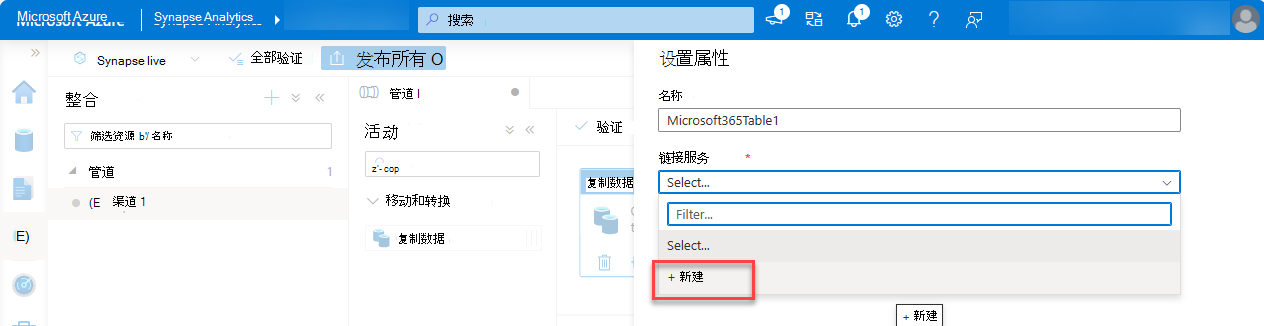
在对话框中的“通过集成运行时连接”下拉列表中,选择创建的集成运行时,在“服务主体ID”和“服务主体密钥”字段中分别输入 Microsoft Entra 应用程序的“应用程序 ID”和“客户端机密”值,然后选择“创建”。
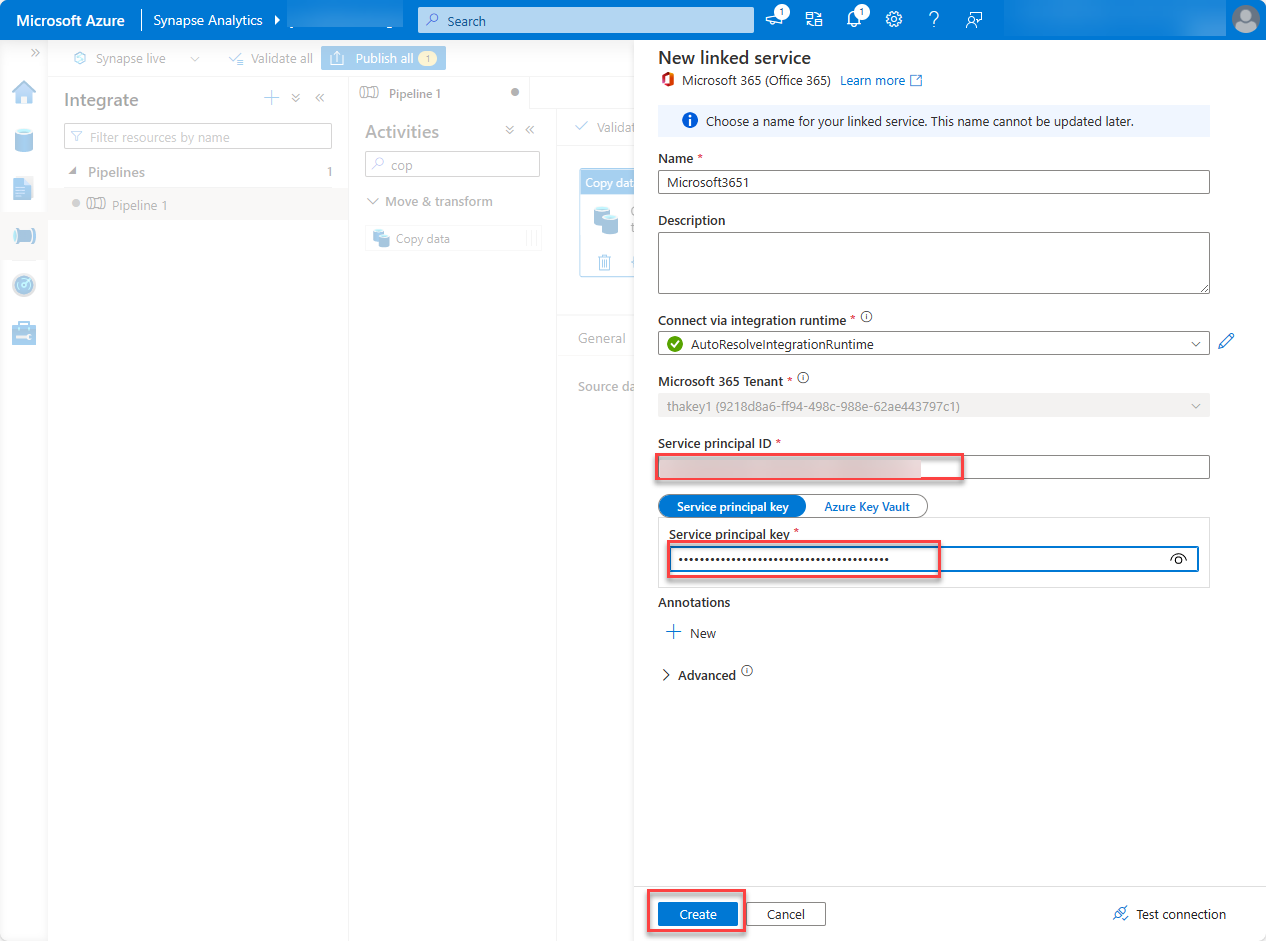
在 “表名称 ”字段中,选择“ BasicDataSet_v0”。Message_v1,然后选择“ 确定”。
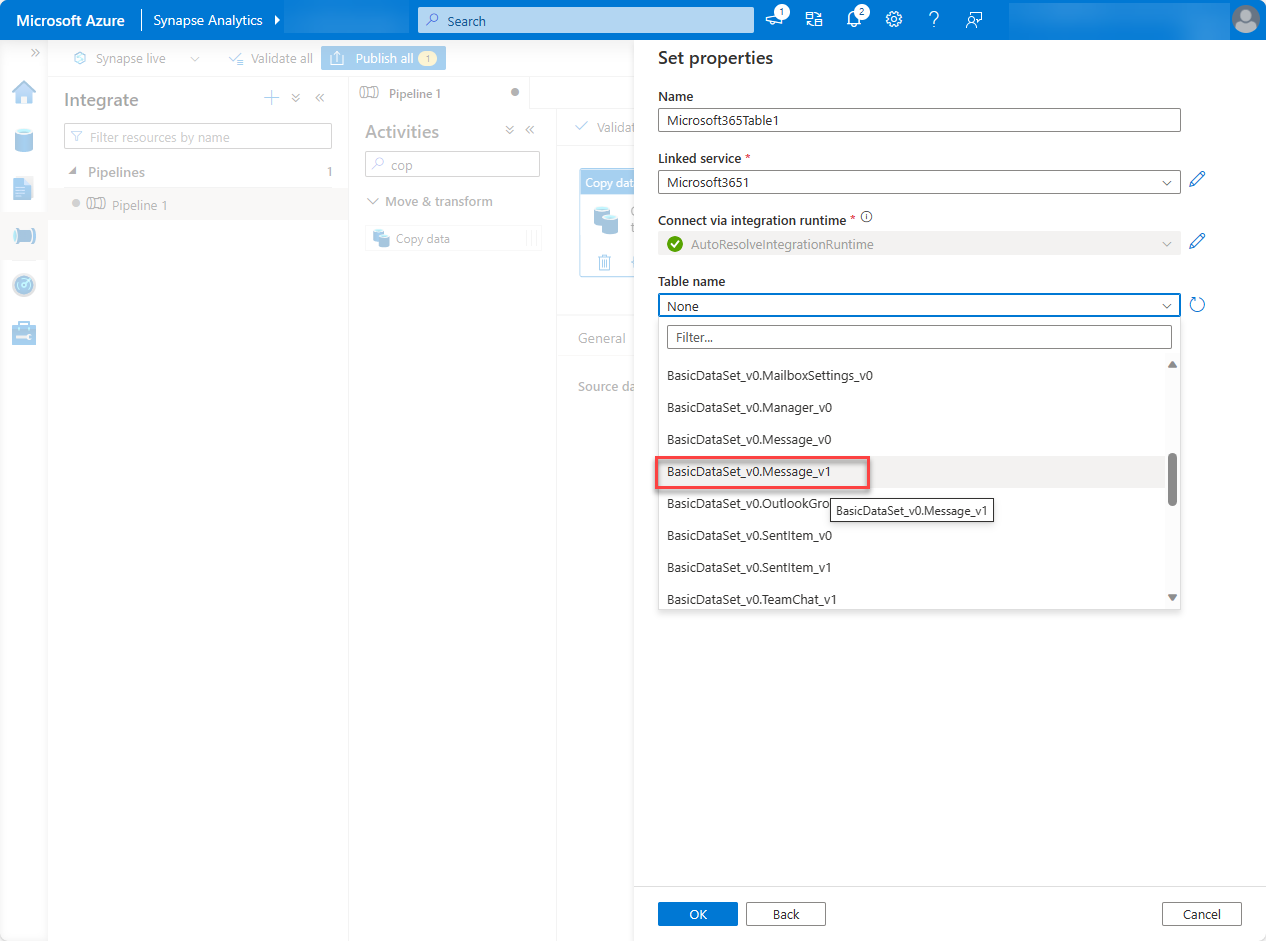
在“ 源 ”选项卡中,找到 “日期筛选器 ”部分,并使用以下值对其进行配置。
列名称: CreatedDateTime
开始时间 (UTC) : 选择当前日期之前的某个日期。
结束时间 (UTC) : 选择当前日期。
在 “输出列” 部分中,选择“ 导入架构”。
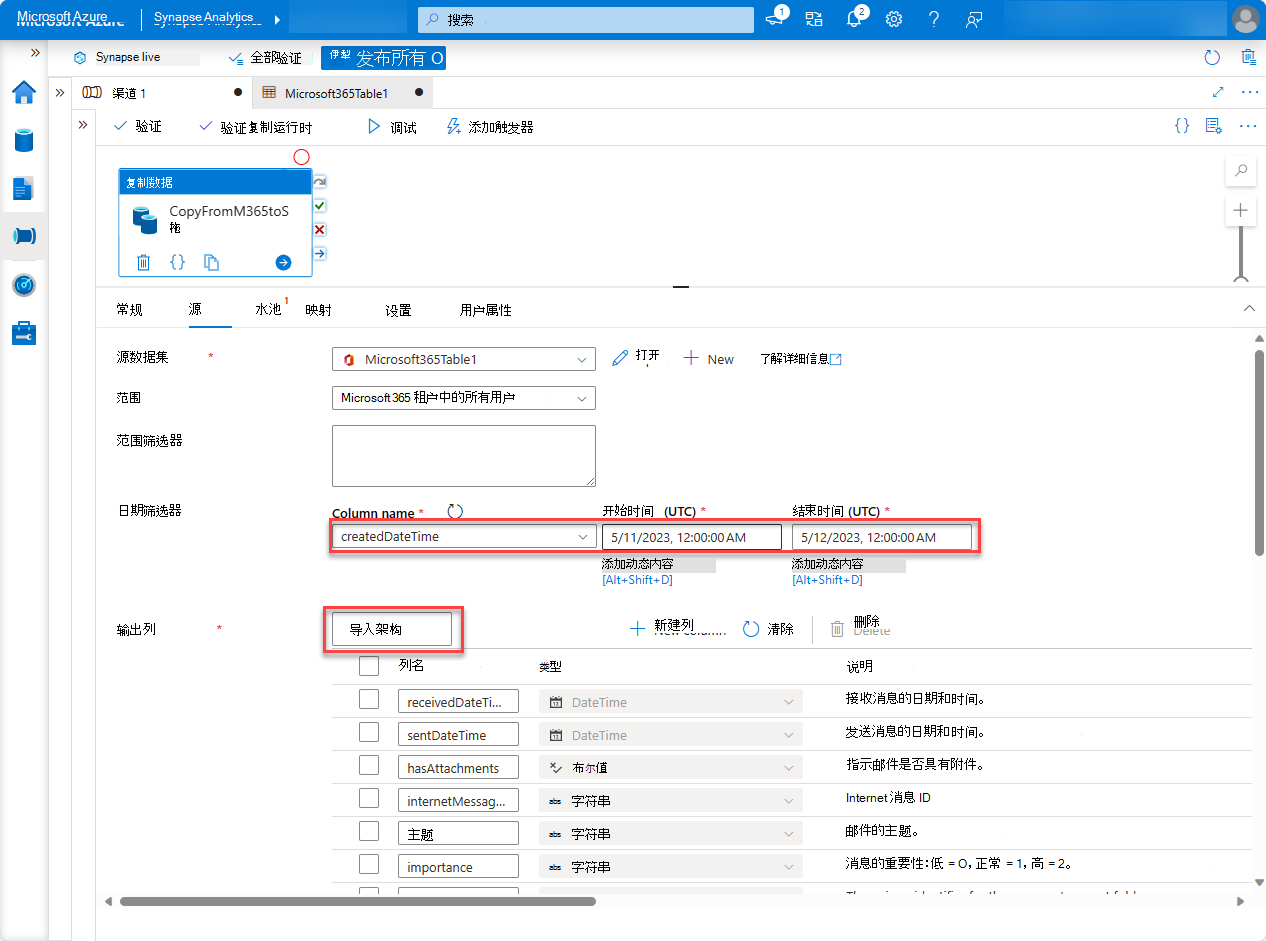
选择“接收器”选项卡。选择“新建”,选择“Azure Blob 存储”,然后选择“继续”。
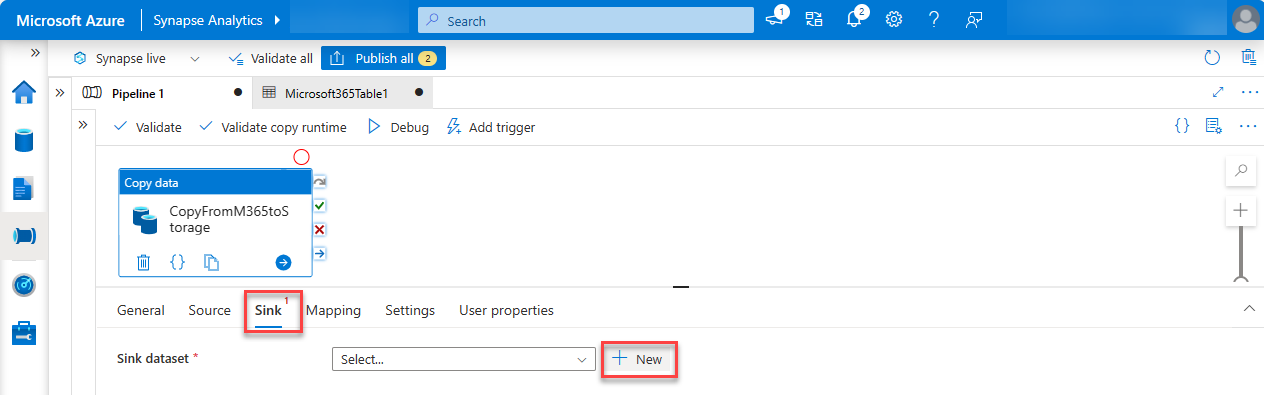
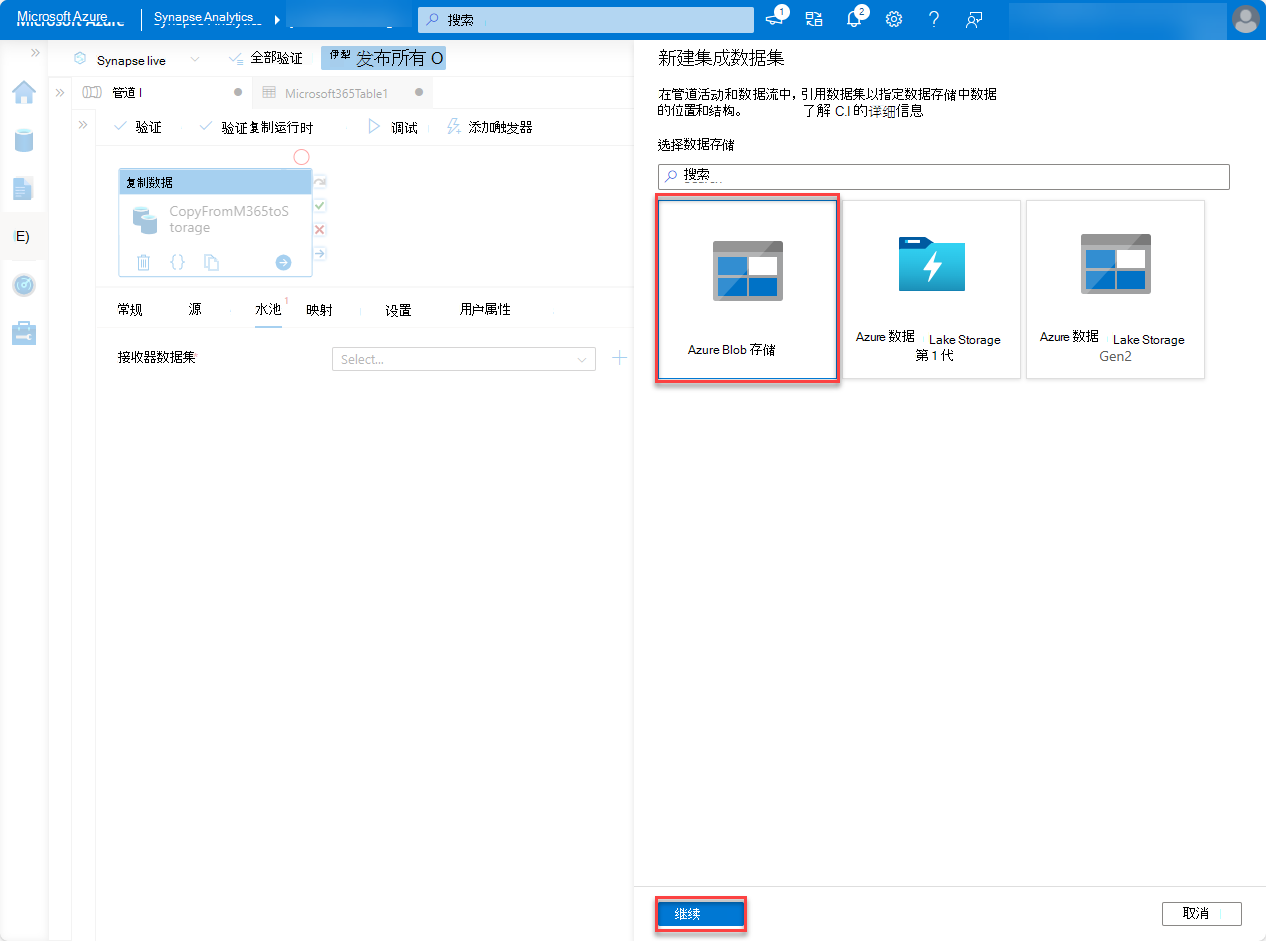
对于数据的格式,请选择“ 二进制”,然后选择“ 继续”。
为数据集命名 M365JsonFile ,并按照后续步骤创建新的链接服务(如果尚不存在)。
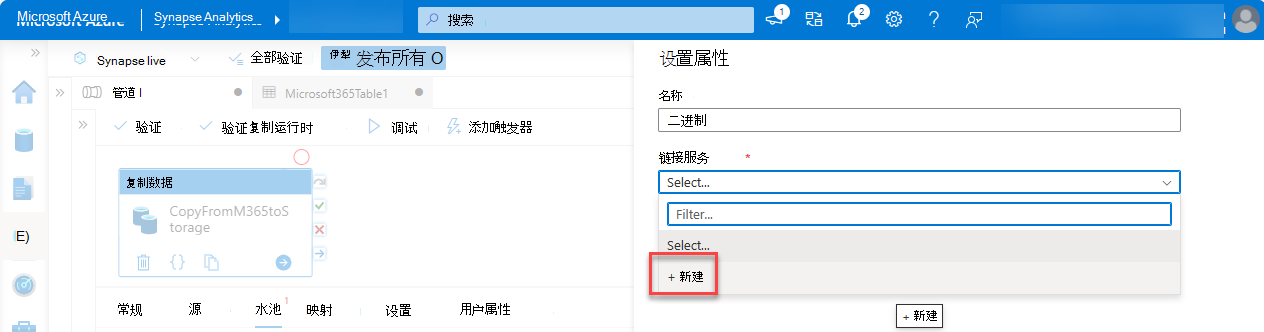
- 在 “链接服务”下,选择 “选择”,然后选择“ +新建”。
- 在对话框中,设置以下值,然后选择 “创建”。
- 身份验证类型: 服务主体
- Azure 订阅: 全选。
- 存储帐户名称: mgdcm365datastore。 这是本练习前面创建的存储帐户。
- 服务主体 ID:输入创建的Microsoft Entra应用程序的 ID。
- 服务主体密钥:输入创建的Microsoft Entra应用程序的哈希键。
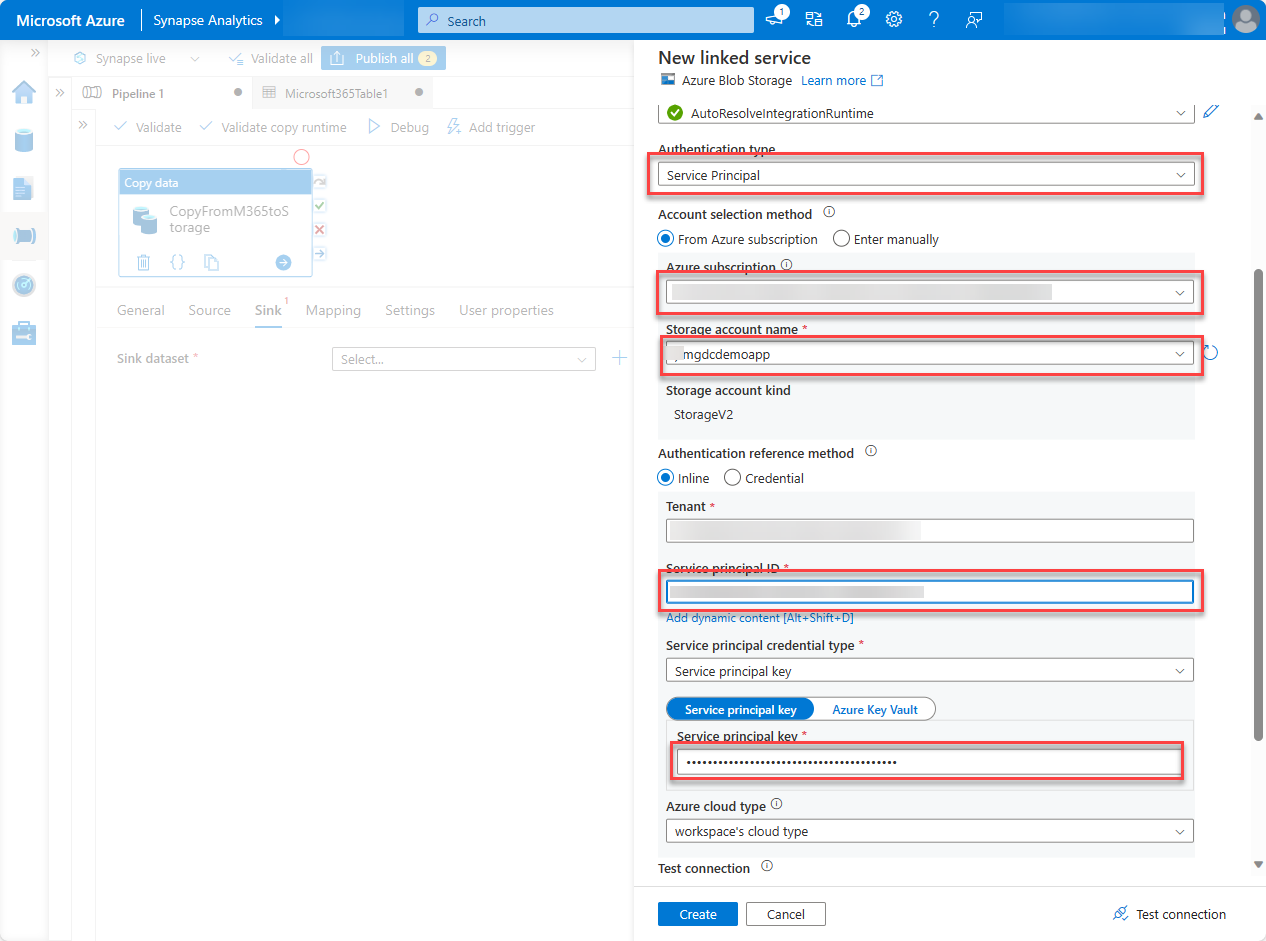
在 “文件路径 ”字段旁边,选择“ 浏览”。
选择之前创建的存储容器的名称,选择 “确定”,然后再次选择“ 确定 ”。
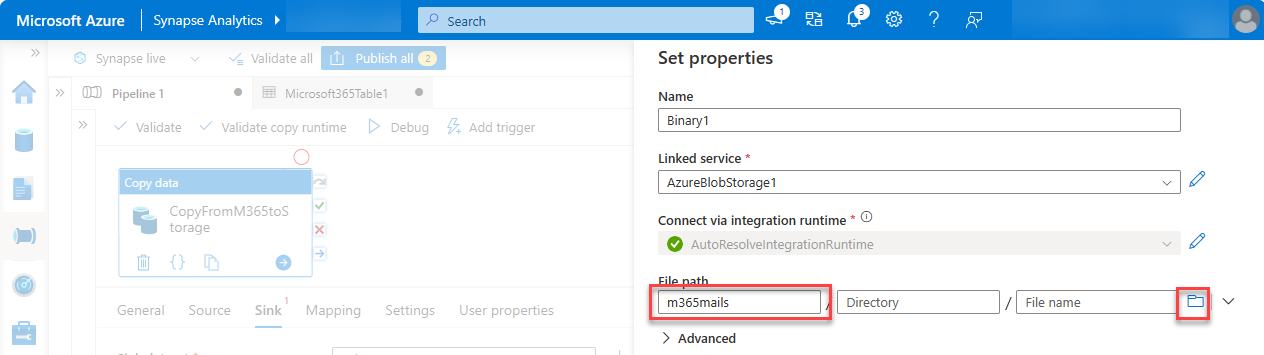
创建管道后,在设计器顶部选择“ 全部验证”。
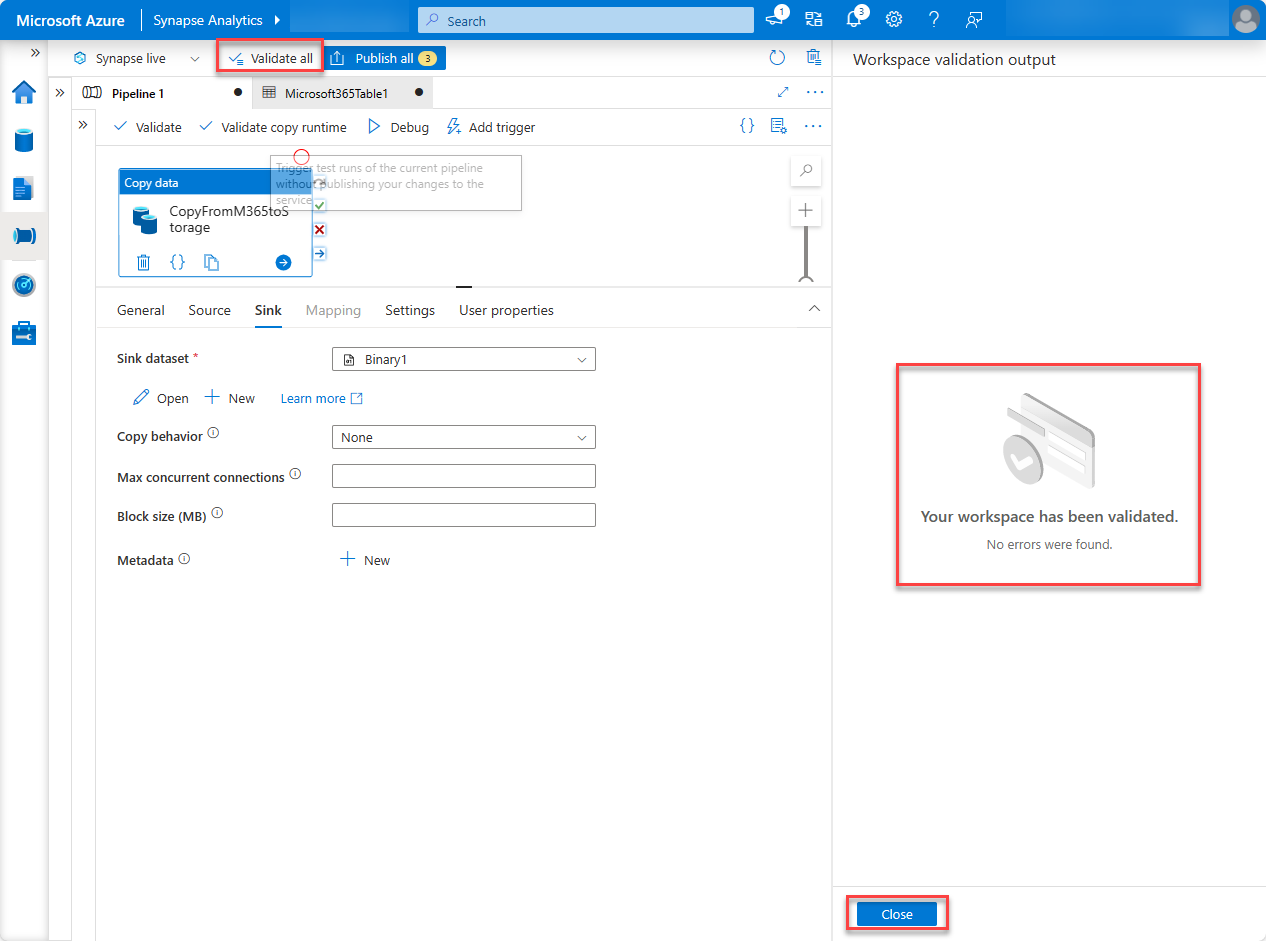
- 验证 (并修复) 发现的任何问题后,在设计器顶部选择“ 全部发布”。
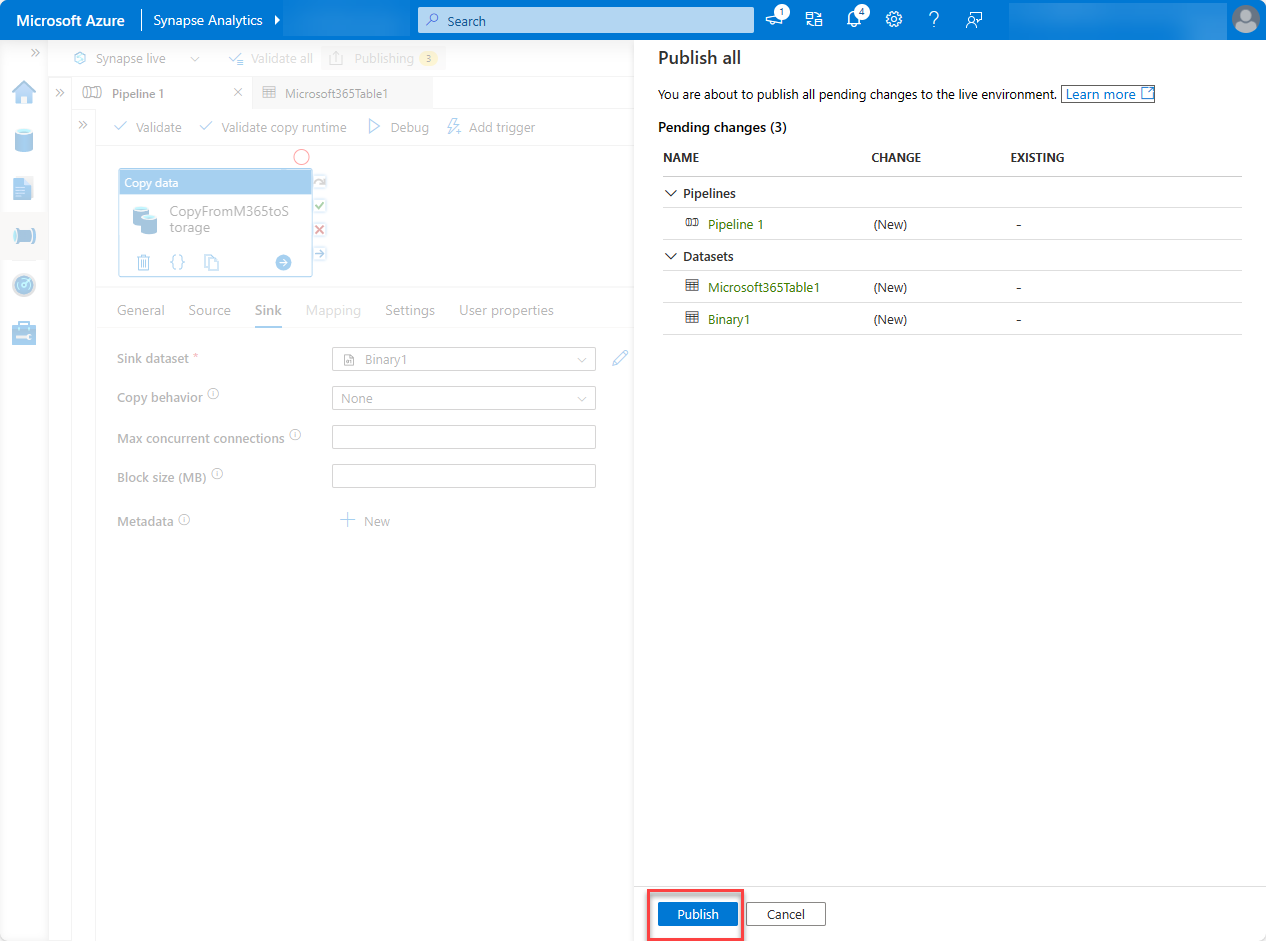
运行 Azure Synapse Analytics 管道
创建管道后,可以运行它了。
注意
可能需要几分钟时间才能显示同意请求,并且整个过程 (启动、请求同意,并在批准完成同意后运行管道) 需要 40 多分钟的时间。
在Azure Synapse Analytics 设计器中,在管道打开的情况下,选择“立即添加触发器>触发器”,然后选择“确定”。
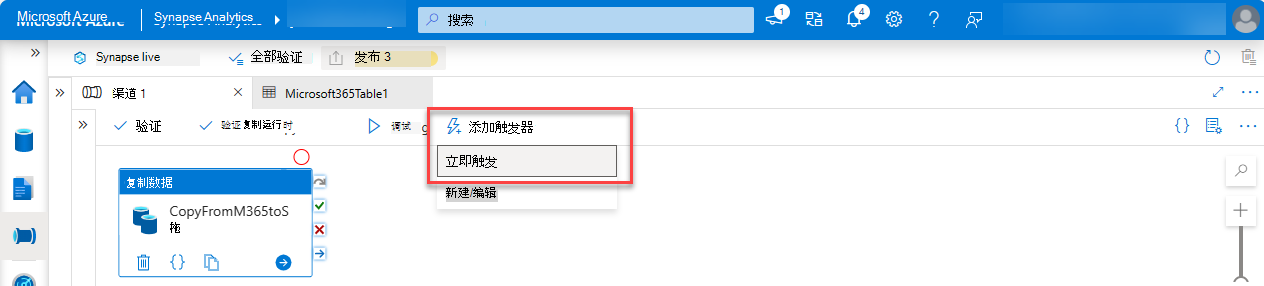
启动作业后,从边栏菜单中选择“ 监视 ”以查看当前正在运行的作业。
在左窗格中,选择“ 管道运行 ”选项卡。在 “管道名称 ”列中,选择管道以查看 活动运行。 此管道将显示为“正在进行”。
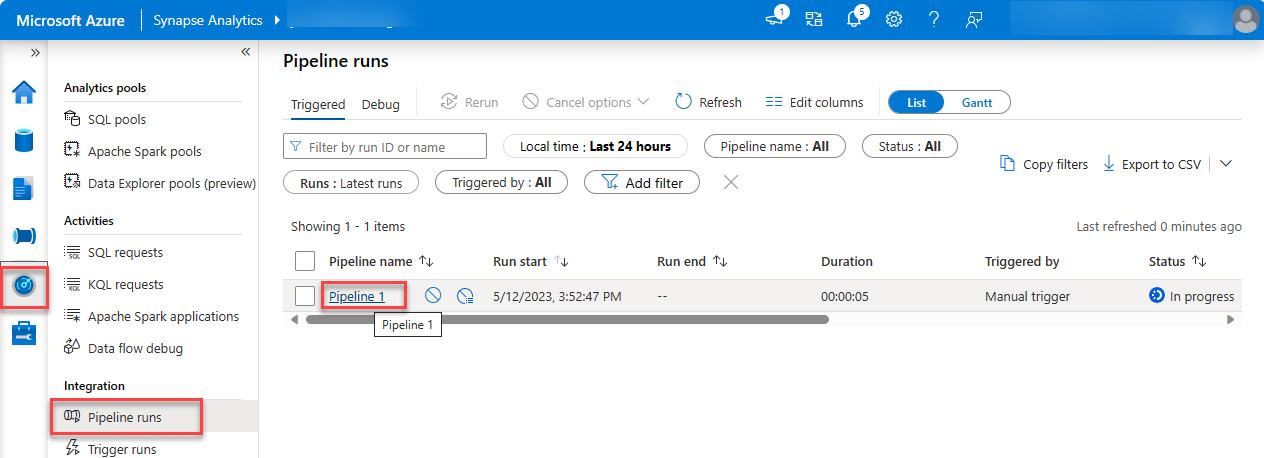
进入 “活动运行” 视图后,转到页面底部的“ 活动运行 ”部分。
将鼠标悬停在 “活动名称 ”上,然后选择“护目镜”选项。 这将打开“ 详细信息 ”选项卡。
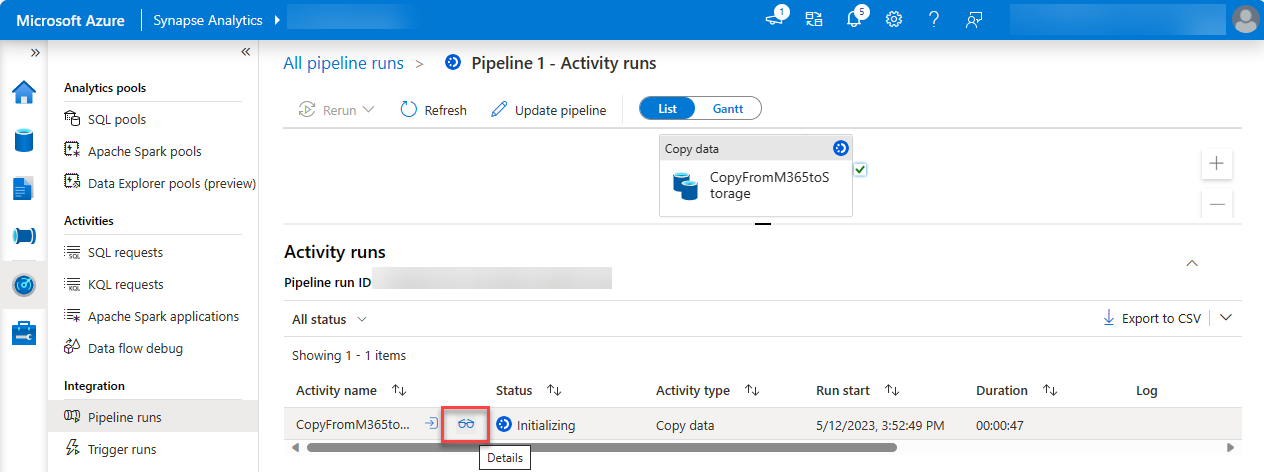
在 “详细信息” 屏幕中,查找下图中突出显示的管道活动状态。 状态应通过“正在初始化”、“许可挂起”、“正在提取数据”、“正在持久保存数据”和“成功”进行- 无需为此执行进一步作。
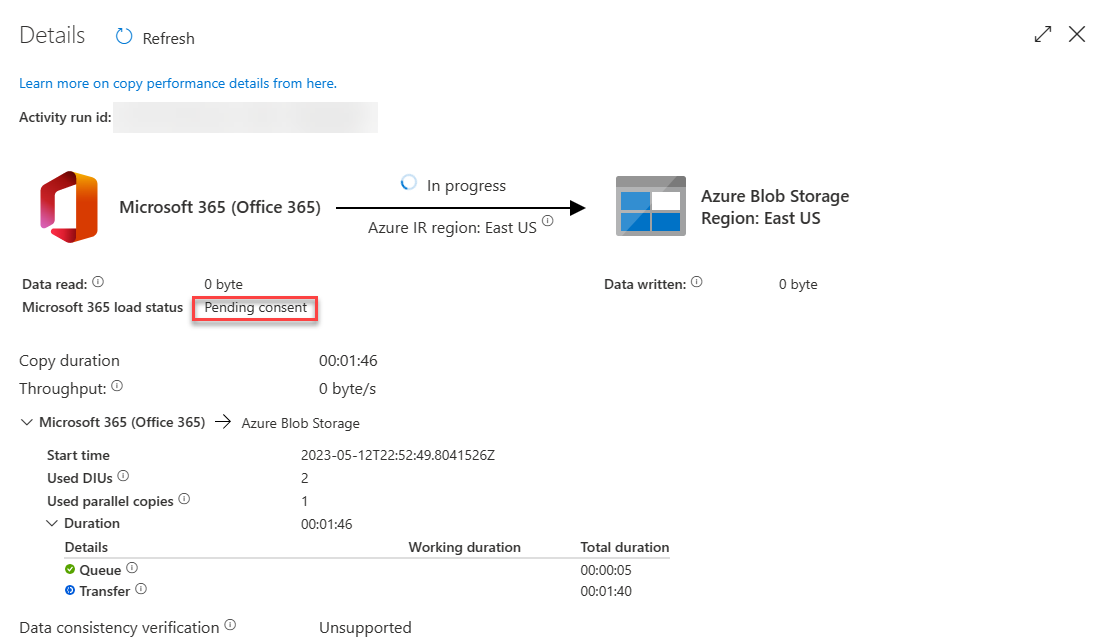
请求将发送给全局管理员进行审批。 对于本教程的上下文,我们建议在启用管理员权限的情况下打开另一个选项卡,以便可以批准管道请求。
(可选) 在 Microsoft Power BI 中可视化Microsoft Graph Data Connect 数据
本练习介绍如何在 Microsoft Power BI 中创建报表,以可视化来自 Microsoft Graph Data Connect 的 Microsoft 365 数据。
验证 Azure 存储中的 JSON 文件
- 打开浏览器并转到Azure 门户。
- 在 “Azure 服务”下,选择“ 存储帐户”。
- 选择之前在本教程中创建的 Azure 存储帐户。
- 在左侧导航窗格中,选择 “容器”。
- 选择之前在本教程中创建 的 m365mails 容器。
- 应在容器中看到具有 GUID 名称的文件。
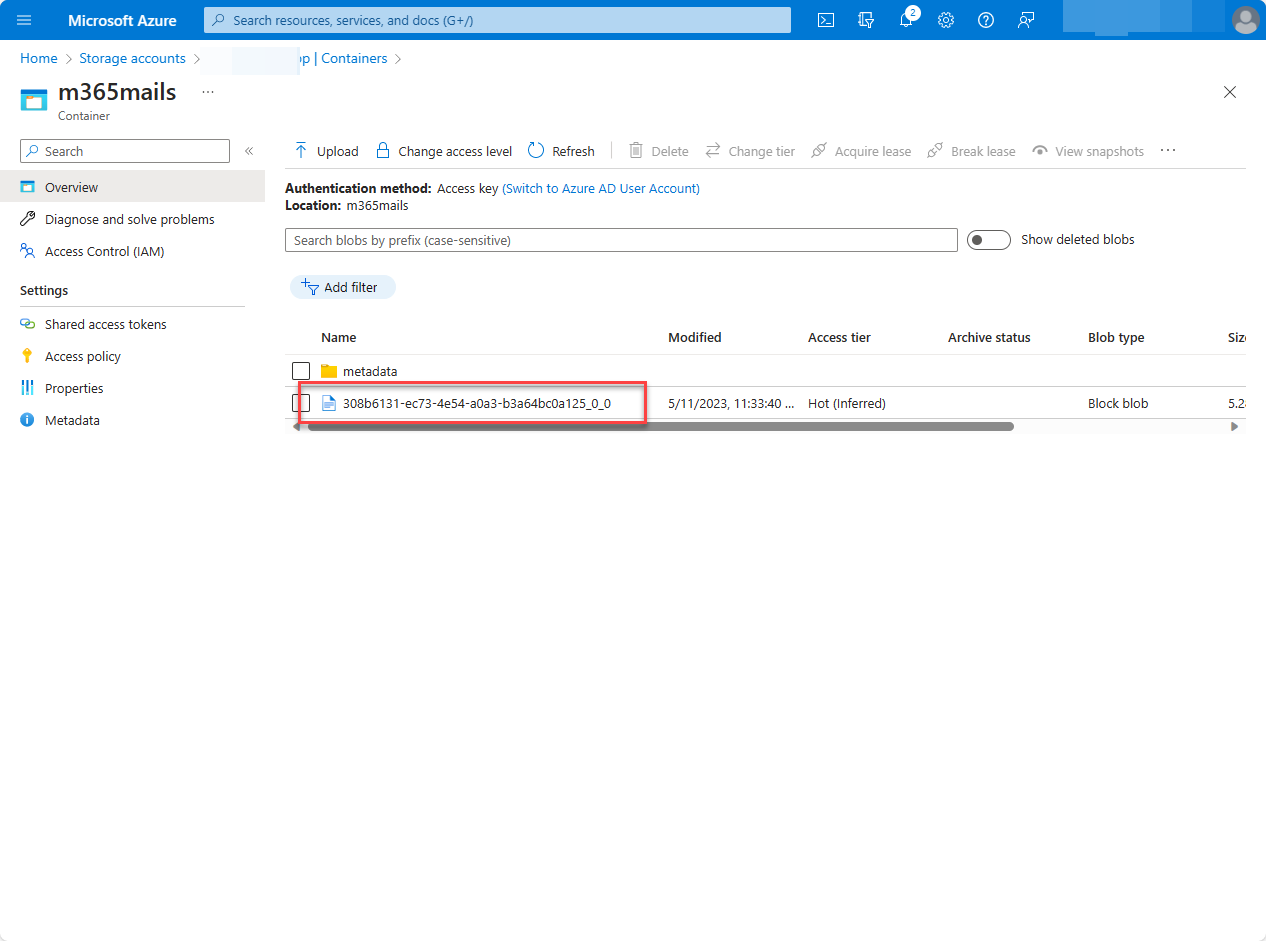
配置 Power BI
打开 Power BI 桌面应用程序。 如果需要下载 Power BI,请转到 下载 Power BI 工具和应用。
依次选择“获取数据”、“Azure”和“Azure Blob 存储”。
选择“连接”,在 Power BI 与Azure Blob 存储帐户之间建立连接。
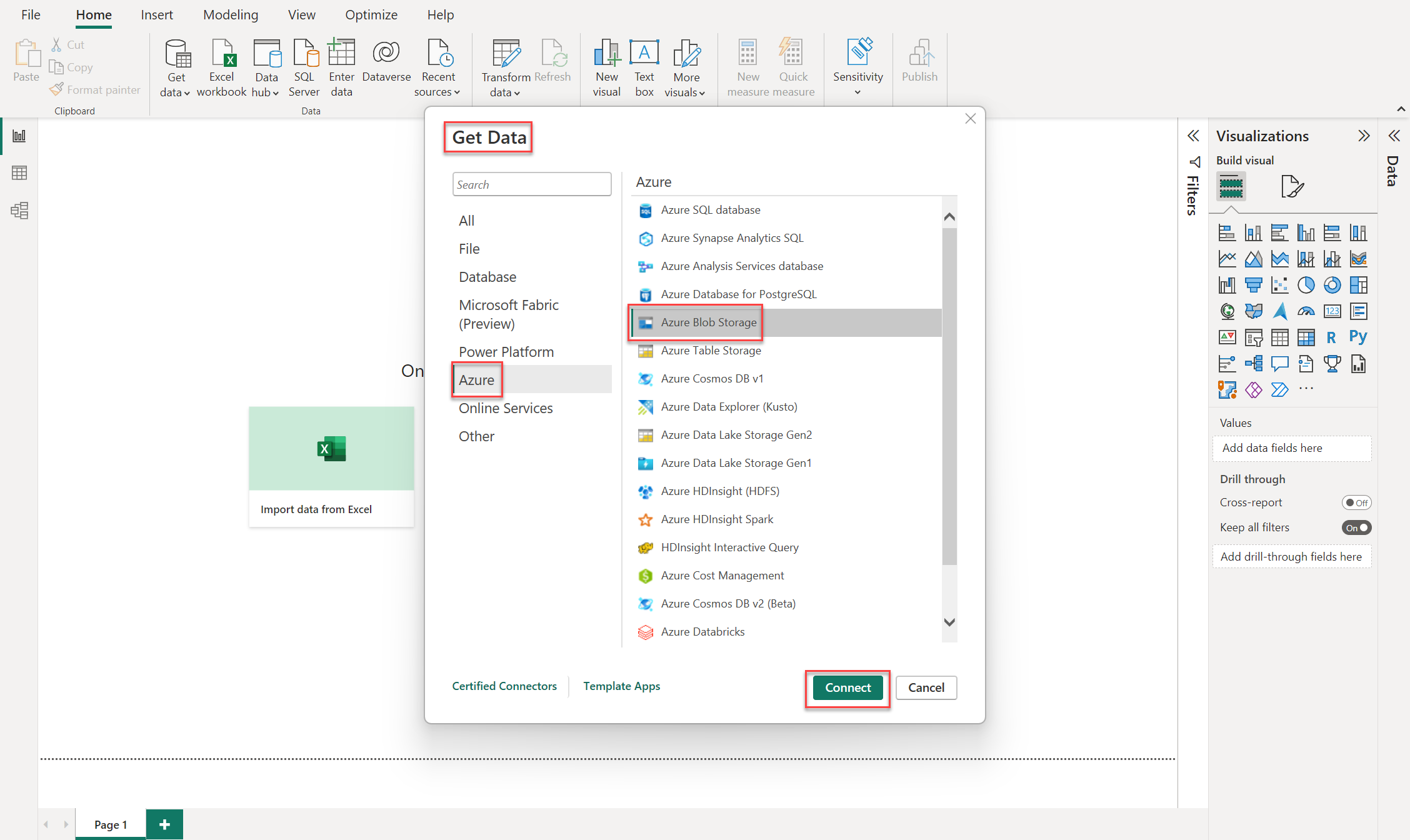
输入要连接到的Azure Blob 存储帐户的 Azure 存储帐户名称和容器名称,然后选择“确定”。
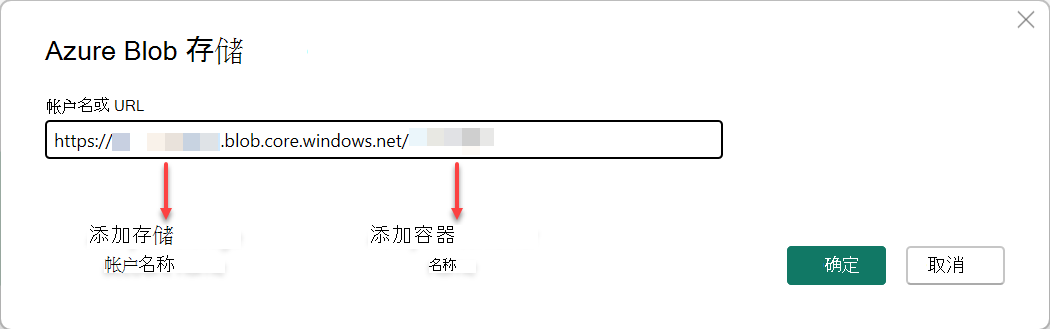
注意
可以在 Azure 存储帐户中找到 Azure 存储 URL。 搜索容器,选择要连接到的容器,转到“上下文”菜单 (...) ,选择“ 容器属性”,然后复制 URL。
选择“ 转换数据”,然后选择显示 “Binary”的第一行。

若要获取包含所有 记录的列表,请转到 Column1 切换选项,选择并按住 (或右键单击) 以选择 转换,然后选择 JSON。
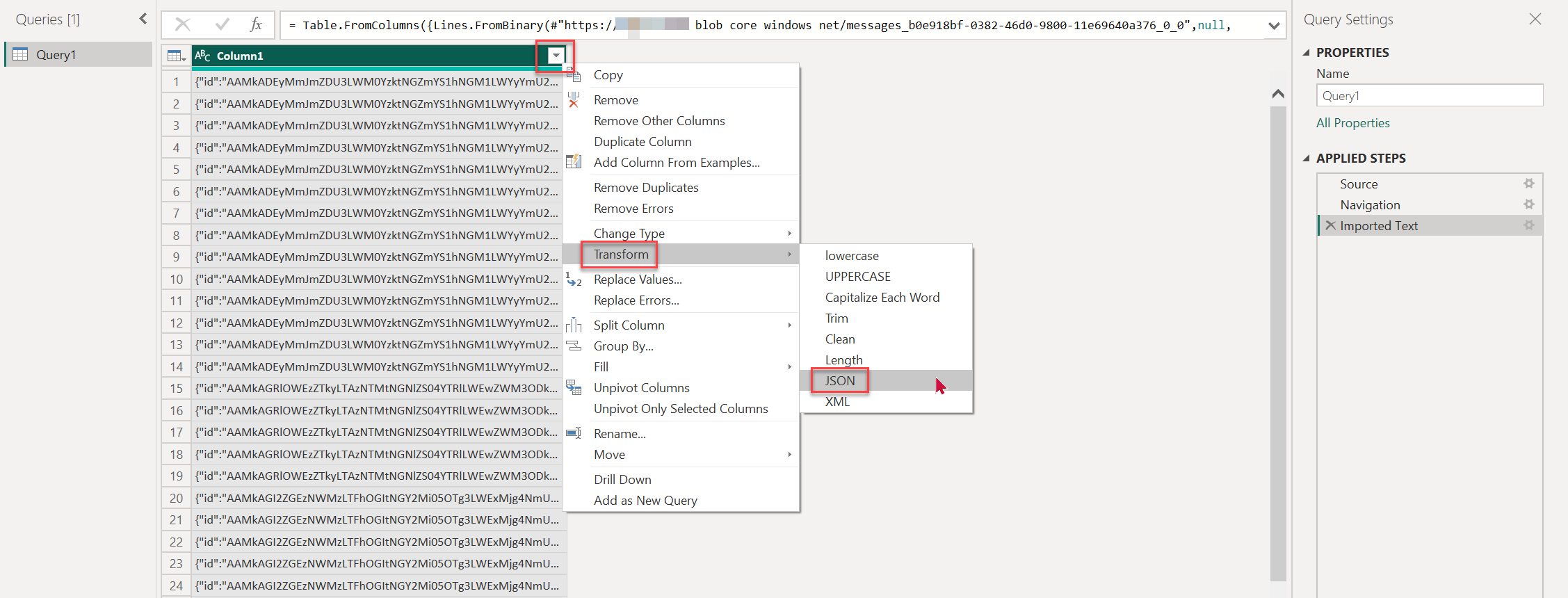
加载所有列,从 Column1 切换中展开 “记录 ”,然后选择“ 确定”。
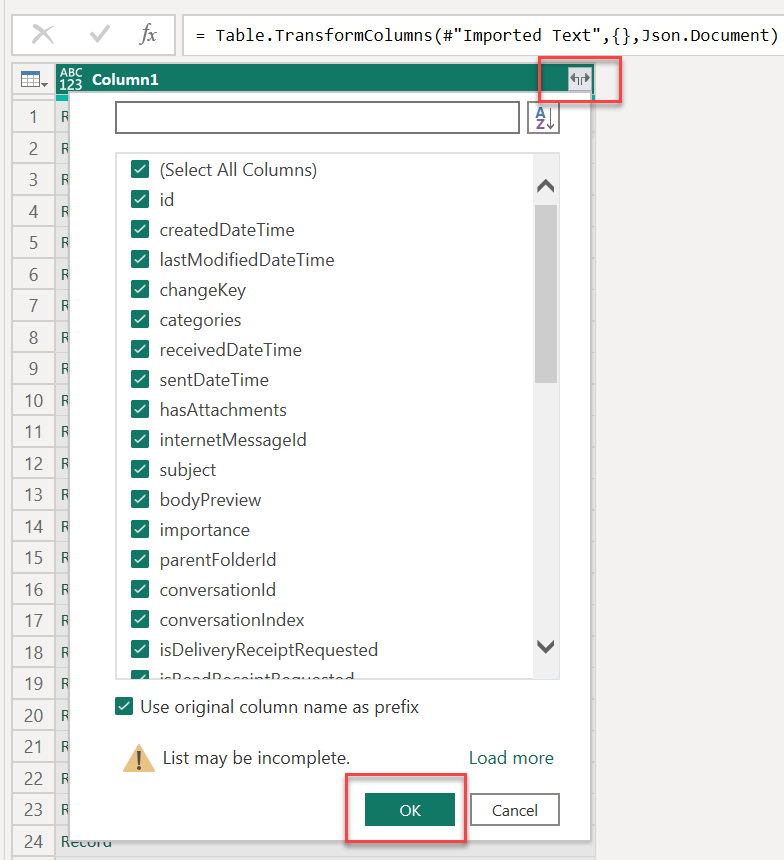
结果显示为
Column1.property。 若要展开包含嵌套数据的列,请选择每列的切换选项,然后选择 “确定”。- 选择 “关闭 & 应用 ,然后等待查询加载所有列。
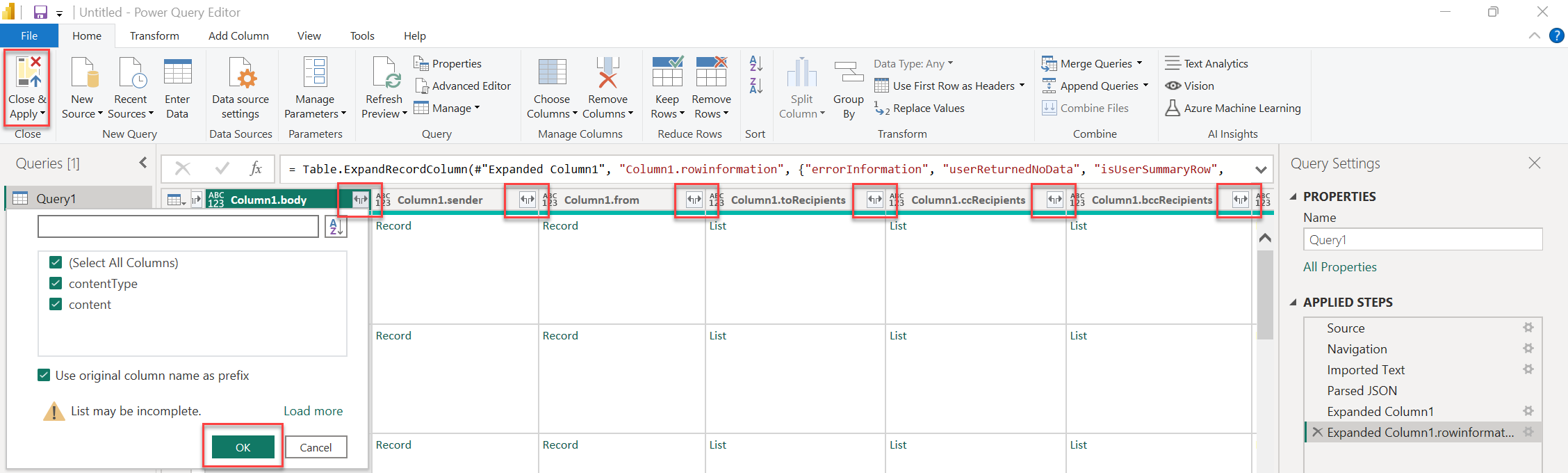
加载所有列后,可以使用数据生成视觉对象。
- 在“ 数据”下,选择“ 查询1 ”展开列,然后选择要可视化的属性。
- 在 “可视化效果”下,选择“ 关键影响因素 ”选项以可视化数据。
注意
在此示例中,可以通过分析每个 toRecipientName 和 isRead 属性来确定用户是否读取组织中某个部门发送的消息。
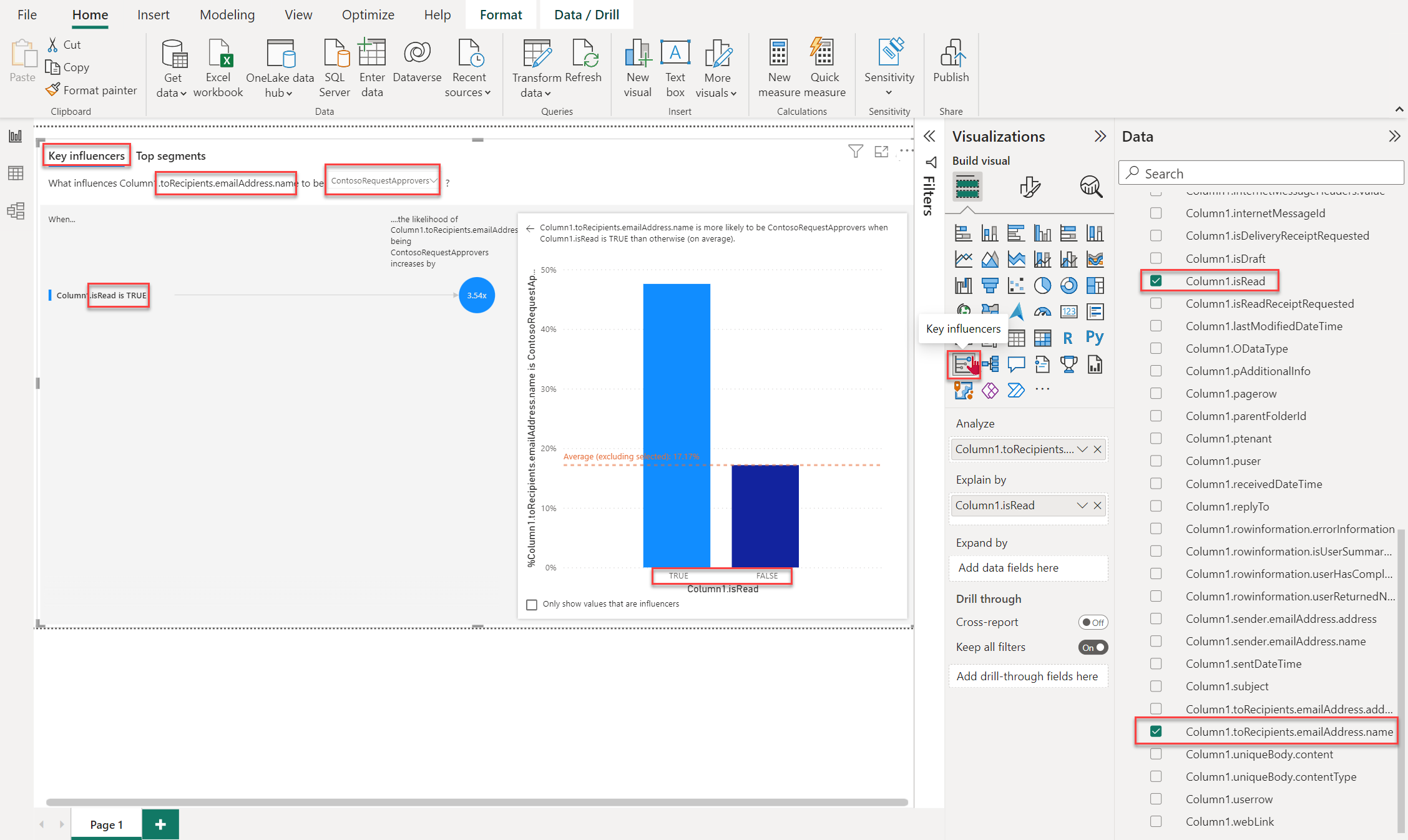
现在可以在 Power BI 报表中查看来自 Microsoft Graph Data Connect Messages_v1 数据集的 JSON 数据。
注意
可以根据数据大小和查询要求选择数据连接模式 (DirectQuery 或 导入) 。 建议在本教程中使用 DirectQuery 。
有关使用 Power BI 中内置的 Microsoft Graph 数据连接的解决方案模板,请参阅 GitHub 中的 Data Connect 解决方案 存储库。