Postman 是用于构建和使用 API 的 API 平台。 Postman 简化了 API 生命周期的每个步骤并简化了协作,使你可以更快地创建更好的 API。
使用 Microsoft Graph Postman 集合,只需几分钟,即可开始使用 Microsoft Graph API。
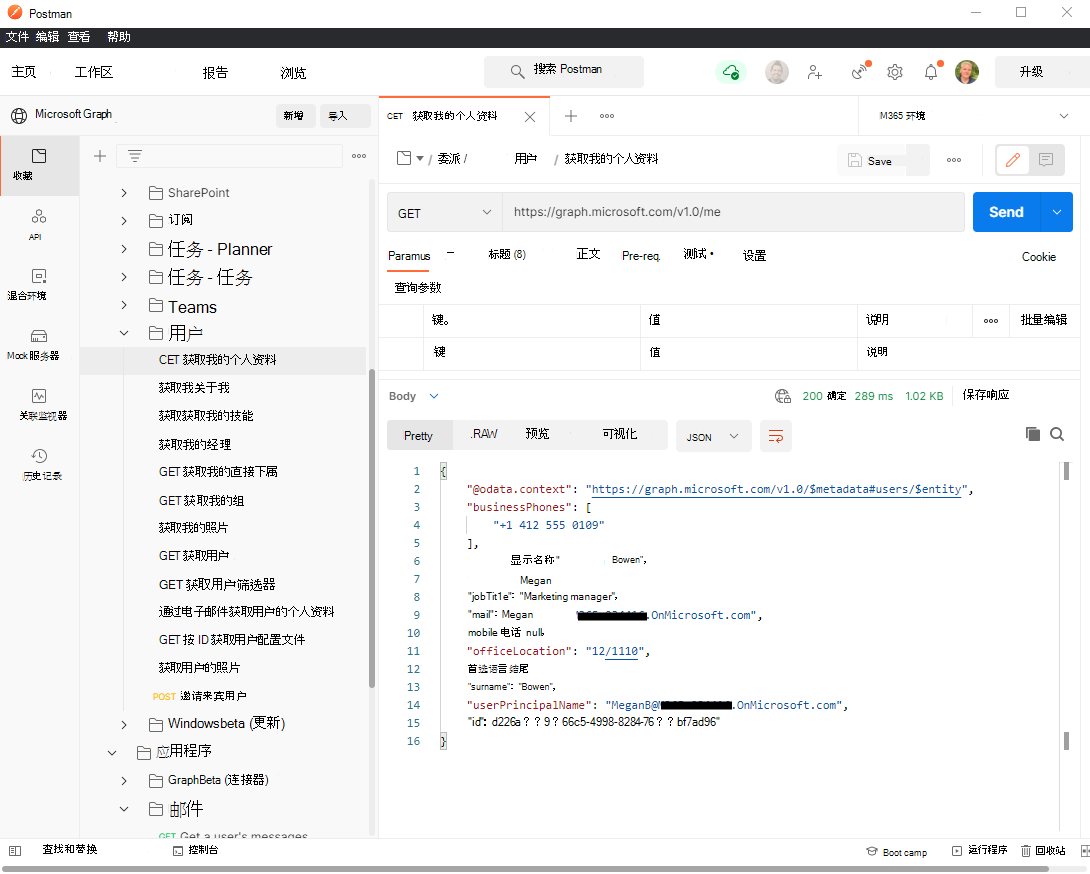
本文介绍如何将环境的初始设置配置为在 Postman 上运行 Microsoft Graph。 有关如何通过 Postman 向 Microsoft Graph 进行身份验证的详细信息,请参阅 将委托身份验证与 Postman 一起使用Microsoft Graph 和 将仅限应用的身份验证与 Postman 配合使用Microsoft Graph。 此外,还可以使用 Graph 管理器直接在 Web 浏览器中浏览 Microsoft Graph API。
有关如何使用 Postman 的详细信息,请按照本文中的步骤作,或watch以下视频。
提示
Microsoft Graph Postman 集合配置为使用全局Microsoft Entra服务进行身份验证,并访问全局 Microsoft Graph 服务 (graph.microsoft.com) 。 如果要使用集合连接到 国家云部署,则必须修改集合的分支。
- 更新请求 URL,并将
graph.microsoft.com替换为国家云的 Microsoft Graph 服务根终结点。 - 更新“委派”和“应用程序”文件夹的“授权”选项卡上的“身份验证 URL”和“访问令牌 URL”值,并将
login.microsoftonline.com替换为国家云的终结点。 - 更新“委托”文件夹和“应用程序”文件夹的“授权”选项卡上的“作用域”值,并将
graph.microsoft.com替换为国家云的 Microsoft Graph 服务根终结点。
步骤 1:分叉 Microsoft Graph Postman 集合
要使用 Postman 集合,请创建其分支到你的 Postman 工作区。 在 web 浏览器中进行该操作。
- 转到 Postman 并登录。
- 转到标签名为 Microsoft Graph 的 Postman 集合。
- 为你自己的分叉填写标签;任何文本皆可。
- 在“工作区”下,请确保在下拉列表中选中“我的工作区”。
- 选择“分支集合”。
重要
不要将此集合分支到公共工作区。 使用专用工作区可降低公开凭据或其他敏感数据的风险。
这会将你重定向至你的工作区中主要 Microsoft Graph Postman 集合的一个分支。
步骤 2 - 下载 Postman 代理(可选 - 仅限 Postman Web 浏览器)
要在 web 浏览器中使用此 Postman 集合,请下载 Postman 桌面代理。 由于 web 浏览器的限制,无法在未下载此代理的情况下在 web 上使用 Postman。
如果你正在使用 Postman for Windows 应用,则不需要此代理。 打开 Postman for Windows 后,你会在工作区中看到这个分支集合。
步骤 3:创建Microsoft Entra应用程序
若要在自己的开发人员租户中使用此集合,请创建一个Microsoft Entra应用程序,并为其授予要调用的请求的相应权限。 如果没有 Microsoft 365 租户,则可以通过 Microsoft 365 开发人员计划获得租户;有关详细信息,请参阅 常见问题解答。 或者,可以 注册 1 个月的免费试用版或购买 Microsoft 365 计划。
- 登录到 Microsoft Entra 管理中心。
- 展开“标识”菜单>,选择“应用程序>应用注册>”新建注册”。
- 将“应用名称”设置为“
Postman”。 - 从下拉菜单中选择“Web”。
- 将“重定向 URI”设置为“
https://oauth.pstmn.io/v1/browser-callback”。 - 选择“注册”。
- 在左侧菜单上,选择 API 权限。
- 在水平菜单上,选择“ 添加权限”,然后选择“ Microsoft Graph”。
- 选择“委托的权限”选项,键入
Mail.,展开“邮件”选项,然后选择。Mail.Read - 选择“应用程序权限”选项,键入
User.,展开“用户”选项,然后选择。User.Read.All - 选择“ 添加权限” 以添加前面步骤中的这两个权限。
- 在水平菜单上,选择“授予管理员同意”,然后选择“是”。
- 在左侧的菜单中,选择“概述”。 在这里,可以获取应用程序(客户端)ID 和目录(租户)ID。 步骤 4 中将需要使用这些信息。
- 在左侧菜单中,选择“证书和机密”。
- 选择“新建客户端机密”,输入说明,然后选择“添加”。 将鼠标光标悬停在新客户端机密值上并复制它;步骤 4 中需要用到它。
应用程序现在配置了两个权限。
Mail.Read 添加为委托的权限,这是需要登录用户的权限。 应用程序可以代表用户读取邮件。
User.Read.All 添加为应用程序权限,这是不需要登录用户的权限。 应用程序可以在 Microsoft Entra ID 中读取用户。
步骤 4:配置身份验证
重要: 在以下步骤中, 始终在“当前值”列中设置值,而不是“初始值”列中的值。 这可确保机密和令牌在本地计算机上保存。
在此步骤中,你将在 Postman 中设置用于检索访问令牌的环境变量。
- 转到 分叉。
- 为分叉添加标签。 此值可以是任何文本。
- 在“工作区”下,请确保在下拉列表中选中“我的工作区”。
- 选择“分支环境”。
- 在
ClientID中, 步骤 3.15 应用程序(客户端)ID 值设置当前值。 - 在
TenantID中, 3.15 目录(租户)ID 值设置当前值。 - 在
ClientSecret中, 3.17 客户端密码值设置当前值。 - 在右上角,选择“保存”。
- 关闭" "选项卡 "。
- 在右上方的眼睛图标旁边,验证是否已在下拉列表中选择了“M365 环境”,而不是“无环境”。
后续步骤
现在,你已成功将环境设置为在 Postman 上运行 Microsoft Graph,请继续执行身份验证步骤:
参与集合
如果要向 Microsoft Graph Postman 集合提供自己的请求,则需要 Postman 许可证。 你可以对分支集合做出更改,然后将鼠标光标悬浮在集合的顶端节点,然后选择“创建拉取请求”。
已知问题
身份验证失败,并显示“无法从此处到达该处”
组织管理员配置的某些 条件访问策略 可以阻止来自 Postman 的身份验证流。 若要探索替代方案,请与管理员联系。