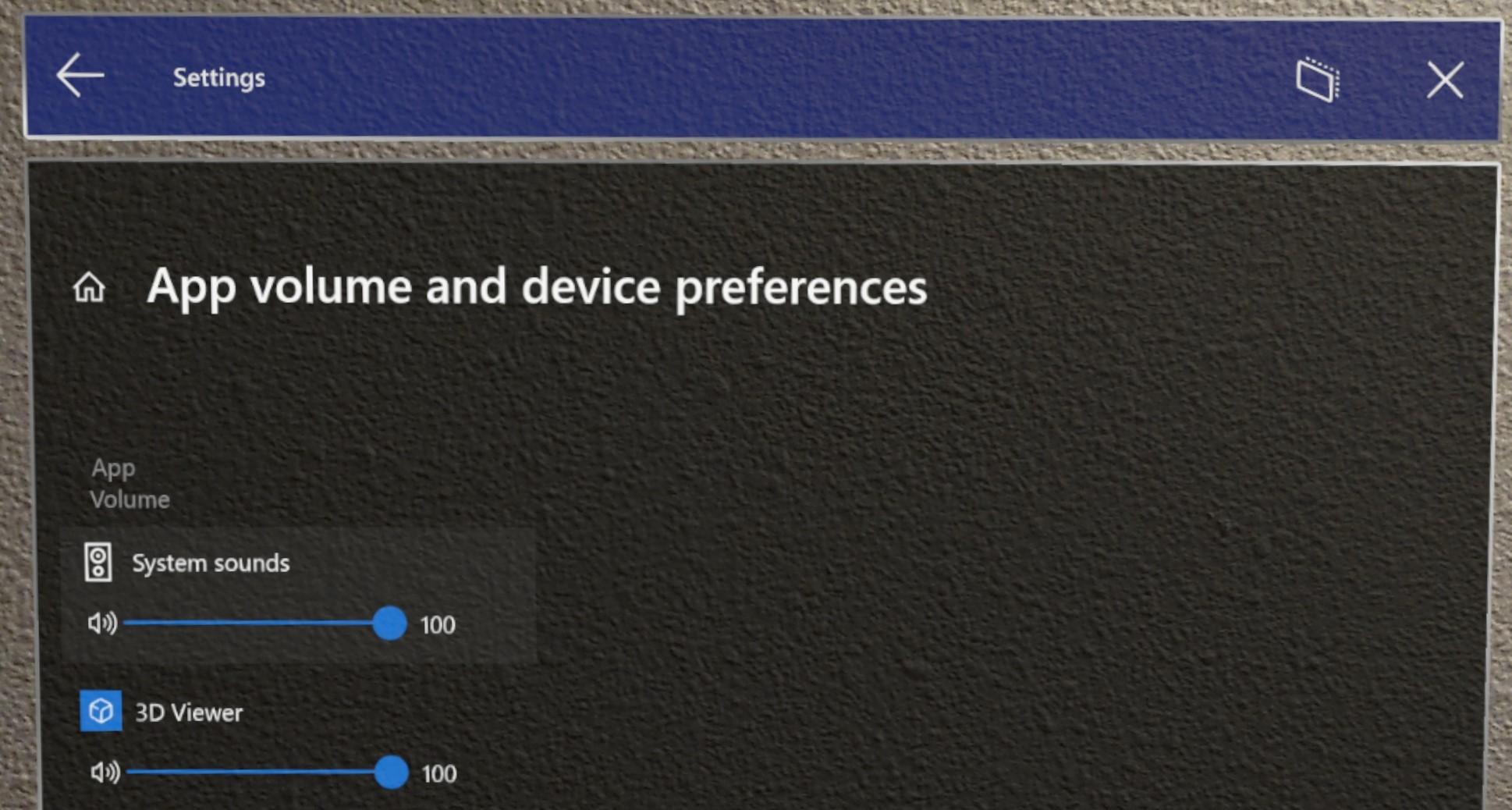就像 Windows 电脑体验从桌面开始一样,Windows Holographic 从混合现实主页开始。 使用“开始”菜单,可以打开应用窗口、沉浸式应用启动器和 3D 内容并将其放置在混合现实主页中,并记住它们在物理空间中的位置。
使用“开始”菜单
HoloLens 上的“开始”菜单是打开应用、查看重要状态信息以及访问相机等工具的位置。
无论你在 HoloLens 中的哪个位置,你始终都可以使用 “开始”手势打开“开始”菜单。 在 HoloLens (第一代) “开始”手势 已开花。 在HoloLens 2,“开始”手势是点击手腕上显示的“开始”图标。 还可以通过说“转到开始”,使用语音打开“开始”菜单。
提示
打开“开始”菜单时,使用“开始”手势将其关闭,或查看“开始”菜单并说出“关闭”。
在“开始”菜单顶部,你将看到 Wi-Fi、电池、音量和时钟的状态指示器。 HoloLens 2上还有一个侦听指示器,显示设备是否已启用语音,并且正在侦听语音命令。 在底部,你将找到“照片和视频”按钮,用于拍摄照片和视频录制。 还有一个 “连接 ”按钮,可用于使用 Miracast 将看到的内容投影到另一台设备。
在“开始”菜单上查找应用
“开始”菜单有一个 固定的应用 列表和一个 “所有应用” 列表。
“ 固定的应用” 列表显示已固定的应用。 可以使用在应用磁贴上选择并按住时显示的上下文菜单,从“固定的应用”列表中添加和删除应用。
“ 所有应用” 列表显示设备上安装的所有应用。 选择“开始”菜单右侧的“所有应用”按钮以访问列表。
在这两个应用列表中,使用“开始”菜单右侧的“ 上 页”和“ 下页 ”按钮浏览列表中的所有应用。 这两个应用列表将自动打开到上次在设备会话期间使用的页面。
提示
在HoloLens 2,可以使用食指直接滚动应用列表。 只需用手指尖触摸列表,然后向上或向下拖动即可。
从“开始”菜单打开应用
若要从“开始”菜单打开应用,只需 选择 应用 磁贴即可。 还可以说出应用的名称以将其打开。
从“开始”菜单打开应用时,将发生以下任一情况,具体取决于应用的设计方式:
- 应用 窗口 已放置。 然后,应用将加载到窗口中,你可以像触摸屏一样使用它。
- 将放置沉浸式 应用的 3D 应用启动器 。 然后,需要 选择 启动器以打开沉浸式应用。
- 将放置一个应用窗口,该窗口充当沉浸式应用的 启动器 。 沉浸式应用将自动启动。
放置在混合现实主页中的应用窗口和应用启动器将保留在一起,直到你决定删除它们。 它们为你提供了一个便捷的快捷方式,可用于使用这些应用窗口或启动沉浸式应用,而无需从“开始”菜单再次打开它们。
注意
与在手机上一样,系统资源在 HoloLens 上自动管理。 例如,打开新的沉浸式应用时,所有其他正在运行的应用将立即变为非活动状态。 无需删除混合现实主页中的应用窗口和启动器来释放系统资源。
在 HoloLens 上使用应用
HoloLens 上的应用可以使用应用窗口视图或沉浸式视图。 使用应用窗口视图,应用只需在窗口中显示其内容。 借助沉浸式视图,应用可将你从混合现实家庭中带走,然后在你周围的物理环境中显示其内容。 应用还可以选择同时使用这两种视图。
使用应用窗口
在 HoloLens (第一代) 应用窗口放置在混合现实主页中并使用,你可以在其中根据需要 移动、调整大小和旋转 它们。 除了将应用窗口与凝视和手势结合使用外,还可以将其与蓝牙连接的鼠标和键盘配合使用。
在HoloLens 2,除了在混合现实主页中使用应用窗口外,还可以在沉浸式应用中一次使用一个应用窗口。 你还可以将应用窗口置于 “关注我” 模式中,当你四处走动时,应用窗口将留在你面前。 当你在沉浸式应用中打开应用窗口时,它将在 “跟我” 模式下自动打开。 可以直接在混合现实主页和沉浸式应用中使用双手 移动、调整和旋转 应用窗口。
注意
- 一次最多可以在混合现实主页中激活三个应用窗口。 可以打开更多,但只有三个将保持活动状态。
- 当应用窗口不处于活动状态时,它将显示与活动窗口相比看起来变暗的内容。 有些将只显示应用图标,而不是任何内容。 若要激活非活动窗口,只需 选择 它即可。
- 每个打开的应用一次可以有一个活动窗口,Microsoft Edge 除外,它最多可以有三个。
关闭应用
若要关闭使用应用窗口的应用,只需使用标题栏上的“关闭”按钮 关闭 应用窗口。 还可以查看窗口并说“关闭”。
若要退出使用沉浸式视图的应用,请使用“开始”手势打开 “开始”菜单,然后选择“ 混合现实主页 ”按钮。
如果沉浸式应用处于中断状态,并且需要重启它,可以先在混合现实主页中关闭其启动器,然后从“开始”菜单启动它,确保应用已完全关闭。
默认应用选取器
使用 Windows Holographic 版本 21H1 时,当你激活超链接或打开支持多个已安装应用的文件类型时,你将看到一个新窗口打开,提示你选择哪个已安装的应用应该处理文件或链接类型。 在此窗口中,还可以选择让所选应用处理文件或链接类型“一次”或“始终”。
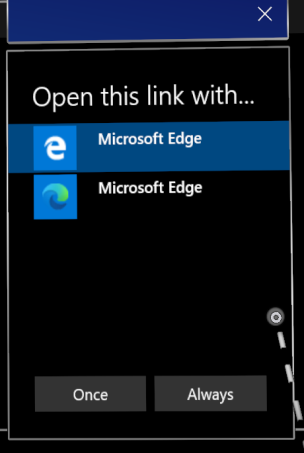
如果选择“始终”,但稍后想要更改处理特定文件或链接类型的应用,则可以在“设置应用”>中重置保存的默认值。 滚动到页面底部,选择“文件类型的默认应用”和/或“链接类型的默认应用”下的 “清除 ”按钮。与桌面电脑上的类似设置不同,无法重置单个文件类型默认值。
按应用音量控制
使用 Windows Holographic 版本 21H1,用户可以手动调整每个应用的音量级别。 这使用户能够更好地专注于他们需要的应用,或者在使用多个应用时更好地倾听。 例如,需要调低一个应用的音量,同时呼叫另一个人在另一个应用中进行远程协助。
若要设置单个应用的音量,请导航到 “设置” ->“系统 ->声音”,然后在“高级声音选项”下选择“ 应用音量和设备首选项”。