新Microsoft Edge 简介
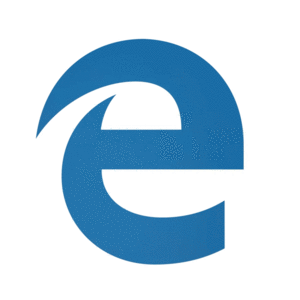
新的 Microsoft Edge 采用 Chromium 开放源代码 项目,为客户创造更好的兼容性,减少 Web 开发人员的 Web 碎片化。
在 Windows Holographic 版本 21H1 中,新的 Microsoft Edge 首次可供HoloLens 2客户使用! 通过新版 Microsoft Edge 中的 “发送反馈” 功能或通过 反馈中心与我们的团队共享反馈和 bug。
重要
此新Microsoft Edge 会自动替换新版本中 不再支持的 旧版 Microsoft Edge。
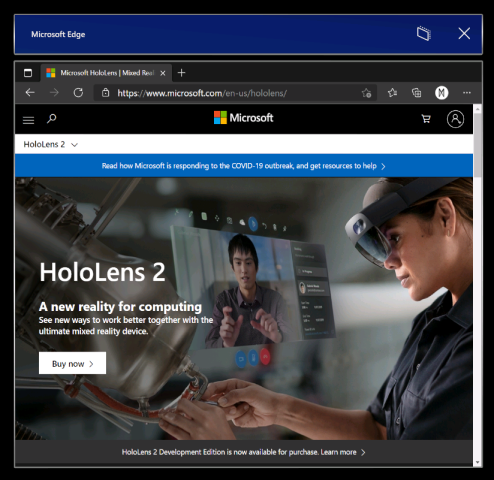
启动新的 Microsoft Edge
新的 Microsoft Edge  由蓝色和绿色旋转图标表示的 () 固定到“开始”菜单,并在激活 Web 链接时自动启动。
由蓝色和绿色旋转图标表示的 () 固定到“开始”菜单,并在激活 Web 链接时自动启动。
注意
首次在 HoloLens 2 上启动新的 Microsoft Edge 时,将从旧版 Microsoft Edge 导入设置和数据。
为新的 Microsoft Edge 配置策略设置
新的 Microsoft Edge 为 IT 管理员提供了一组与旧版 Microsoft Edge 相比,在 HoloLens 2 上的浏览器策略范围更广。
下面是一些有用的资源,可详细了解如何管理新 Microsoft Edge 的策略设置:
- 使用 Microsoft Intune 配置 Microsoft Edge 策略设置
- Microsoft Edge 旧版Microsoft Edge 策略映射
- Google Chrome 到 Microsoft Edge 策略映射
- 完整 Microsoft Edge Enterprise 文档
重要
由于新 Microsoft Edge 支持的浏览器策略数量庞大,我们的团队无法保证每个新策略都适用于HoloLens 2。 但是,我们已测试并确认,与以前支持的每个旧版Microsoft Edge 策略相比,新的 Microsoft Edge HoloLens 2按预期工作。 请参阅Microsoft Edge 旧版Microsoft Edge 策略映射,查找与 HoloLens 2 一起使用的每个旧版 Microsoft Edge 浏览器策略等效的新 Microsoft Edge。
我们知道至少有两个新的 Microsoft Edge 策略不适用于HoloLens 2:
- EnterpriseModeSiteList
- EnterpriseSiteListServiceURL
HoloLens 2上新Microsoft Edge 的预期结果
由于新的 Microsoft Edge 是本机 Win32 应用,具有新的 UWP 适配器层,允许它在仅限 UWP 的设备(如 HoloLens 2)上运行,因此某些功能可能无法立即使用。 未来几个月可能会支持新的方案和功能,因此请检查此空间以获取最新信息。
预期可工作的方案和功能:
- 首次运行体验、登录到配置文件和同步
- 网站应按预期呈现和行为
- 大多数浏览器功能 (收藏夹、历史记录等 ) 应按预期工作
- 深色模式
- 将 Web 应用安装到设备
- (安装扩展时,如果使用任何在HoloLens 2) 上无法正常工作的扩展,请告知我们
- 查看和标记 PDF
- 来自单个浏览器窗口的空间声音
- 自动和手动更新浏览器
- 使用“保存到 PDF”选项) 从“打印”菜单 (保存 PDF
- WebXR 和 360 查看器扩展
- 在环境中浏览多个窗口时,内容还原为正确的窗口
预期不工作的方案和功能:
- 来自具有同步音频流的多个窗口的空间声音
- “看到它,说出来”
- 打印
最常见的已知浏览器问题:
- 为新的 Microsoft Edge 禁用全息键盘中的放大镜预览。 我们希望在未来的更新中重新打开此功能。
- 如果有另一个浏览器窗口打开并处于活动状态,则音频可能会从错误的浏览器窗口播放。 可以通过关闭不应播放音频的另一个活动窗口来解决此问题。
- 在“关注我”模式下从浏览器窗口播放音频时,如果禁用“关注我”模式,音频将继续播放。 可以通过在禁用“关注我”模式之前停止音频播放或使用 X 按钮关闭窗口来解决此问题。
- 与活动Microsoft Edge 窗互可能会导致其他 2D 应用窗口意外变为非活动状态。 可以通过再次与这些窗互来重新激活这些窗口。
Microsoft Edge 预览体验成员频道
Microsoft Edge 团队向 Edge 预览体验成员社区提供三个预览频道:Beta 版、开发人员版和 Canary。 安装预览频道不会在HoloLens 2上卸载 Microsoft Edge 的已发布版本,你可以同时安装多个版本。
访问 Microsoft Edge 预览体验成员主页 ,了解有关 Edge 预览体验成员社区的详细信息。 若要详细了解不同的 Edge 预览体验成员频道并开始使用,请访问 Edge 预览体验成员下载页。
有几种方法可用于安装 Microsoft Edge 预览体验成员通道以HoloLens 2:
直接安装在设备上 (当前仅适用于非托管设备)
- 在HoloLens 2上,访问 Edge 预览体验成员下载页面。
- 选择要安装的 Edge 预览体验成员通道的“下载HoloLens 2”按钮。
- 使用 文件资源管理器) 从 Edge 下载队列或设备的“下载”文件夹 (启动下载的 .msix 文件。
- 应用安装程序 启动。
- 选择“ 安装 ”按钮。
- 成功安装后,可以在“开始”菜单的“所有应用”列表中找到Microsoft Edge Beta、Dev 或 Canary 作为单独条目。
使用 Windows 设备门户通过电脑安装 (需要在 HoloLens 2) 上启用开发人员模式
- 在电脑上,访问 Edge 预览体验成员下载页面。
- 选择要安装的 Edge 预览体验成员通道的“下载Windows 10”按钮旁边的下拉箭头按钮。
- 在下拉菜单中选择“HoloLens 2”。
- 将 .msix 文件保存到电脑的“下载”文件夹 (或其他可以轻松找到) 的文件夹。
- 使用电脑上的 Windows 设备门户在 HoloLens 2 上安装下载的 .msix 文件。
- 成功安装后,可以在“开始”菜单的“所有应用”列表中找到Microsoft Edge Beta、Dev 或 Canary 作为单独条目。
使用 WDAC 阻止新的 Microsoft Edge
对于希望更新其 WDAC 策略 以阻止新的 Microsoft Edge 应用的 IT 管理员,需要将以下内容添加到策略中。
<Deny ID="ID_DENY_D_3_0" FriendlyName="C:\Data\Programs FileRule" PackageVersion="65535.65535.65535.65535" FileName="msedge.exe" />
管理新 Microsoft Edge 的终结点
某些环境可能有网络限制作为一个考虑因素。 为了确保新 Edge 的顺利体验, 请启用这些Microsoft终结点。
详细了解 HoloLens 当前可用的终结点。
安装 Web 应用
注意
从 Windows Holographic 版本 21H1 起,不再预安装 Office Web 应用。
可以使用新的 Edge 将 Web 应用与Microsoft应用商店应用一起安装。 例如,可以安装 Microsoft Office Web 应用,以查看和编辑 SharePoint 或 OneDrive 上托管的文件。 若要安装 Office Web 应用,请访问 https://www.office.com 并选择地址栏中的“ 应用可用 ”或“ 安装 Office ”按钮。 选择“ 安装 ”进行确认。
重要
仅当HoloLens 2具有活动的 Internet 连接时,Office Web 应用功能才可用。
WebXR 和 360 查看器
新的 Microsoft Edge 包括对 WebXR 的支持,这是创建沉浸式 Web 体验 (取代 WebVR) 的新标准。 许多沉浸式 Web 体验在设计时都考虑到了 VR, (它们用虚拟环境) 取代了你的视野,但这些体验也受到HoloLens 2的支持。 WebXR 标准还支持使用物理环境的增强和混合现实沉浸式 Web 体验。 随着开发人员花更多的时间使用 WebXR,我们预计新的增强和混合现实沉浸式体验将HoloLens 2客户尝试!
360 Viewer 扩展基于 WebXR 构建,并自动在 HoloLens 2 上与新的 Microsoft Edge 一起安装。 此 Web 扩展使你能够沉浸在 360 度视频中。 YouTube 提供了最多 360 个视频选择,因此我们鼓励你从那里开始。
如何使用 WebXR
导航到支持 WebXR 的网站。
选择网站上的 “输入 VR ”按钮。 此按钮的位置和视觉表示形式可能因网站而异,但可能类似于:

首次尝试在特定域上启动 WebXR 体验时,浏览器会请求同意进入沉浸式视图,请选择“ 允许”。
使用HoloLens 2手势作体验。
如果体验没有 “退出 ”按钮,请使用 “开始”手势 返回主页。
建议的 WebXR 示例
- 360 查看器 (请参阅下一部分)
- XR 恐龙
- Barista Express
如何使用 360 查看器
导航到 YouTube 上的 360 度视频。
在视频帧中,选择混合现实头戴显示设备按钮:

首次尝试在特定域上启动 360 Viewer 时,浏览器会请求同意进入沉浸式视图。 选择 “允许”。
隔空点击 可打开播放控件。 使用 手部光线和空气点击 播放/暂停、向前/向后跳过、打开/关闭字幕或停止退出沉浸式视图) 的体验 (。 播放控件在处于非活动状态几秒钟后消失。
WebXR 和 360 查看器已知问题
- 根据 WebXR 体验的复杂性,帧速率可能会下降或断断续续。
- 默认情况下,不支持 WebXR 中的关节关节。 开发人员可以通过 edge://flags 启用“WebXR 手动输入”来启用支持。
- YouTube 以外的网站的 360 个视频可能无法按预期运行。
提供有关 WebXR 和 360 查看器的反馈
通过新版 Microsoft Edge 中的 “发送反馈” 功能,与我们的团队共享反馈和 bug。