概述
<urlCompression> 元素为 IIS 7 及更高版本中的静态和动态内容压缩指定以下设置:
<urlCompression>元素的 doDynamicCompression 属性在站点、应用程序或文件夹级别启用或禁用动态内容压缩。<urlCompression>元素的 doStaticCompression 属性在站点、应用程序或文件夹级别启用或禁用静态内容压缩。- dynamicCompressionBeforeCache 属性指定 IIS 是否会动态压缩尚未缓存的内容。 当 dynamicCompressionBeforeCache 属性为 true 时,IIS 会在首次发出请求时动态压缩响应,并将内容排入队列以进行压缩。 在压缩响应被添加到缓存目录之前,会动态处理后续请求。 将压缩响应添加到缓存目录后,缓存响应将发送到客户端以获取后续请求。 当 dynamicCompressionBeforeCache 为 false 时,IIS 将返回未压缩的响应,直到压缩的响应已添加到缓存目录。
注意
如果在刷新输出缓存响应后 dynamicCompressionBeforeCache 属性为 true,则在将响应放入输出缓存之前不会执行动态压缩。 但是,如果 doDynamicCompression 属性为 true,即使输出缓存已填充响应,动态压缩仍然会发生。
兼容性
| 版本 | 说明 |
|---|---|
| IIS 10.0 | <urlCompression> 元素在 IIS 10.0 中未进行修改。 |
| IIS 8.5 | <urlCompression> 元素在 IIS 8.5 中未进行修改。 |
| IIS 8.0 | <urlCompression> 元素在 IIS 8.0 中未进行修改。 |
| IIS 7.5 | 在 IIS 7.5 中,doDynamicCompression 属性的默认值从 false 更改为 true。 |
| IIS 7.0 | <urlCompression> 元素是在 IIS 7.0 中引入的。 |
| IIS 6.0 | <urlCompression> 元素替换以下 IIS 6.0 元数据库属性:
|
安装
IIS 7 及更高版本的默认安装中通常提供了 HTTP 压缩功能。 但默认情况下仅安装静态压缩。 若要安装静态或动态压缩,请遵循以下步骤。
Windows Server 2012 或 Windows Server 2012 R2
- 在任务栏上,单击 “服务器管理器”。
- 在“服务器管理器”中,单击“管理”菜单,然后单击“添加角色和功能”。
- 在“添加角色和功能”向导中,单击“下一步”。 选择安装类型,然后单击“下一步”。 选择目标服务器,然后单击“下一步”。
- 在“服务器角色”页上,展开“Web 服务器 (IIS)”,展开“Web 服务器”,展开“性能”,然后选择“静态内容压缩”和/或“动态内容压缩”。 单击 “下一步” 。
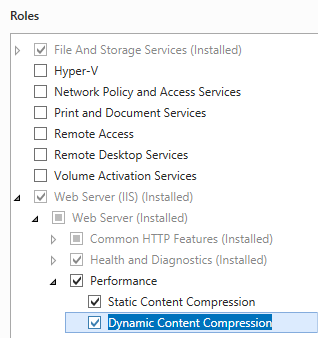 .
. - 在“选择功能”页上,单击“下一步”。
- 在“确认安装选择”页上,单击“安装”。
- 在“结果” 页面中单击“关闭” 。
Windows 8 或 Windows 8.1
- 在“开始”屏幕上,将指针一直移动到左下角,右键单击“开始”按钮,然后单击“控制面板”。
- 在“控制面板”中,单击“程序与功能”,然后单击“打开或关闭 Windows 功能”。
- 展开“Internet Information Services”,展开“万维网服务”,展开“性能功能”,然后选择“动态内容压缩”和/或“静态内容压缩”。
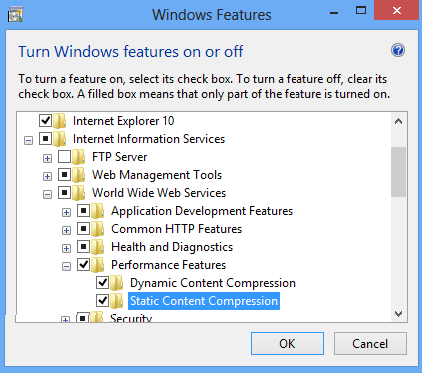
- 单击“确定”。
- 单击“关闭” 。
Windows Server 2008 或 Windows Server 2008 R2
- 在任务栏上,单击“开始”,指向“管理工具”,然后单击“服务器管理器”。
- 在“服务器管理器”层次结构窗格中,展开“角色”,然后单击“Web 服务器(IIS)”。
- 在“Web 服务器(IIS)”窗格中,滚动到“角色服务”部分,然后单击“添加角色服务”。
- 在“添加角色服务向导”的“选择角色服务”页上,如果要安装动态压缩和静态内容压缩,请选择“动态内容压缩”,然后单击“下一步”。
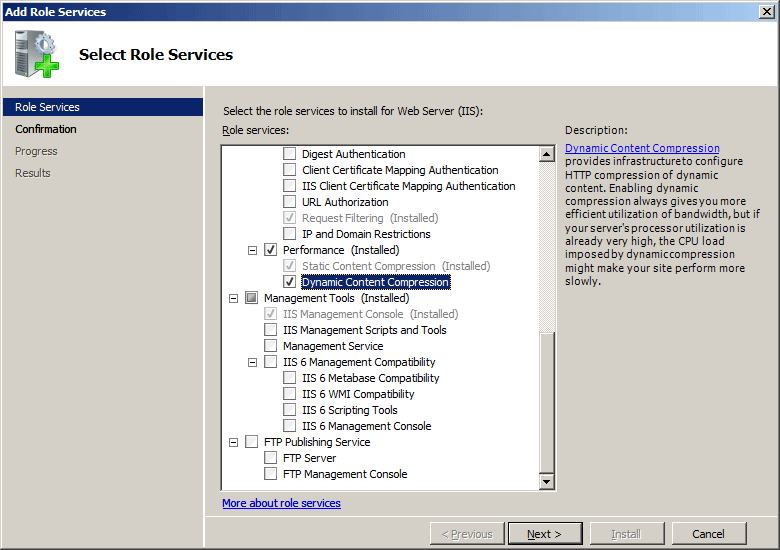
- 在“确认安装选择”页中,单击“安装”。
- 在“结果” 页面中单击“关闭” 。
Windows Vista 或 Windows 7
- 在任务栏上,单击“开始”,然后单击“控制面板”。
- 在“控制面板”中,单击“程序与功能”,然后单击“打开或关闭 Windows 功能”。
- 扩展“Internet Information Services”,展开“万维网服务”,然后展开“性能功能”。
- 如果要安装动态压缩,请选择“HTTP 压缩动态”,如果要安装静态压缩,请选择“静态内容压缩”。
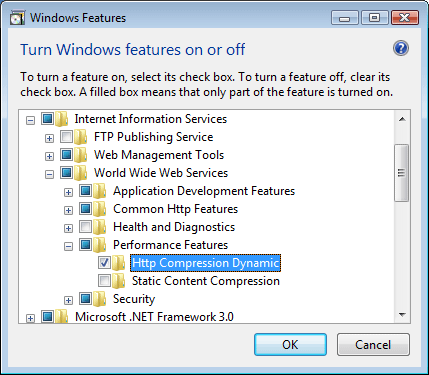
- 单击“确定”。
操作方式
如何为站点或应用程序启用或禁用静态和动态压缩
打开 Internet Information Services (IIS) 管理器:
如果使用的是 Windows Server 2012 或 Windows Server 2012 R2:
- 在任务栏上,单击“服务器管理器”,单击“工具”,然后单击“Internet Information Services (IIS)管理器”。
如果使用的是 Windows 8 或 Windows 8.1:
- 按住 Windows 键,按字母 X,然后单击“控制面板”。
- 单击“管理工具”,然后双击“Internet 信息服务(IIS)管理器”。
如果使用的是 Windows Server 2008 或 Windows Server 2008 R2:
- 在任务栏上,单击“开始”,指向“管理工具”,然后单击“Internet Information Services (IIS)管理器”。
如果使用的是 Windows Vista 或 Windows 7:
- 在任务栏上,单击“开始”,然后单击“控制面板”。
- 双击“管理工具”,然后双击“Internet 信息服务(IIS)管理器”。
在“连接”窗格中,转到要为其启用压缩的连接、站点、应用程序或目录。
在“开始”窗格中,双击“压缩”。
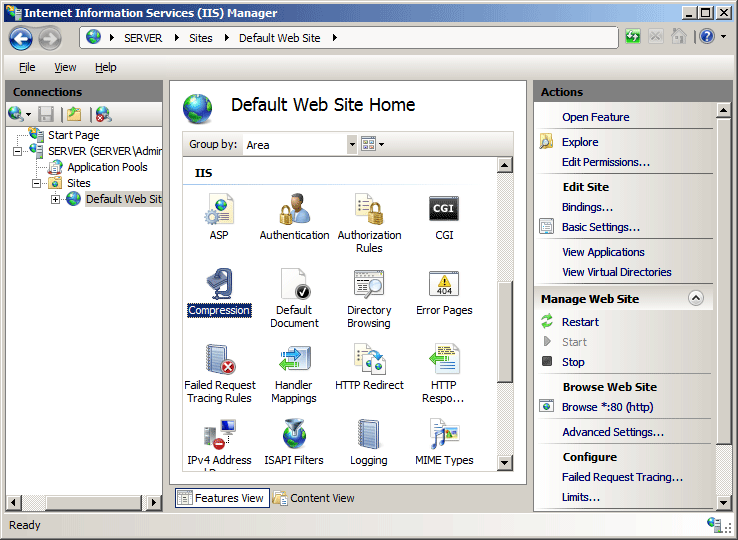
在“压缩”窗格中,勾选复选框以启用静态或动态压缩,或取消勾选复选标记以禁用静态或动态压缩。
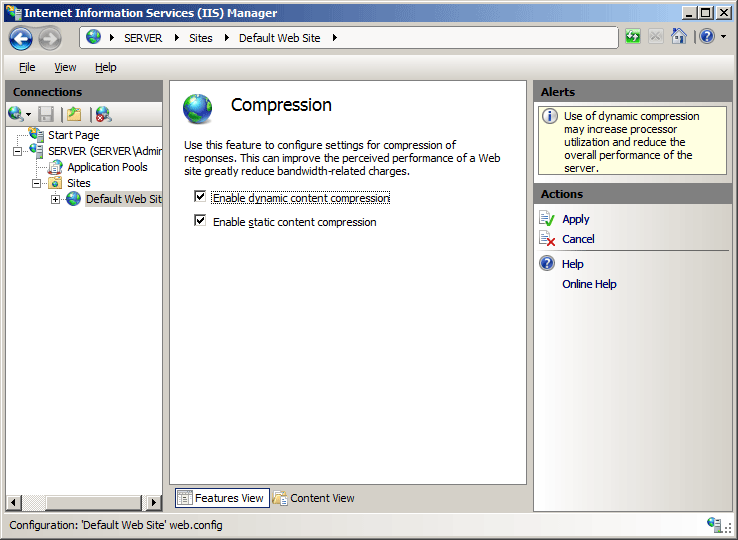
完成上述相关步骤后,单击“操作”窗格中的“应用”。
如何为服务器启用或禁用静态和动态压缩
打开 Internet Information Services (IIS) 管理器:
如果使用的是 Windows Server 2012 或 Windows Server 2012 R2:
- 在任务栏上,单击“服务器管理器”,单击“工具”,然后单击“Internet Information Services (IIS)管理器”。
如果使用的是 Windows 8 或 Windows 8.1:
- 按住 Windows 键,按字母 X,然后单击“控制面板”。
- 单击“管理工具”,然后双击“Internet 信息服务(IIS)管理器”。
如果使用的是 Windows Server 2008 或 Windows Server 2008 R2:
- 在任务栏上,单击“开始”,指向“管理工具”,然后单击“Internet Information Services (IIS)管理器”。
如果使用的是 Windows Vista 或 Windows 7:
- 在任务栏上,单击“开始”,然后单击“控制面板”。
- 双击“管理工具”,然后双击“Internet 信息服务(IIS)管理器”。
在“连接”窗格中,突出显示服务器的名称。
在服务器的“主页”窗格中,双击“压缩”。
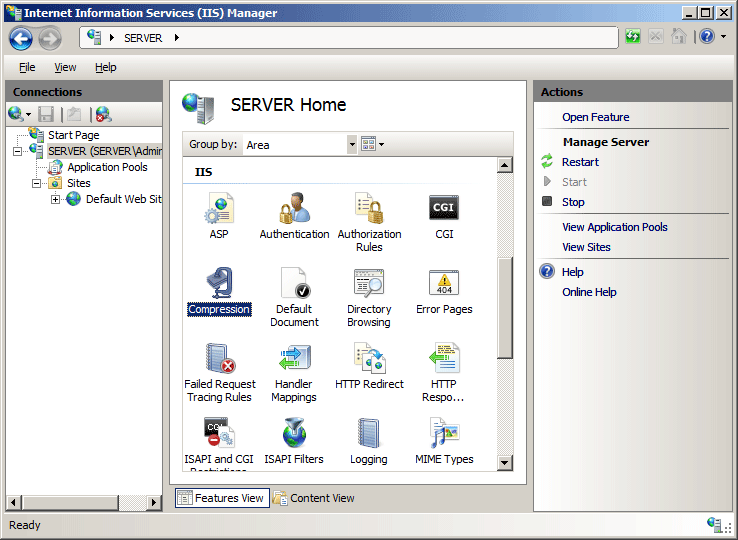
在“压缩”窗格中,勾选复选框以启用静态或动态压缩,或取消勾选复选标记以禁用静态或动态压缩。
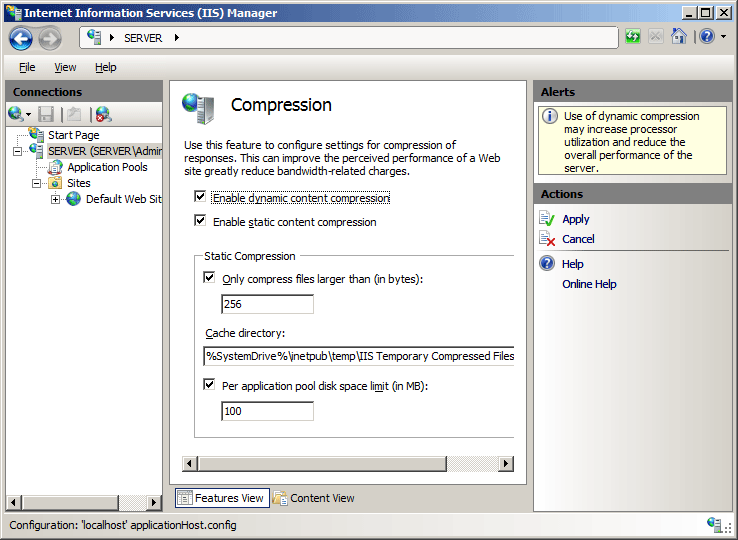
完成上述相关步骤后,单击“操作”窗格中的“应用”。
如何配置 staticCompressionIgnoreHitFrequency
打开 Internet Information Services (IIS) 管理器:
如果使用的是 Windows Server 2012 R2:
- 在任务栏上,单击“服务器管理器”,单击“工具”,然后单击“Internet Information Services (IIS)管理器”。
如果使用的是 Windows 8.1:
- 按住 Windows 键,按字母 X,然后单击“控制面板”。
- 单击“管理工具”,然后双击“Internet Information Services (IIS) 管理器”。
在“连接”窗格中选择服务器,然后双击“配置编辑器”。
在“配置编辑器”中,对于“部分”,选择“system.webServer”,然后选择“httpCompression”。
对于 staticCompressionIgnoreHitFrequency,请输入
True禁用仅静态文件在一段时间内达到特定次数时才进行压缩的行为,或输入False以启用该行为。
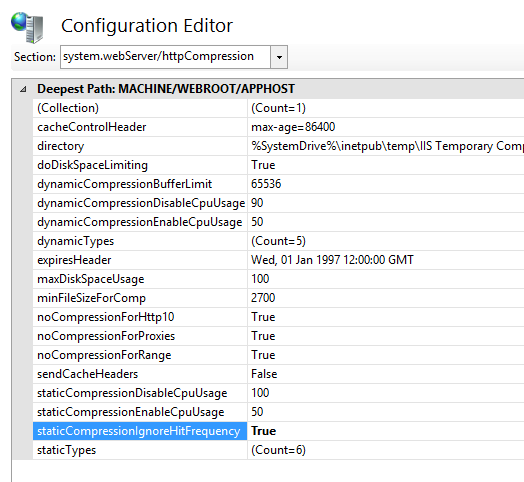
在“操作”窗格中,单击“应用”。
配置
特性
| 属性 | 说明 |
|---|---|
doDynamicCompression |
可选布尔属性。 指定是否为 URL 启用动态压缩。 注意:IIS 7.0 中,由于处理器利用率增加可能降低 Web 服务器的整体性能,因此默认禁用动态压缩的使用。 在 IIS 7.5 中,对动态压缩进行了更改,从而提高了性能,因此在 IIS 7.5 及更高版本中默认启用动态压缩。 默认值为 true。 |
doStaticCompression |
可选布尔属性。 指定是否为 URL 启用静态压缩。 默认值为 true。 |
dynamicCompressionBeforeCache |
可选布尔属性。 制定是否在将当前可用的响应放入输出缓存之前对其进行动态压缩。 默认值为 false。 |
子元素
无。
配置示例
以下配置示例为默认网站启用静态压缩并禁用动态压缩。
<configuration>
<system.webServer>
<urlCompression doStaticCompression="true" doDynamicCompression="false" />
</system.webServer>
</configuration>
代码示例
以下代码示例为默认网站启用静态压缩并禁用动态压缩。
AppCmd.exe
appcmd.exe set config "Default Web Site" -section:system.webServer/urlCompression /doDynamicCompression:"False"
appcmd.exe set config "Default Web Site" -section:system.webServer/urlCompression /doStaticCompression:"True"
C#
using System;
using System.Text;
using Microsoft.Web.Administration;
internal static class Sample
{
private static void Main()
{
using (ServerManager serverManager = new ServerManager())
{
Configuration config = serverManager.GetWebConfiguration("Default Web Site");
ConfigurationSection urlCompressionSection = config.GetSection("system.webServer/urlCompression");
urlCompressionSection["doStaticCompression"] = true;
urlCompressionSection["doDynamicCompression"] = false;
serverManager.CommitChanges();
}
}
}
VB.NET
Imports System
Imports System.Text
Imports Microsoft.Web.Administration
Module Sample
Sub Main()
Dim serverManager As ServerManager = New ServerManager
Dim config As Configuration = serverManager.GetWebConfiguration("Default Web Site")
Dim urlCompressionSection As ConfigurationSection = config.GetSection("system.webServer/urlCompression")
urlCompressionSection("doStaticCompression") = True
urlCompressionSection("doDynamicCompression") = False
serverManager.CommitChanges()
End Sub
End Module
JavaScript
var adminManager = new ActiveXObject('Microsoft.ApplicationHost.WritableAdminManager');
adminManager.CommitPath = "MACHINE/WEBROOT/APPHOST/Default Web Site";
var urlCompressionSection = adminManager.GetAdminSection("system.webServer/urlCompression", "MACHINE/WEBROOT/APPHOST/Default Web Site");
urlCompressionSection.Properties.Item("doStaticCompression").Value = true;
urlCompressionSection.Properties.Item("doDynamicCompression").Value = false;
adminManager.CommitChanges();
VBScript
Set adminManager = WScript.CreateObject("Microsoft.ApplicationHost.WritableAdminManager")
adminManager.CommitPath = "MACHINE/WEBROOT/APPHOST/Default Web Site"
Set urlCompressionSection = adminManager.GetAdminSection("system.webServer/urlCompression", "MACHINE/WEBROOT/APPHOST/Default Web Site")
urlCompressionSection.Properties.Item("doStaticCompression").Value = True
urlCompressionSection.Properties.Item("doDynamicCompression").Value = False
adminManager.CommitChanges()