作者:IIS 团队
此文档部分适用于用于 IIS 7 及更高版本的 Microsoft 应用程序请求路由版本 2。
目标
成功配置和启用磁盘缓存,以便在核心应用程序请求路由 (ARR) 版本 1 方案中使用。
先决条件
必须成功配置核心 ARR 版本 1 方案:
本演练重点介绍如何为上述方案配置和启用基于磁盘的缓存。
如果尚未安装应用程序请求路由版本 2,可在以下位置下载:
- 适用于 IIS 7 (x86) 的 Microsoft 应用程序请求路由版本 2 (
https://download.microsoft.com/download/4/D/F/4DFDA851-515F-474E-BA7A-5802B3C95101/ARRv2_setup_x86.EXE)。 - 适用于 IIS 7 (x64) 的 Microsoft 应用程序请求路由版本 2 (
https://download.microsoft.com/download/3/4/1/3415F3F9-5698-44FE-A072-D4AF09728390/ARRv2_setup_x64.EXE)。
请按照这篇文档中概述的步骤安装 ARR 版本 2。
步骤 1 - 配置主磁盘缓存位置
必须至少指定一个主磁盘缓存位置。
使用 UI 配置主磁盘缓存位置:
启动 IIS 管理器。
ARR 的磁盘缓存配置在服务器级别完成。 在导航树状视图中选择服务器。
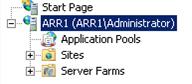
双击“应用程序请求路由缓存”。
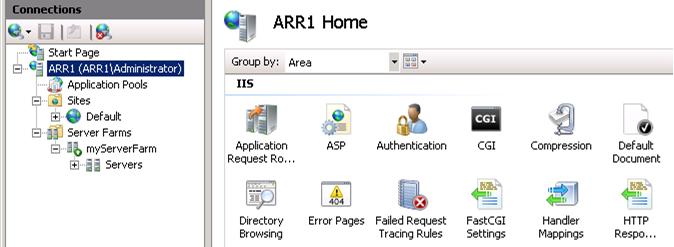
在“操作”窗格中,单击“添加…”。
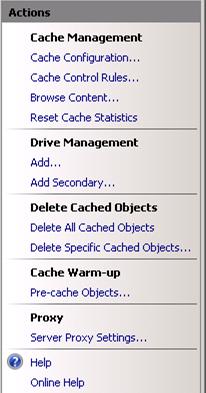
在“添加驱动器”对话框中,定义“驱动器位置”并设置最大大小。 如果未提供任何大小,它将占用所有可用磁盘空间。
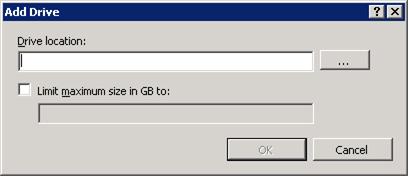
注意
如果手动创建了驱动器位置,请确保工作进程的标识具有以下用户权限。 在大多数情况下,创建文件夹时,本地用户组对文件夹具有足够的用户权限。
- 读取
- 列出文件夹内容
- 写入
输入适当的值,然后单击“确定”保存更改。 在本演练中,使用
c:\cache\作为驱动器位置,并将最大大小设置为 10GB。 可以输入不超过驱动器最大容量的任何值,也可以使用整个驱动器。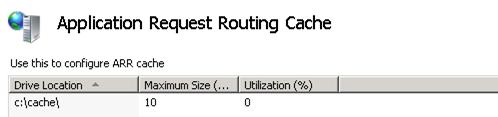
注意
ARR 具有主驱动器和辅助驱动器的概念。 典型的配置包括一个或多个主驱动器,它们都是本地驱动器,例如 e:\cache 或 f:\cache。 但是,只能有一个辅助驱动器,并且通常是可在多个 ARR 之间共享的 SAN 驱动器。 这样做的目的是,与 ARR 的本地驱动器相比,你可以拥有一个大型 SAN 驱动器来缓存更多内容,并且还可以在多个 ARR 实例之间共享。
步骤 2 - 配置辅助磁盘缓存位置
辅助磁盘缓存位置是可选配置。 如上所述,与主驱动器不同,只能配置一个辅助驱动器。 在某种程度上,辅助磁盘缓存位置被用作“父缓存层”。当 ARR 在主缓存驱动器位置中找不到缓存内容时,它会在辅助驱动器中进行查找。 同样,在缓存内容时,ARR 会将其同时缓存在主缓存驱动器位置和辅助缓存驱动器位置上。
使用 UI 配置辅助磁盘缓存位置:
在“操作”窗格中,单击“添加辅助…”。
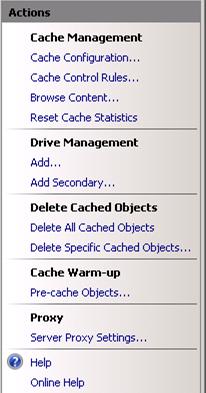
在“添加辅助驱动器”对话框中,定义“驱动器位置”。
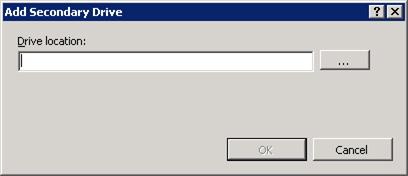
输入适当的值,然后单击“确定”保存更改。 在本演练中,使用
\\wonyoo-w2k8-3\SAN\作为辅助缓存驱动器位置。
步骤 3 - 启用磁盘缓存
指定驱动器位置后,ARR 代理可以选择使用配置的磁盘缓存。 ARR 中有两个级别的代理。 一个位于服务器级别,另一个位于服务器场级别。 在这两种情况下,都默认启用磁盘缓存。 配置主缓存驱动器位置后,ARR 将默认开始在磁盘上缓存内容。
本演练的其余部分假定已创建服务器场。 如果没有,请按照定义和配置应用程序请求路由服务器场演练进行操作。
选择“服务器场”。
选择你创建的服务器场。
将显示以下图标:

双击“缓存”。 确认已选中“启用磁盘缓存”复选框。
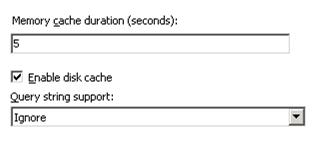
注意
无法将授权委派给 ARR。 因此,如果内容具有高度敏感性且需要授权,则建议不要启用缓存。
步骤 4 - 验证功能
默认情况下,Windows 上 http.sys 的内核缓存将单个对象的大小限制为 256KB。 若要全局更改此设置,请参阅 https://support.microsoft.com/kb/820129/en-us。
发出一些将缓存在 ARR 中的请求。
验证内存缓存是否正常工作:
使用提升的用户权限打开命令提示符。
输入“netsh http show cache”。
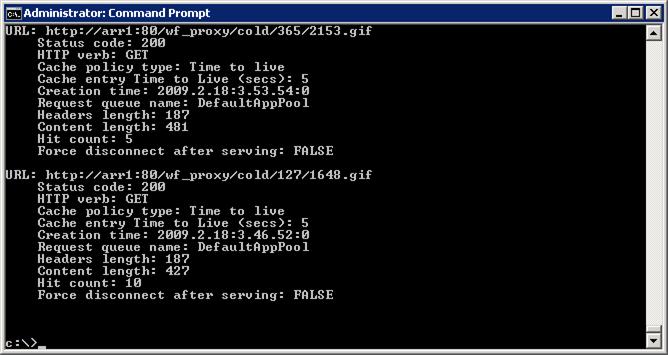
默认情况下,内存缓存持续时间为 5 秒。
步骤 5 - 使用 IIS 管理器验证缓存功能
- 在 IIS 管理器中的服务器级别导航到应用程序请求路由 UI。
- 单击右侧操作窗格中的“浏览缓存内容”。
- 验证响应是否缓存在主缓存驱动器上。
- 验证辅助缓存驱动器位置上是否也存在该内容。
除了验证文件系统上的磁盘缓存功能外,ARR 还提供缓存性能的图形仪表板视图。
选择“服务器场”。
选择你创建的服务器场。
将显示以下图标:

双击“监视和管理”。 此视图提供服务器场级别运行时统计信息,包括缓存命中/失误率,以及由于 ARR 磁盘缓存而节省的带宽量。
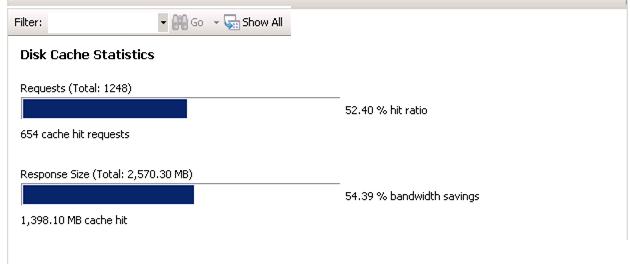
总结
现已成功配置并启用 ARR 的磁盘缓存。 有关其他 ARR 版本 2 演练,请参阅这篇文章中的文档。