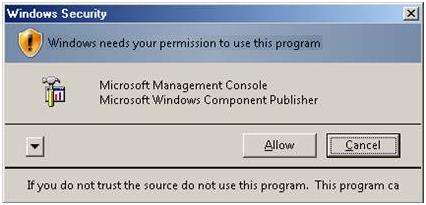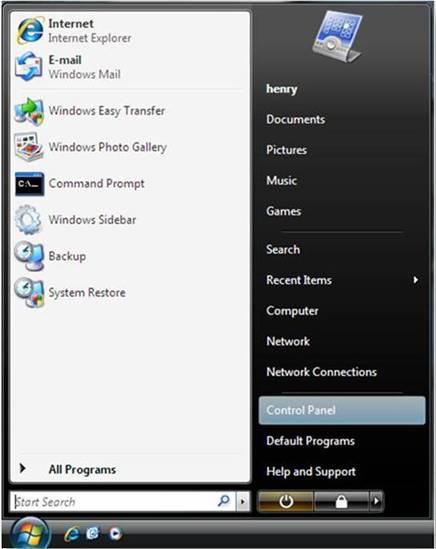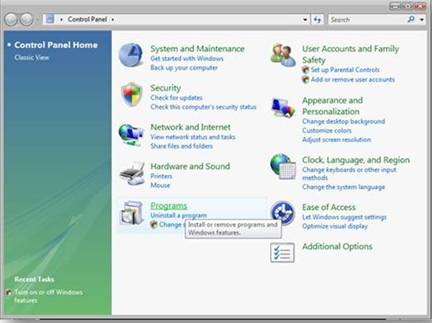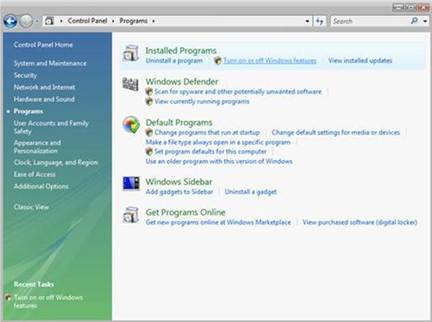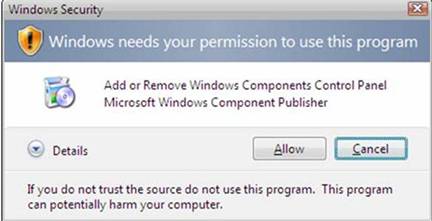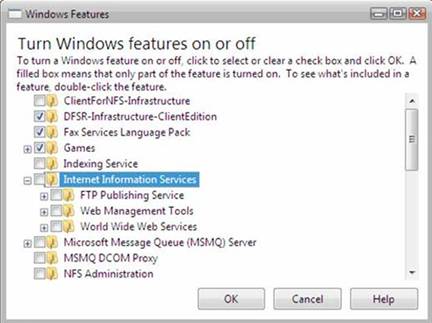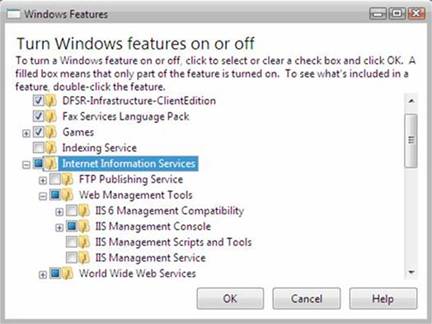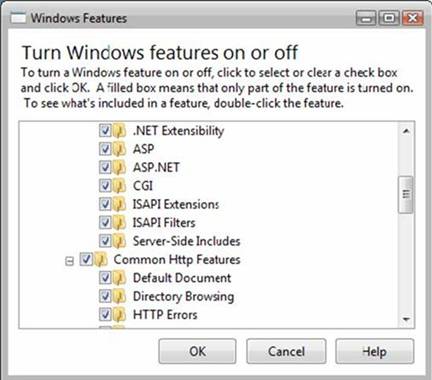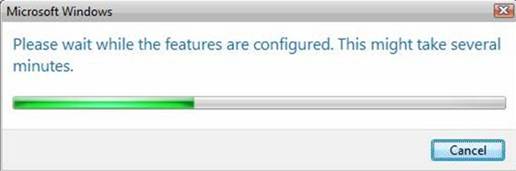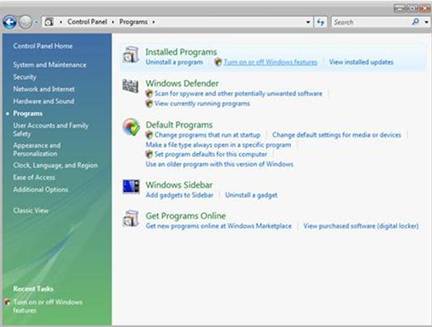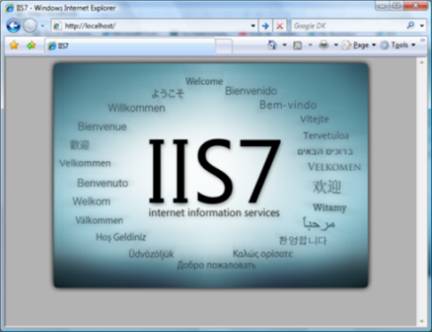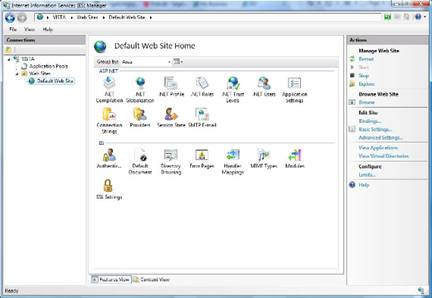在 Windows Vista 和 Windows 7 上安装 IIS 7
作者:IIS 团队
介绍
云技术的进步使得许多用户能够使用 Windows Azure 网站来托管生产站点和测试站点,因为通过它可轻松测试各种配置,而不影响他们自己的个人电脑。 如果仍希望在桌面上执行此操作,则可以在桌面上安装 IIS,以及轻松安装其他应用程序和扩展。
如果选择手动安装 IIS 7.0 或更高版本,可以使用本文获取指导。
开始之前
在继续操作之前,请确保已安装其中一个支持 IIS 7 及更高版本的 Windows Vista 或 Windows 7 版本。 并非所有 IIS 功能在所有版本的 Windows Vista 和 Windows 7 上都受支持。 家庭普通版和入门版仅包含 IIS 的有限基本功能。 若要查看列表来了解正在使用的 Windows 版本中支持哪些功能,请参阅以下文章之一:
- IIS 7.0 中的可用角色服务 (Windows Vista)
- IIS 7.5 中的可用 web 服务器 (IIS) 角色服务 (Windows 7)
此外,请确保计算机上具有管理用户权限。 默认情况下,如果你以内置管理员以外的用户身份登录,那么即使你已被添加到计算机上的本地管理员组,你也没有管理用户权限(这是 Windows Server® 2008 中的一项新的安全功能,称为“本地用户管理员”)。 登录到内置管理员帐户,或者使用 runas 命令行工具以内置管理员的身份登录显式调用应用程序。
请注意,可以运行 runas /user:administrator cmd.exe,这样从该命令行运行的每个应用程序将被提升,从而消除了从该命令行使用 runas 语法的需求。
如果登录到内置本地管理员帐户以外的帐户,可能会看到以下安全警报对话框。
图 1:Windows 安全(用户帐户控制)
安装 IIS 7 或更高版本
若要打开“Windows 功能”对话框,请单击“开始”,然后单击“控制面板”。
图 2:Windows Vista“开始”菜单
在“控制面板”中,单击“程序”。
图 3:控制面板主页
单击“打开或关闭 Windows 功能”。
图 4:控制面板安装选项
你可能会收到 Windows 安全警告。 单击 “允许” 以继续。 这会显示“Windows 功能”对话框。
图 5:“Windows 安全”对话框
展开“Internet Information Services”。这将显示其他类别的 IIS 功能。 选择“Internet Information Services”,选择要安装的默认功能。
图 6:“Windows 功能”对话框 - IIS
展开显示的其他类别,然后选择要安装的任何其他功能,例如 Web 管理工具。
图 7:“Windows 功能”对话框 - IIS 功能选择
如果要安装 IIS 来进行评估,可能需要选择其他要安装的功能。 选中要安装的所有 IIS 功能的复选框,然后单击“确定”以开始安装。
图 8:“Windows 功能”对话框 - 安装选择
这会显示进度指示器。
图 9:进度指示器
安装完成后,“Windows 功能”对话框将关闭,并显示“控制面板”。
图 10:控制面板主页
IIS 现在 Windows Vista 或 Windows 7 上随默认配置一起安装。 若要确认安装成功,请在浏览器中键入 URL
http://localhost。图 11:默认网站
接下来,可以使用 Internet Information Services Manager 管理和配置 IIS。 若要打开 IIS 管理器,请单击“开始”,并在“搜索程序和文件”框中键入 inetmgr,然后按 Enter。
图 12:默认网站主页
如果要使用 ASP、Microsoft® ASP.NET 或 PHP,请安装托管这些页面所需的模块;可以在 IIS 安装期间或在安装完成后完成此操作。
通过无提示安装来安装 IIS 7.0 及更高版本
也可在 Windows Vista 上无提示安装 IIS。 有关详细说明和脚本,请参阅通过无提示安装来安装 IIS 7.0 及更高版本。
有关详细信息的链接
如何在 Vista 和 Windows 2008 上安装具有 IIS7 和 Abobe 的 ASP.NET 1.1。
在 Vista 上安装 IIS 7。
反馈
即将发布:在整个 2024 年,我们将逐步淘汰作为内容反馈机制的“GitHub 问题”,并将其取代为新的反馈系统。 有关详细信息,请参阅:https://aka.ms/ContentUserFeedback。
提交和查看相关反馈