为组织嵌入报表时,需要应用程序用户登录到 Power BI 才能查看嵌入的内容。 用户登录后,他们有权访问他们拥有的报表,或者你或其他组织成员与他们共享的报表。
为组织嵌入的报表使用者可以利用自助服务功能,例如操作栏、个人书签和持久筛选器,通过 客户端 API。
操作栏
为组织嵌入 Power BI 报表时,报表使用者可以使用报表 操作栏 导出、共享、更改视图或执行其他几个操作。
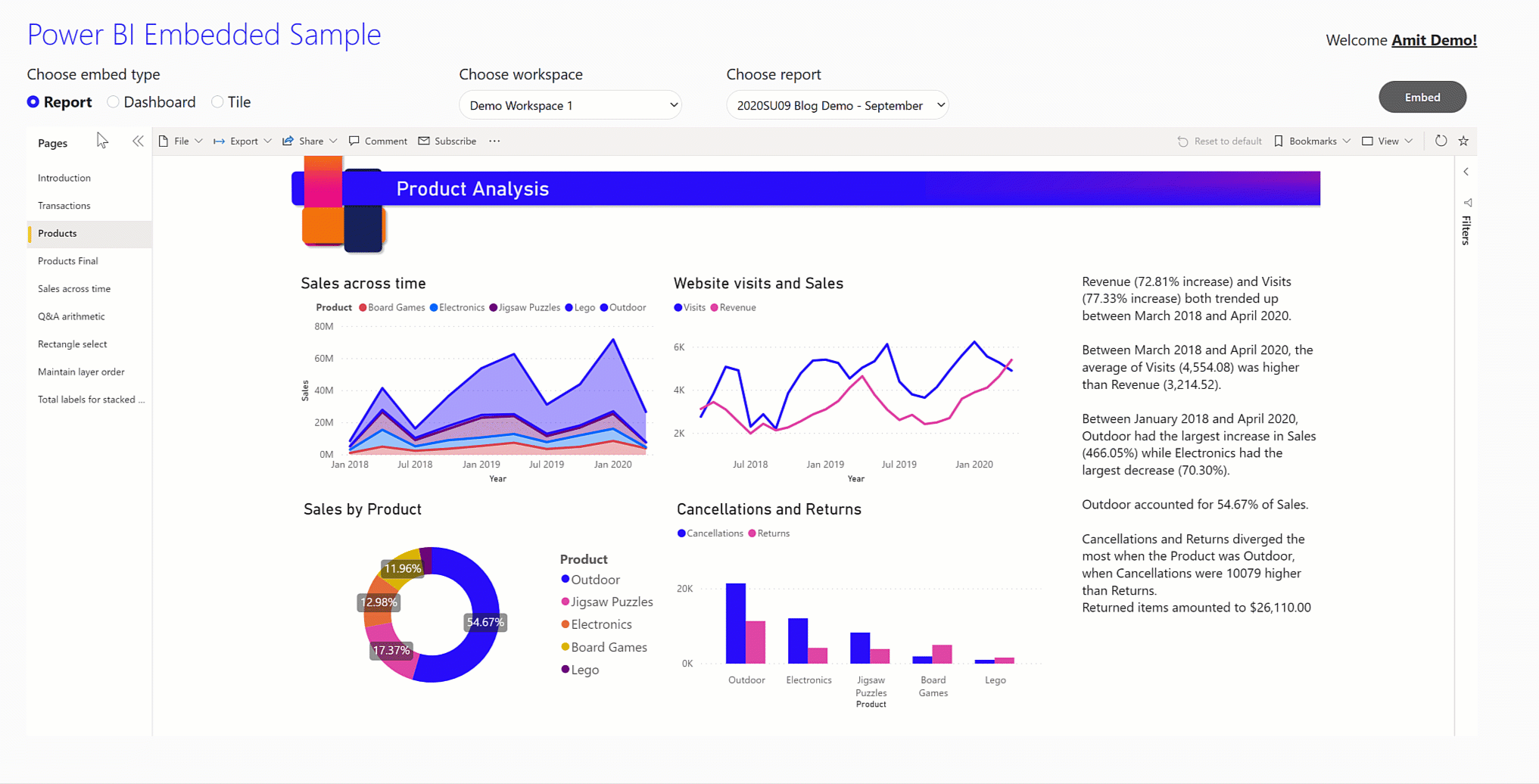
可以启用操作栏的完整功能,让用户:
- 收藏报表
- 使用持久性筛选器
- 使用个人书签
重要
若要提供完整的操作栏功能,必须在 Azure Active Directory(Azure AD)中为应用程序授予用户 UserState.ReadWrite.All 权限。
若要向报表使用者显示操作栏,请将 bars 设置添加到嵌入配置,并将 actionBar 可见性设置为 true。
let embedConfig = {
...
settings: {
bars: {
actionBar: {
visible: true
}
}
}
};
显示操作栏会显示报表页的垂直列表,与 Power BI 服务中的体验相同。 用户可以折叠页面导航窗格,以便为报表提供更多空间。
持久筛选器
持久筛选器 在会话中保留报表使用者的筛选器、切片器和其他报表状态。 报表使用者可以在每次返回到报表时快速获取见解,而无需重复相同的筛选步骤。 用户可以跨 Power BI 服务、移动和嵌入方案共享相同的持久报表状态。
若要为组织启用嵌入式报表中的持久筛选器,请执行以下操作:
在 Power BI 服务或桌面报表设置中启用持久性筛选器。
确保应用允许在 Azure AD 中
UserState.ReadWrite.All权限。将嵌入式
persistentFiltersEnabled设置中的 属性设置为true:let config = { type: 'report', ... settings: { persistentFiltersEnabled: true } };
报表会加载用户的最新报表状态(如果存在)。 在嵌入式报表中,使用者可以使用 重置默认 按钮在操作栏中应用其持久性筛选器。

有关持久性筛选器和相关 API 的详细信息,请参阅 持久筛选器。
个人书签
在为组织嵌入的报表中,报表使用者可以通过捕获报表页状态(包括筛选器、切片器和视觉状态)并为其提供友好名称来创建 个人书签。 然后,用户可以通过选择书签快速返回到这些状态。 个人书签仅适用于其创建者,并且创建书签不需要报表的写入权限。
报表使用者可以在嵌入式报表和 Power BI 服务中使用相同的个人书签。 用户可以将其默认视图设为任何个人书签,因此每次打开报表时,他们都会看到自己喜欢的报表视图。
若要在组织的嵌入式报表中启用个人书签,请执行以下操作:
确保应用允许在 Azure AD 中
UserState.ReadWrite.All权限。将嵌入式
personalBookmarksEnabled设置中的 属性设置为true:let config = { type: 'report', ... settings: { personalBookmarksEnabled: true } };使书签窗格在报表中可见。
可以通过两种方式使书签窗格在报表中可见。 第一个选项是显示报表 操作栏,该操作栏具有 书签 按钮供用户打开和关闭书签窗格。
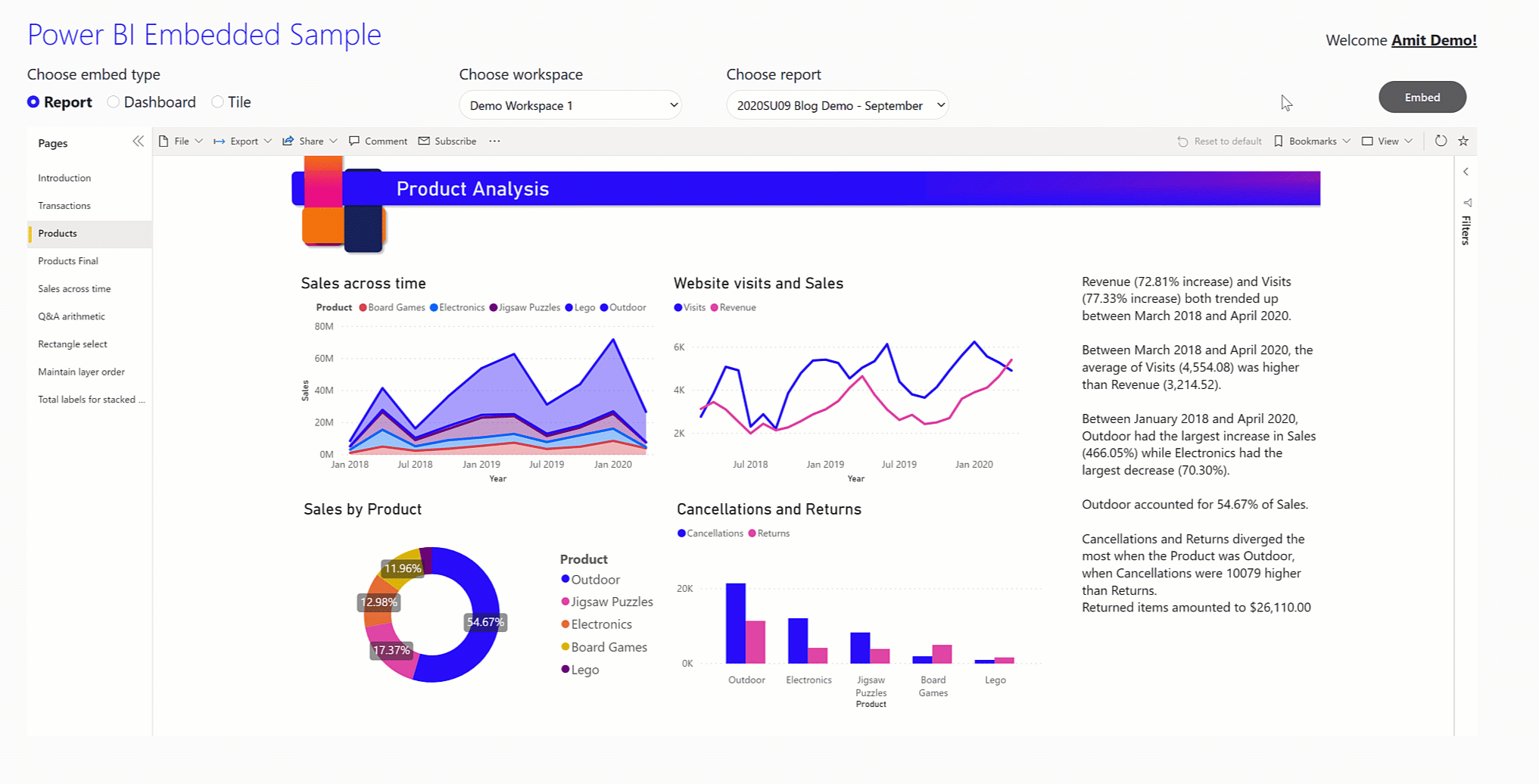
第二个选项是通过使用报表设置中的 窗格 对象以编程方式显示和隐藏书签窗格。
let embedConfig = {
...
settings: {
panes: {
bookmarks: {
visible: true
}
}
}
};
可以使用 updateSettings 方法在运行时更新报表设置,请参阅 在运行时更新报表设置。
有关个人书签的详细信息,请参阅 个人书签。
注意事项和限制
在 Power BI 嵌入式分析中,默认情况下禁用持久性筛选器和个人书签功能。 仅当为组织嵌入报表时,才支持这些功能,而不支持为客户嵌入报表。
显示操作栏时,无法再以编程方式控制页面导航是作为窗格显示在左侧还是作为选项卡显示在底部。 更改报表页列表位置只能通过 Power BI 服务报表设置使用,而不能通过
panes对象。API 不支持个人书签操作。 有关报表书签的信息,请参阅 报表书签。