适用于: Configuration Manager(current branch)
本文介绍如何使用 Configuration Manager 创建应用程序。 在此示例中,你将创建并部署 CMPivot 独立 安装程序。 在本练习中,你将将其配置为仅在运行 Windows 11 的设备上安装。 在此过程中,你将了解为有效管理应用程序可以执行的许多操作。
提示
CMPivot 独立源文件位于Configuration Manager安装媒体中,或位于 CD.Latest 文件夹中的站点服务器上。 在以下文件夹中找到它: \SMSSETUP\TOOLS\CMPivot\CMPivot.msi
此过程旨在概述如何创建和部署Configuration Manager应用程序。 但是,它并不涵盖所有配置选项,也不涵盖如何为其他平台创建和部署应用程序。
有关与每个平台相关的特定详细信息,请参阅以下文章之一:
如果已熟悉Configuration Manager应用程序,可以跳过本文。 若要了解创建和部署应用程序时可用的所有选项,请参阅 创建应用程序。
准备工作
请确保已查看 应用程序管理简介中的信息。 本文可帮助你准备站点以安装应用程序,并了解此处使用的术语。
确保 CMPivot 独立应用的安装文件位于网络上的可访问位置。 此示例使用以下路径: \\cm01.contoso.com\SMS_XYZ\cd.latest\SMSSETUP\TOOLS\CMPivot\CMPivot.msi
创建应用程序
使用以下过程启动“创建应用程序向导”并创建应用程序:
在Configuration Manager控制台中,选择“软件库>应用程序管理>应用程序”。
在“ 主页 ”选项卡上的“ 创建” 组中,选择“ 创建应用程序”。
在“创建应用程序向导”的“常规”页上,选择“自动检测安装文件中有关此应用程序的信息”。 此操作使用从安装.msi文件提取的信息预填充向导中的一些信息。 然后指定以下信息:
类型: ) 选择 Windows Installer (*.msi 文件 。
位置:选择“ 浏览 ”以选择安装文件 CMPivot.msi的位置。 请确保在窗体
\\Server\Share\File.msi中指定位置,以便Configuration Manager查找安装文件。
最终会看到类似于以下屏幕截图的内容:
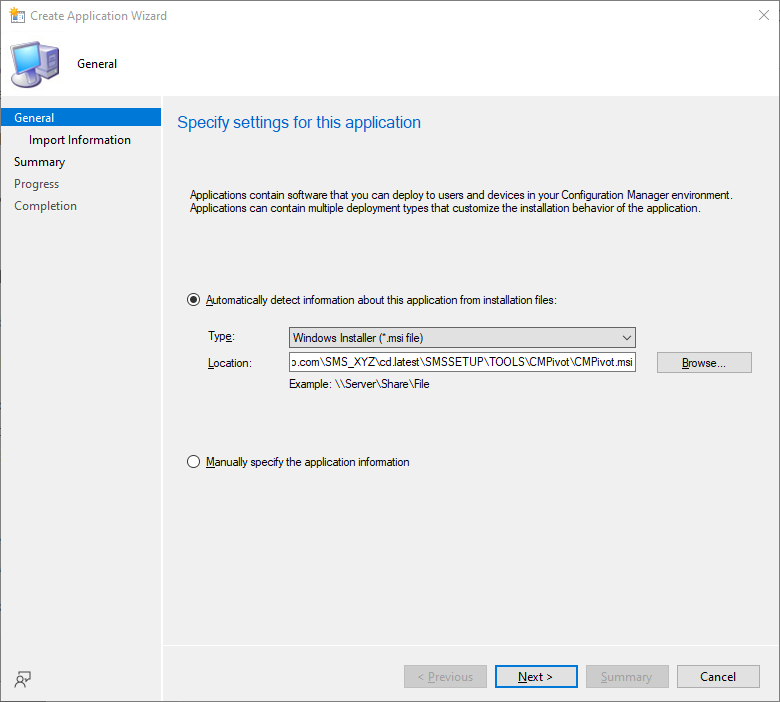
选择“下一步”。 在“导入信息”页上,你将看到一些有关应用的信息,以及导入到Configuration Manager的任何关联文件。 完成后,再次选择“ 下一步 ”。
在“常规信息”页上,可以提供有关应用程序的详细信息,以帮助在Configuration Manager控制台中对其进行排序和查找。
使用 “安装程序” 字段可以指定用于在电脑上安装应用程序的完整命令行。 可以编辑此字段以添加自己的属性。 例如,
/q对于无人参与安装。提示
导入应用程序安装文件时,向导此页上的某些字段可能已自动填充。
最终会看到类似于以下屏幕截图的屏幕:
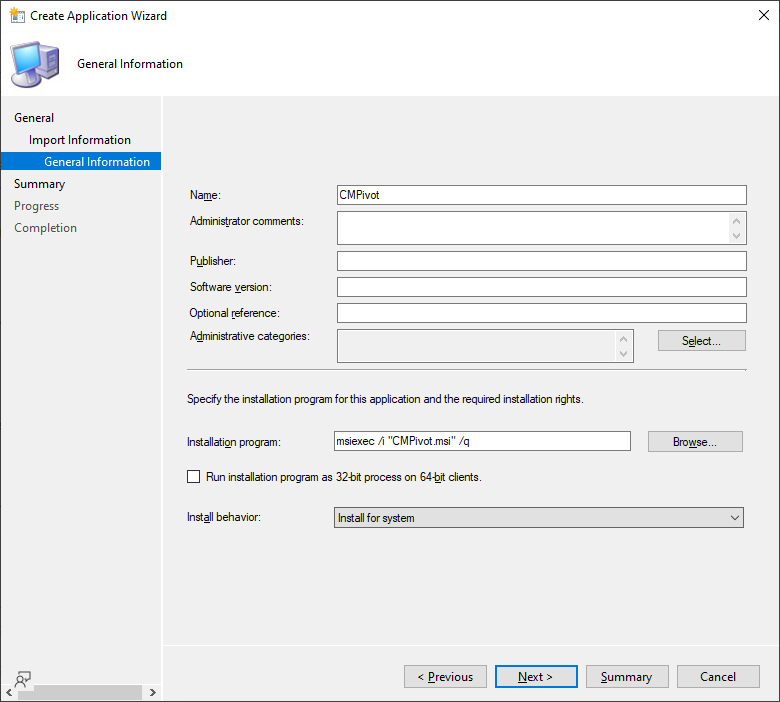
选择“下一步”。 在“摘要”页上,可以确认应用程序设置,然后完成向导。
你已完成应用创建。 若要找到它,请在 “软件库 ”工作区中展开“ 应用程序管理”,然后选择“ 应用程序”。 对于此示例,你将看到:
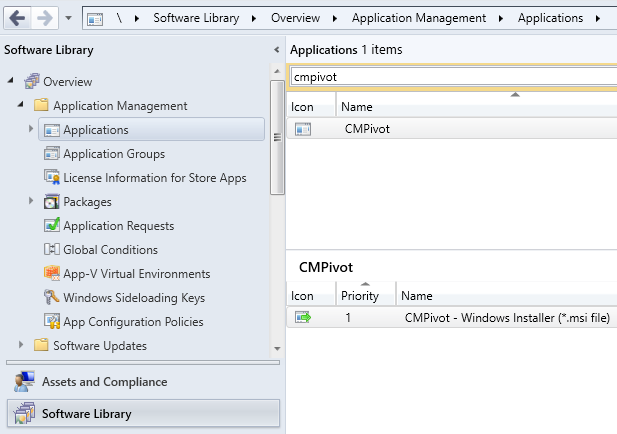
检查属性
创建应用程序后,可以根据需要优化应用程序设置。 若要查看应用程序属性,请选择该应用,然后在“属性”组中的“开始”选项卡中,选择“属性”。
在“ CMPivot 属性 ”对话框中,你将看到许多可以配置以优化应用程序行为的项。 有关可以配置的所有设置的详细信息,请参阅 创建应用程序。
就此示例而言,只需更改应用程序部署类型的某些属性。 在“应用属性”窗口中,切换到“ 部署类型 ”选项卡。选择 “CMPivot - Windows Installer (*.msi”文件) 部署类型,然后选择“ 编辑”。
你将看到如下所示的对话框:
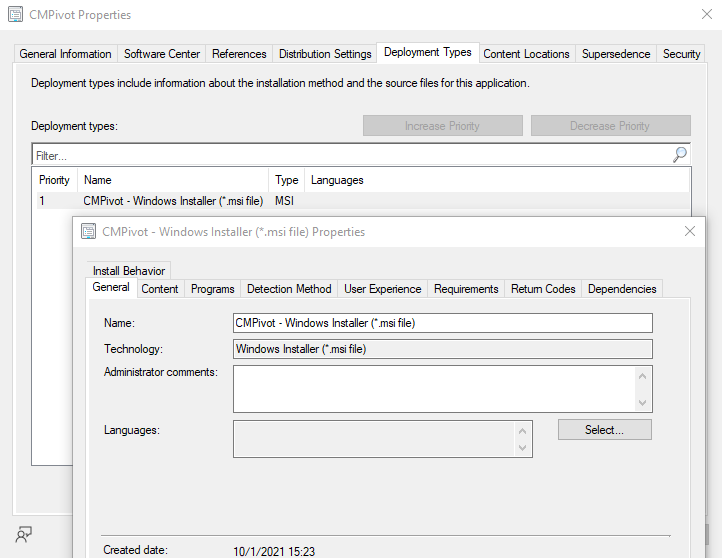
添加要求
要求指定在设备上安装应用程序之前必须满足的条件。 可以从内置要求中进行选择,也可以创建自己的要求。 在此示例中,你添加了一个要求,即应用程序将仅在运行Windows 11的设备上安装。
在部署类型属性页上,切换到“ 要求 ”选项卡。
选择“ 添加 ”,打开 “创建要求 ”窗口。 指定以下信息:
类别: 设备
条件: 操作系统
规则类型: 值
运算符: 一个
从 OS 列表中,选择“所有Windows 11 (64 位) ”。
最终会显示如下所示的对话框:
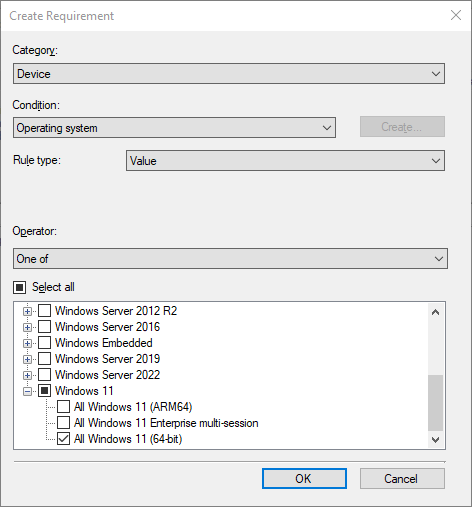
选择“ 确定” 关闭打开的每个属性页。 然后返回到Configuration Manager控制台中的“应用程序”列表。
提示
要求可以帮助减少所需的Configuration Manager集合数。 由于你刚刚指定应用程序只能在运行 Windows 11 的设备上安装,因此稍后可以将它部署到包含运行多种不同操作系统的电脑的集合。 但应用程序只会安装在Windows 11设备上。
分发应用程序内容
接下来,若要将应用程序部署到电脑,请确保将应用程序内容复制到分发点。 电脑访问分发点以安装应用程序。
提示
若要详细了解Configuration Manager中的分发点和内容管理,请参阅管理内容和内容基础结构。
在Configuration Manager控制台中,选择“软件库”。
在 “软件库 ”工作区中,展开 “应用程序”。 然后,在应用程序列表中,选择创建的 CMPivot 。
在“ 主页 ”选项卡上的“ 部署 ”组中,选择“ 分发内容”。
在“分发内容向导”的“常规”页上,检查应用程序名称是否正确,然后选择“下一步”。
在“ 内容 ”页上,查看将复制到分发点的信息,然后选择“ 下一步”。
在“ 内容目标 ”页上,选择“ 添加 ”以选择要安装应用程序内容的一个或多个分发点或分发点组。
完成该向导。
可以在“分发状态>内容状态”下,检查应用程序内容是否已从“监视”工作区成功复制到分发点。
部署此应用程序
接下来,将应用程序部署到层次结构中的设备集合。 在此示例中,将应用程序部署到 All Systems 设备集合。
提示
请记住,由于前面选择的要求,只有Windows 11台计算机才能安装应用程序。
在Configuration Manager控制台中,选择“软件库>应用程序管理>应用程序”。
从应用程序列表中,选择之前 (CMPivot) 创建的应用程序,然后在“部署”组中的“开始”选项卡上,选择“部署”。
在“部署软件向导”的“常规”页上,选择“浏览”以选择“所有系统”设备集合。
在“ 内容 ”页上,检查是否选择了希望电脑从中安装应用程序的分发点。
在 “部署设置” 页上,确保部署操作设置为 “安装”,并将部署目的设置为“ 必需”。
提示
通过将部署目的设置为 “必需”,可确保应用程序安装在满足所设置要求的电脑上。 如果将此值设置为 “可用”,则用户可以从软件中心按需安装应用程序。
在“ 计划 ”页上,可以配置何时安装应用程序。 对于此示例,请选择 “在可用时间后尽快”。
在“ 用户体验 ”页上,选择“ 下一步 ”以接受默认值。
完成该向导。
使用以下 监视应用程序 部分中的信息查看应用程序部署的状态。
监视应用程序
在本部分中,你将快速查看已部署应用程序的部署状态。
在Configuration Manager控制台中,选择“监视>部署”。
从部署列表中,选择“ CMPivot”。
在“ 主页 ”选项卡上的“ 部署 ”组中,选择“ 查看状态”。
选择以下选项卡之一,查看有关应用程序部署的更多状态更新:
成功:应用程序已成功安装在指示的电脑上。
正在进行:应用程序仍在安装中。
错误:在指示的电脑上安装应用程序时出错。 还会显示有关错误的详细信息。
不满足要求:未在指定的设备上进行安装尝试,因为它们不符合配置的要求。 在此示例中,因为它们不会在 Windows 11 上运行。
未知:Configuration Manager无法报告部署的状态。 请稍后再次查看。
提示
有几种方法可以监视应用程序部署。 有关详细信息,请参阅 监视应用程序。
用户体验
拥有由 Configuration Manager 管理并运行Windows 11的电脑的用户会看到一条消息,告知他们必须安装 CMPivot 应用程序。 接受部署后,将安装应用程序。