使用 Configuration Manager 创建分阶段部署
适用于: Configuration Manager(current branch)
分阶段部署可自动跨多个集合协调有序地推出软件。 例如,将软件部署到试点集合,然后根据成功条件自动继续推出。 创建默认为两个阶段的分阶段部署,或手动配置多个阶段。
为以下对象创建分阶段部署:
-
任务序列
- 任务序列的分阶段部署不支持 PXE 或媒体安装
- 应用
-
软件更新
- 不能将自动部署规则 (ADR) 与分阶段部署配合使用
先决条件
安全作用域
任何没有 “所有 ”安全作用域的管理用户都无法查看分阶段部署创建的部署。 有关详细信息,请参阅 安全范围。
分发内容
在创建分阶段部署之前,请将关联的内容分发到分发点。
应用程序:在控制台中选择目标应用程序,并在功能区中使用 “分发内容” 操作。 有关详细信息,请参阅 部署和管理内容。
任务序列:在创建任务序列之前,必须创建引用的对象(如 OS 升级包)。 在创建部署之前分发这些对象。 对每个对象或任务序列使用 “分发内容 ”操作。 若要查看所有引用内容的状态,请选择任务序列,然后在详细信息窗格中切换到“ 引用 ”选项卡。 有关详细信息,请参阅 准备 OS 部署中的特定对象类型。
软件更新:创建并分发部署包。 使用下载软件更新向导。 有关详细信息,请参阅 下载软件更新。
阶段设置
这些设置对分阶段部署是唯一的。 在创建或编辑阶段时配置这些设置,以控制分阶段部署过程的计划和行为。
(可选)使用以下 Windows PowerShell cmdlet 手动配置软件更新和任务序列分阶段部署的阶段:
第一阶段的成功标准
部署成功百分比:指定需要成功完成部署才能成功完成第一阶段的设备百分比。 默认情况下,此值为 95%。 换句话说,当 95% 的设备的符合性状态为此部署的“ 成功 ”时,站点会认为第一阶段成功。 然后,站点继续到第二阶段,并创建软件到下一个集合的部署。
成功部署的设备数:指定需要成功完成部署才能成功完成第一阶段的设备数。 当集合的大小可变,并且有特定数量的设备在进入下一阶段之前显示成功时,此选项非常有用。
第一阶段成功后开始第二阶段部署的条件
在延迟期 ((以天为单位)) 自动开始此阶段:选择在第一个阶段成功后开始第二阶段之前要等待的天数。 默认情况下,此值为一天。
手动开始部署的第二阶段:站点在第一阶段成功后不会自动开始第二阶段。 此选项要求手动启动第二阶段。 有关详细信息,请参阅 移动到下一阶段。
注意
此选项不适用于应用程序的分阶段部署。
在此时间段内逐步提供此软件, (几天)
将此设置配置为在每个阶段逐步推出。 此行为有助于降低部署问题的风险,并降低网络上因向客户端分发内容而导致的负载。 站点会根据每个阶段的配置逐渐使软件可用。 一个阶段中的每个客户端都有一个相对于软件可用时间的最后期限。 对于阶段中的所有客户端,可用时间和截止时间之间的时间窗口是相同的。 此设置的默认值为零,因此默认情况下不会限制部署。 不要设置高于 30 的值。
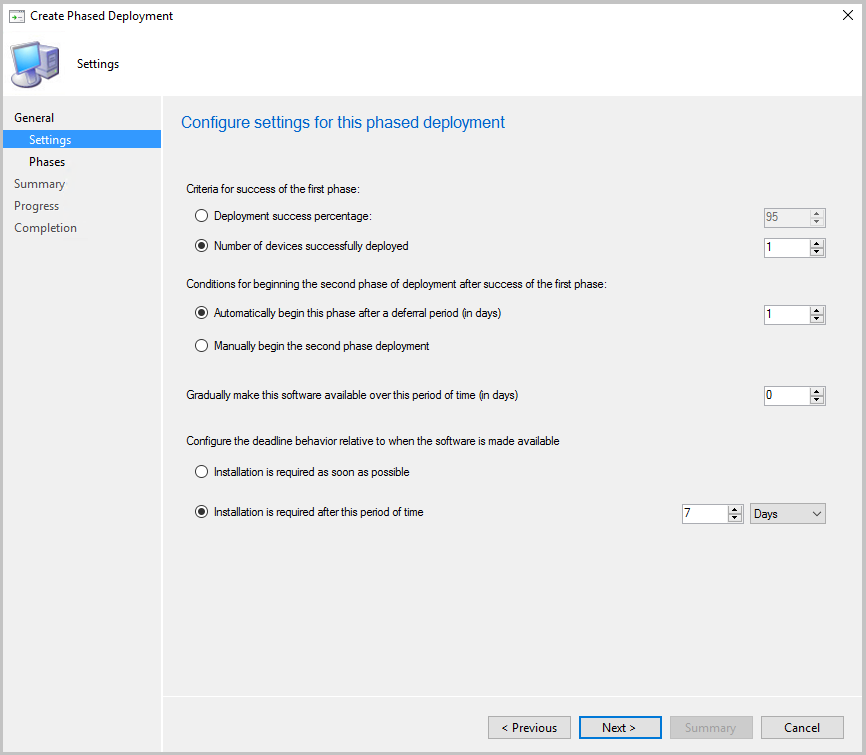
配置相对于软件可用时的截止时间行为
需要尽快安装:一旦设备成为目标,就设置设备上安装的最后期限。
在此时间段后需要安装:在设备成为目标后的一定天数后,设置安装截止时间。 默认情况下,此值为 7 天。
自动创建默认的两阶段部署
在 Configuration Manager 控制台中启动“创建分阶段部署”向导。 此操作因要部署的软件类型而异:
应用程序:转到 “软件库”,展开“ 应用程序管理”,然后选择“ 应用程序”。 选择现有应用程序,然后在功能区中选择 “创建分阶段部署 ”。
软件更新:转到 “软件库”,展开 “软件更新”,然后选择“ 所有软件更新”。 选择一个或多个更新,然后在功能区中选择 “创建分阶段部署 ”。
此操作可用于以下节点的软件更新:
- 软件更新
- 所有软件更新
- 软件更新组
- Windows 服务、 所有 Windows 更新
- Office 365 客户端管理、 Office 365 更新
- 软件更新
任务序列:转到 “软件库 ”工作区,展开“ 操作系统”,然后选择“ 任务序列”。 选择现有任务序列,然后在功能区中选择 “创建分阶段部署 ”。
在“ 常规 ”页上,为分阶段部署提供 “名称”、“ 说明 ” (可选) ,然后选择“ 自动创建默认的两个阶段部署”。
选择“ 浏览 ”,并为“ 第一个集合 ”和“ 第二个集合 ”字段选择目标集合。 对于任务序列和软件更新,请从设备集合中进行选择。 对于应用程序,请从用户或设备集合中进行选择。 选择 下一步。
重要
如果部署具有潜在的高风险,“创建分阶段部署”向导不会通知你。 有关详细信息,请参阅 用于管理高风险部署的设置 和 部署任务序列时的注释。
在 “设置” 页上,为每个计划设置选择一个选项。 有关详细信息,请参阅 阶段设置。 完成后,选择“ 下一步 ”。
在“ 阶段 ”页上,查看向导为指定集合创建的两个阶段。 选择 下一步。 这些说明介绍了自动创建默认两阶段部署的过程。 通过向导,可以添加、删除、重新排序、编辑或查看分阶段部署的阶段。 有关这些附加操作的详细信息,请参阅 使用手动配置的阶段创建分阶段部署。
在“ 摘要 ”选项卡上确认选择,然后选择“ 下一步 ”以完成向导。
注意
从 2020 年 4 月 21 日起,Office 365 专业增强版将重命名为 Microsoft 365 企业应用版。 有关详细信息,请参阅 Office 365 专业增强版的名称更改。 更新控制台时,仍可能在 Configuration Manager 产品和文档中看到旧名称。
(可选)为此任务使用以下 Windows PowerShell cmdlet:
- New-CMApplicationAutoPhasedDeployment
- New-CMSoftwareUpdateAutoPhasedDeployment
- New-CMTaskSequenceAutoPhasedDeployment
使用手动配置的阶段创建分阶段部署
使用任务序列的手动配置阶段创建分阶段部署。 从“创建分阶段部署”向导的“ 阶段 ”选项卡添加最多 10 个其他阶段。
注意
目前无法手动为应用程序创建阶段。 向导会自动为应用程序部署创建两个阶段。
启动任务序列或软件更新的“创建分阶段部署”向导。
在“创建分阶段部署”向导的“ 常规 ”页上,为分阶段部署提供 “名称”、“ 说明 (可选) ”,然后选择“ 手动配置所有阶段”。
在“创建 分阶段 部署”向导的“阶段”页中,可执行以下操作:
筛选 部署阶段列表。 输入不区分大小写的“顺序”、“名称”或“集合”列的字符串。
添加新 阶段:
在“添加阶段向导”的“ 常规 ”页上,指定阶段 的名称 ,然后浏览到目标 阶段集合。 此页上的其他设置与通常部署任务序列或软件更新时相同。
在“添加 阶段向导”的“阶段设置” 页上,配置计划设置,并在完成后选择“ 下一步 ”。 有关详细信息,请参阅 设置。
注意
不能在第一阶段编辑阶段设置、 部署成功百分比 或 成功部署的设备数。 这些设置仅适用于具有上一阶段的阶段。
“添加阶段向导”的“ 用户体验 ”和“ 分发点 ”页上的设置与通常部署任务序列或软件更新时的设置相同。
查看 “摘要 ”页上的设置,然后完成“添加阶段向导”。
编辑:此操作将打开所选阶段的“属性”窗口,该窗口的选项卡与“添加阶段向导”的页面相同。
删除:此操作将删除所选阶段。
警告
没有确认,也无法撤消此操作。
上移 或 下移:向导按添加阶段的方式对阶段进行排序。 最近添加的阶段是列表中的最后一个阶段。 若要更改顺序,请选择一个阶段,然后使用这些按钮移动该阶段在列表中的位置。
重要
在更改订单后查看阶段设置。 请确保以下设置仍符合此分阶段部署的要求:
- 上一阶段成功的条件
- 在上一阶段成功后开始此部署阶段的条件
选择 下一步。 查看 “摘要 ”页上的设置,然后完成“创建分阶段部署”向导。
(可选)为此任务使用以下 Windows PowerShell cmdlet:
创建分阶段部署后,打开其属性进行更改:
向 现有分阶段部署添加其他阶段。
如果某个阶段未处于活动状态,则可以 编辑、 删除或向上或向下 移动 。 不能在活动阶段之前移动它。
当阶段处于活动状态时,它是只读的。 无法编辑、删除或移动其在列表中的位置。 唯一的选项是 查看 阶段的属性。
应用程序分阶段部署始终是只读的。
后续步骤
管理和监视分阶段部署: