适用于: Configuration Manager(current branch)
使用任务序列编辑器在 Configuration Manager 控制台中编辑任务序列。 使用编辑器可以:
打开任务序列的只读视图
在任务序列中添加或删除步骤
更改任务序列的步骤顺序
添加或删除步骤组
任务序列之间的复制和粘贴步骤
设置步骤选项,例如在发生错误时任务序列是否继续
向任务序列的步骤和组添加条件
在任务序列中的步骤之间复制和粘贴条件
搜索任务序列以快速查找步骤
在编辑任务序列之前,需要先创建任务序列。 有关详细信息,请参阅 管理和创建任务序列。
任务序列编辑器包括以下组件:
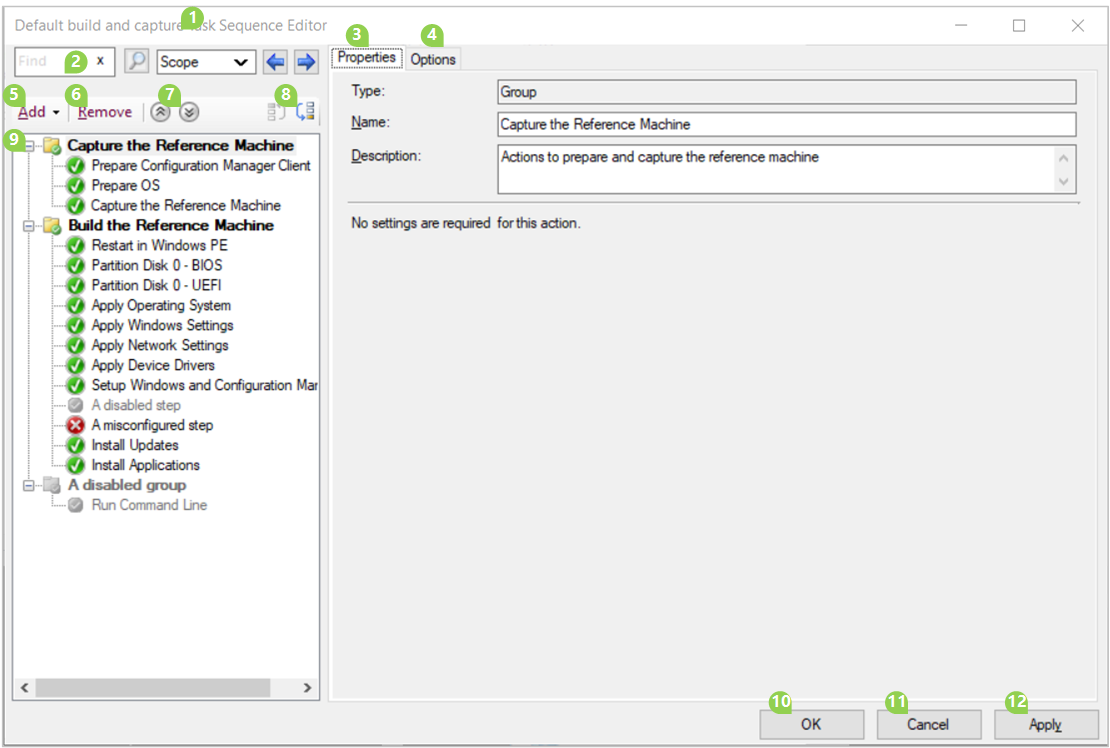
任务序列的名称
搜索。 有关详细信息,请参阅 搜索。
序列中所选组或步骤的属性
有关特定步骤的属性和选项的详细信息,请参阅 关于任务序列步骤。
序列中所选组或步骤的选项
有关所有步骤的常规选项或特定步骤的选项的详细信息,请参阅 关于任务序列步骤。
有关如何配置条件的详细信息,请参阅 条件。
添加 组或步骤
删除 组或步骤
折叠所有组或展开所有组
在序列中移动组或步骤的位置 (上移、下移)
任务序列:
- 查看步骤和组的顺序。
- 展开或折叠组。
- 在 “选项”上禁用某个步骤或组时,序列中的步骤或组将灰显。
- 如果步骤出现问题,步骤图标将更改为红色错误。 例如,缺少所需的值。
确定:保存并关闭
取消:关闭而不保存更改
应用:保存更改并保持打开状态
可以使用标准 Windows 控件调整任务序列编辑器的大小。 若要调整两个main窗格的宽度,请使用鼠标选择任务序列和步骤属性之间的条形图,然后将其向左或向右拖动。
备注
Configuration Manager限制大于 2 MB 的任务序列的操作。 例如,如果尝试将更改保存到大型任务序列,任务序列编辑器将显示错误。 有关详细信息,请参阅 减小任务序列策略的大小。
在Configuration Manager控制台中,转到“软件库”工作区,展开“操作系统”,然后选择“任务序列”节点。
在 “任务序列 ”列表中,选择要查看的任务序列。
在功能区的“ 开始 ”选项卡上的“ 任务序列 ”组中,选择“ 视图”。
提示
此操作是默认操作。 如果双击任务序列,你将 查看 任务序列。
此操作在只读模式下打开任务序列编辑器。 在此模式下,可以执行以下操作:
- 查看所有组、步骤、属性和选项
- 展开和折叠组
- 搜索任务序列
- 调整编辑器窗口的大小
在此只读模式下,无法进行任何更改,包括复制步骤或条件。 此操作也不会锁定要编辑的任务序列。 有关这些锁的详细信息,请参阅 回收用于编辑任务序列的锁。
若要对任务序列进行更改,请关闭已在只读模式下打开的任务序列编辑器。 然后 编辑 任务序列。
备注
查看或编辑Create任务序列向导创建的任务序列时,步骤的名称可以是步骤的操作或类型。 例如,你可能会看到名为“分区磁盘 0”的步骤,该步骤是 “格式化和分区磁盘”类型的步骤的操作。 所有任务序列步骤都按 其类型记录,不一定按编辑器显示的步骤名称进行记录。
使用以下过程修改现有任务序列:
在Configuration Manager控制台中,转到“软件库”工作区,展开“操作系统”,然后选择“任务序列”节点。
在 “任务序列” 列表中,选择要编辑的任务序列。
在功能区的“ 开始 ”选项卡上的“ 任务序列 ”组中,选择“ 编辑”。 然后执行以下任一操作:
添加步骤:选择“ 添加”,选择一个类别,然后选择要添加的步骤。 例如,若要添加 “运行命令行 ”步骤:选择“ 添加”,选择“ 常规 ”类别,然后选择“ 运行命令行”。 此操作在当前所选步骤之后添加该步骤。
添加组:选择“ 添加”,然后选择“ 新建组”。 添加组后,再向其添加步骤。
更改顺序:选择要重新排序的步骤或组。 然后使用“ 上移” 或 “下移” 图标。 一次只能移动一个步骤或组。 右键单击组或步骤时,这些操作也可用。
可以剪切、复制和粘贴组或步骤。 右键单击该项并选择操作。 还可以对每个操作使用标准键盘快捷方式:
- 剪切: CTRL + X
- 复制: CTRL + C
- 粘贴: CTRL + V
删除步骤或组:选择步骤或组,然后选择 “删除”。
选择 “确定” 以保存更改并关闭窗口。 选择“ 取消 ”以放弃更改并关闭窗口。 选择“ 应用 ”以保存更改并保持任务序列编辑器打开状态。
有关可用任务序列步骤的列表,请参阅 任务序列步骤。
重要
如果任务序列因编辑而具有对对象的任何未关联引用,则编辑器要求先修复引用,然后才能关闭该引用。 可能的操作包括:
- 更正引用
- 从任务序列中删除未引用的对象
- 暂时禁用失败的任务序列步骤,直到更正或删除损坏的引用
可以同时打开任务序列编辑器的多个实例。 通过此行为,可以比较多个任务序列,或在它们之间复制和粘贴步骤。 可以 编辑 一个任务序列和 查看 另一个任务序列,但不能在同一任务序列上执行这两个操作。
使用条件控制任务序列的行为方式。 向单个步骤或一组步骤添加条件。 任务序列在设备上运行步骤之前评估条件。 仅当条件计算结果为 true 时,它才运行步骤。 如果条件的计算结果为 false,则任务序列将跳过组或步骤。
使用“ 选项 ”选项卡管理条件:
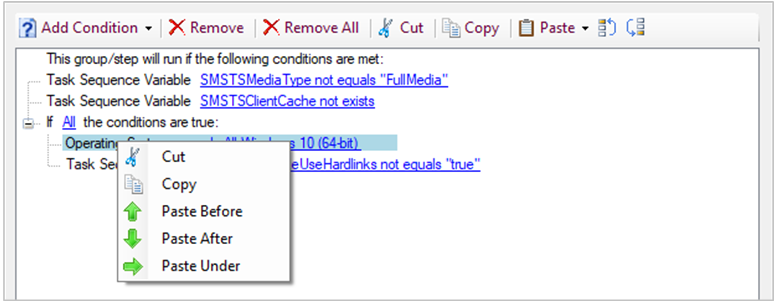
可以使用以下类型的条件:
If 语句:使用 if 语句对条件进行分组。 可以评估 “所有条件”、“ 任何条件”或 “无”。
任务序列变量。 评估任务序列环境中任何内置、操作、自定义或只读 任务序列变量 的当前值。 有关详细信息,请参阅 步骤条件。
备注
在这种情况下,可以使用数组变量,但必须指定特定的数组成员。 例如,
OSDAdapter0EnableDHCP指定 第一个 网络适配器是否启用 DHCP。 有关详细信息,请参阅 数组变量。操作系统版本:评估运行任务序列的设备的 OS 版本。 此列表是整个 Configuration Manager 中使用的常规 OS 版本。 若要评估更详细的操作系统版本(例如特定版本的Windows 10),请使用查询 WMI 条件。
操作系统语言:评估运行任务序列的设备 OS 语言。 此列表包括 Windows 支持的 257 种语言。
文件属性:评估运行任务序列的设备上任何文件是否存在、版本或时间戳。
文件夹属性:评估运行任务序列的设备上任何文件夹是否存在或时间戳。
注册表设置:评估运行任务序列的设备上是否存在任何注册表项或值。
查询 WMI:指定要在运行任务序列的设备上计算的命名空间和查询。
已安装的软件:指定 Windows Installer (MSI) 文件,以在运行任务序列的设备上加载要匹配的产品信息。 可以匹配特定产品或产品的任何版本。
使用以下 PowerShell cmdlet 管理条件:
- Get-CMTSStepConditionFile
- Get-CMTSStepConditionFolder
- Get-CMTSStepConditionIfStatement
- Get-CMTSStepConditionOperatingSystem
- Get-CMTSStepConditionQueryWmi
- Get-CMTSStepConditionRegistry
- Get-CMTSStepConditionSoftware
- Get-CMTSStepConditionVariable
若要重复使用一个步骤中的条件,请在任务序列编辑器中复制并粘贴条件。 选择要剪切或复制的条件。 如果条件具有子级,则会复制整个块。 如果剪贴板上有条件,可以使用以下选项将其粘贴:
- 粘贴到之前
- 粘贴后
- (下的粘贴仅适用于嵌套条件)
使用标准键盘快捷方式复制 (CTRL + C) 并剪切 (CTRL + X) 。 标准 CTRL + V 键盘快捷方式执行 “粘贴后” 操作。
还有一些新选项可用于将条件向上或向下移动列表。
备注
可以在任务序列中的步骤之间复制和粘贴条件。 它不支持在不同任务序列之间执行此操作。
如果Configuration Manager主机停止响应,则可以阻止你进行进一步的更改,直到锁在 30 分钟后过期。 此锁是Configuration Manager SEDO (分布式对象的序列化编辑) 系统的一部分。 有关详细信息,请参阅 Configuration Manager SEDO。
可以清除任务序列上的锁定。 此操作仅适用于具有锁的用户帐户,以及站点从中授予锁定的同一设备上。 尝试访问锁定的任务序列时,现在可以 放弃更改并继续编辑对象。 当锁过期时,这些更改无论如何都会丢失。
提示
可以在Configuration Manager控制台中清除任何对象的锁定。 有关详细信息,请参阅使用 Configuration Manager 控制台。
如果具有包含多个组和步骤的大型任务序列,则很难找到特定步骤。 若要更快地找到任务序列中的步骤,请在任务序列编辑器中搜索。
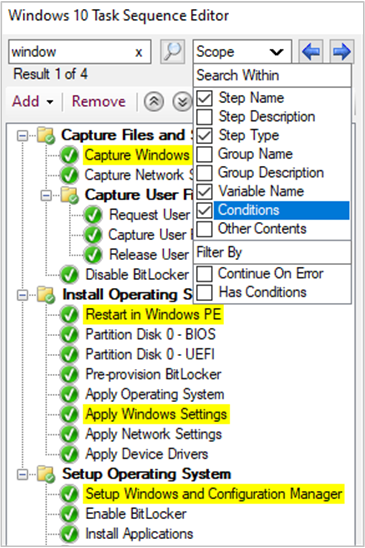
输入要开始的搜索词。 可以使用以下类型限定搜索范围:
- 步骤名称
- 步骤说明
- 步骤类型
- 组名称
- 组说明
- 变量名称
- 条件
- 其他内容,例如变量值或命令行等字符串
默认情况下,它启用所有范围。
还可以使用以下属性筛选所有步骤:
- 出错时继续
- 具有条件
默认情况下,它不会启用任一筛选器。
搜索时,编辑器窗口以黄色突出显示与搜索条件匹配的步骤。
使用以下键盘快捷方式快速访问这些搜索字段并导航搜索结果:
- Ctrl + F:输入搜索字符串
- Ctrl + O:选择搜索选项以限定结果范围
- F3 或 Enter:逐步浏览结果
- 转变 + F3:在结果中向后单步执行