部署和管理 Office 加载项
什么是 Office 加载项?
Microsoft已与领先公司合作,构建计划,帮助你直接从Microsoft应用程序中完成工作。 这些程序称为 Office 加载项,可帮助你个性化收件箱、文档和简化在 Web 上访问信息的方式 (请参阅 开始使用 Office 外接程序) 。
Office 加载项可在 Word、Excel、PowerPoint 和 Outlook 上使用。 Windows、Mac 和联机 Office 应用在三个桌面平台中支持这些加载项。 iOS 和 Android (Outlook Mobile 外接程序也仅) 支持它。
开始之前
通过集成应用的管理和部署要求用户使用 Microsoft 365 商业版许可证 (Business Basic、Business Standard、Business Premium) 、 (E1/E3/E5/F3) Office 365 企业版许可证,或 (E3/E5/F3) Microsoft 365 企业版许可证。 用户还需要使用其组织 ID 登录到 Office,并具有Exchange Online和活动Exchange Online邮箱。 订阅目录必须位于 或联合到 Microsoft Entra ID。
Office 要求
对于Word、Excel 和 PowerPoint 加载项,用户必须使用以下版本之一:
- 在 Windows 设备上,版本 1704 或更高版本的 Microsoft 365 商业版许可证(商业基本版、商业标准版、商业高级版)、Office 365 企业版许可证 (E1/E3/E5/F3) 或Microsoft 365 企业版许可证 (E3/E5/F3)。
- 在 Mac 上,版本 15.34 或更高版本。
对于 Outlook,用户必须使用以下版本之一:
- Microsoft 365 商业版许可证版本 1701 或更高版本(商业基本版、商业标准版、商业高级版)、Office 365 企业版许可证 (E1/E3/E5/F3) 或 Microsoft 365 企业版许可证 (E3/E5/F3)。
- 版本 1808 或更高版本的 Office 专业增强版 2019 或 Office 标准版 2019。
- 版本 16.0.4494.1000 或更高版本的 Office 专业增强版 2016 (MSI) 或 Office 标准版 2016 (MSI) 。
- 版本 15.0.4937.1000 或更高版本的 Office Professional Plus 2013 (MSI) 或 Office Standard 2013 (MSI) 。
- Office 2016 for Mac版本 16.0.9318.1000 或更高版本。
- 适用于 iOS 的 Outlook 移动版 2.75.0 或更高版本。
- 适用于 Android 的 Outlook 移动版 2.2.145 或更高版本。
注意
MSI 版本的 Outlook 在相应的 Outlook 功能区中显示管理员安装或部署的加载项,而不是 “我的外接程序” 部分。
Exchange Online要求
Microsoft Exchange 存储组织的租户中的加载项清单。 部署/预安装加载项的管理员和接收这些加载项的用户必须具有支持 OAuth 身份验证的 Exchange Online 版本。
请与组织的 Exchange 管理员联系,了解正在使用哪个配置。 可使用 Test-OAuthConnectivity PowerShell cmdlet 验证每个用户的 OAuth 连接。
部署不支持以下方案:
- 针对 Office 2013 中 Word、Excel 或 PowerPoint 的加载项
- 本地目录服务
- 将外接程序部署到 Exchange 本地邮箱
- 组件对象模型 (COM) 或 Visual Studio Tools for Office (VSTO) 的加载项的部署。
- 不包括 Exchange Online的 Microsoft 365 部署,例如 Microsoft 365 应用版 for Business 和 Microsoft 365 应用版 for Enterprise。
用于管理 Office 加载项的控件
作为管理员,你可以按如下所示管理组织中的 Office 加载项:
- 为组织中的用户部署 Office 加载项。
- 管理用户安装和使用 Office 加载项的方式。
- 为组织上传自定义 Office 加载项。
准备通过集成应用部署和管理 Office 加载项
Office 外接程序可帮助你个性化文档并简化访问 Web 上信息的方式 (请参阅开始使用 Office 外接程序) 。 加载项具有以下优势:
- 相关 Office 应用程序启动时,将自动下载加载项。 如果加载项支持加载项命令,加载项会自动显示在 Office 应用程序的"功能区"中。
- 如果管理员关闭或删除加载项,则不再向用户显示加载项。 此外,如果用户从Microsoft Entra ID或从外接程序分配到的组中删除。 在以下部分中了解如何执行这些作。
三个桌面平台支持加载项:Windows、Mac 和联机 Office 应用。 iOS 和 Android (Outlook Mobile 外接程序仅) 也支持它。
为所有用户的客户端显示外接程序最多可能需要 24 小时。
目前,Exchange 管理员和全局管理员可以从集成应用部署加载项。
部署 Office 加载项
部署外接程序意味着你正在为组织中的一组特定用户预安装加载项。 对已部署加载项执行的所有管理作均由管理员完全控制。你可以查找、测试和完全部署Microsoft和其他主要合作伙伴发布的应用。 通过从管理中心购买和许可应用,可以从单个位置将Microsoft和Microsoft合作伙伴应用添加到列表中。
- 在管理中心的左侧导航栏中,选择 “设置”,然后选择“ 集成应用”。
- 在“已部署的应用”列表中,选择“ 获取应用 ”以获取应用的视图。
- 在“Microsoft 365 应用版已发布的应用”页上,通过选择“立即获取”来选择要部署的应用。 接受权限并选择“ 继续”。
- 在页面顶部,选择引用等待部署的消息旁边的“ 部署 ”。 如果所选应用由 ISV 链接到 SaaS 产品/服务,则属于此链接套餐的所有其他应用将显示在“配置”页上。 如果选择部署所有应用,请选择“ 下一步”。 否则,请选择 “编辑”,然后选择要部署的应用。 某些应用要求先添加用户,然后才能选择“ 部署”。
- 选择 “添加用户”,选择“ 这是测试部署”,然后选择“ 整个组织”、“ 特定用户/组”或 “仅我”。 特定用户/组可以是Microsoft 365 组、安全组或分布式组。 如果希望等待将应用部署到整个组织,还可以选择 “测试部署 ”。
- 选择“ 下一步 ”以访问 “接受权限请求 ”页。 列出了每个应用的应用功能和权限。 如果应用需要许可,请选择“ 接受权限”。 只有全局管理员才能同意。
- 选择“ 下一步 ”查看部署,然后选择 “完成部署”。 可以通过选择“查看此部署”,从“ 概述 ”选项卡 查看部署。 在Microsoft 365 管理中心中,可以看到每个已部署应用的状态以及应用的部署日期。
为所有用户的客户端显示外接程序最多可能需要 24 小时。
将外接程序部署到用户和组时的注意事项
管理员可以将外接程序部署到每个人或特定用户和组。 每个选项都有含义:
- 每个人:此选项将加载项分配给组织中的每个用户。 请谨慎使用此选项,且仅应用于真正在组织中通用的加载项。
- 用户:如果将外接程序分配给单个用户,然后将外接程序部署到新用户,则必须首先添加新用户。
- 组:如果将外接程序分配给组,则添加到组的用户将自动分配加载项。 从组中删除用户时,用户将失去对加载项的访问权限。 在任一情况下,都不需要管理员执行其他作。
- 仅限我:如果将外接程序分配给自己,则外接程序将仅分配给您的帐户,这是测试外接程序的理想选择。
组织的正确选项取决于你的配置。 但是,我们建议使用组进行分配。 作为管理员,你可能会发现使用组并控制这些组的成员身份(而不是每次分配单个用户)来管理加载项更容易。 在某些情况下,你可能希望通过手动分配用户来向特定用户分配,从而限制对一小部分用户的访问权限。
部署 Office 加载项的推荐方法
若要使用分阶段方法推出加载项,建议执行以下作:
- 向小部分业务利益干系人和 IT 部门成员推出加载项。 如果部署成功,请转到步骤 2。
- 向企业中的更多个人推出外接程序。 再次评估结果,如果成功,请继续执行完整部署。
- 对所有用户执行完全推出。
根据目标受众的大小,可以添加或删除推出步骤。
Exchange 管理员无法部署加载项的方案
在两种情况下,Exchange 管理员无法部署加载项:
- 如果加载项需要对 MS Graph API 的权限,并且需要全局管理员的同意。
- 如果外接程序链接到两个或多个加载项和 Web 应用,并且其中至少一个加载项由另一个管理员 (Exchange 或全局) 部署,并且用户分配不统一。 仅当所有已部署的应用的用户分配相同时,我们才允许部署加载项。
编辑已部署加载项的用户
部署后,管理员还可以编辑部署到加载项的 。
- 在管理中心,依次选择“设置”、“集成应用”。
- 在 “集成应用 ”页上,它显示单个加载项或已与其他应用链接的加载项的应用列表。
- 选择应用,然后向下滚动以选择 “编辑用户 ”或选择“概述”窗格中的“ 用户 ”选项卡。
- 选择要将外接程序部署到的用户组。
- 查看应用信息,然后选择“ 更新”。
注意
只有部署加载项的管理员或全局管理员可以管理该加载项。
更新已部署的加载项
部署后,管理员还可以批准已部署加载项的更新。
- 在管理中心,选择 “设置” ,然后选择“ 集成应用”。
- 在 “集成应用 ”页上,它显示单个加载项或已与其他应用链接的加载项的应用列表。
- 选择 状态 为“ 更多可用应用” 的应用,以打开“ 管理 ”窗格。 “ 更多可用应用” 状态可让你知道来自 ISV 的更多集成尚未部署。
- 在“ 概述 ”选项卡上,选择“ 部署”。 某些应用要求先添加用户,然后才能选择“ 部署”。
- 选择“用户”,选择“这是测试部署”,然后选择“整个组织”、“特定用户/组”或“仅我”。 如果希望等待将应用部署到整个组织,还可以选择“ 测试部署 ”。 特定用户或组可以是Microsoft 365 组、安全组或通讯组。
- 选择“ 更新 ”,然后选择“ 完成”。 现在可以在“概述”选项卡上选择“部署”。
- 查看应用信息,然后选择“ 部署”。
- 在“部署已完成”页上选择“完成”,并在“概述”选项卡上查看测试或完整部署的详细信息。
- 如果应用的状态为 “挂起更新”,可以单击该应用以打开“ 管理 ”窗格并更新应用。
- 若要仅更新用户,请选择“ 用户 ”选项卡并做出相应的更改。 进行更改后,选择“ 更新 ”。
删除已部署的加载项
还可以删除已部署的加载项。
- 在管理中心,依次选择“设置”、“集成应用”。
- 选择任意行以显示管理窗格。
- 选择“ 配置 ”选项卡。
- 选择要删除的加载项,然后选择“ 删除”。
注意
如果加载项已由其他管理员部署,则将禁用“删除”按钮。 只有已部署应用的管理员或全局管理员可以删除加载项。
管理用户安装和使用 Office 加载项的方式
管理用户安装和使用 Office 加载项的方式意味着你决定谁可以或不能在你的组织中安装和使用加载项。 与部署为所选用户预安装的外接程序不同,管理加载项可以决定哪些用户可以从Microsoft应用程序上的存储中自行安装 Office 加载项。
Word、Outlook 和 PowerPoint
- 若要管理用户从 Word、Excel 和 PowerPoint 商店自安装和使用 Office 加载项的能力,请访问 Microsoft 365 管理 中心。
- 选择 “设置” ,然后选择“ 组织设置”。
- 向下滚动并选择“ 用户拥有的应用和服务”。
- 选中或清除选项以允许或阻止用户访问所有Word、Excel 和 PowerPoint 加载项。
非教育租户中可用的选项:

教育租户中可用的选项:
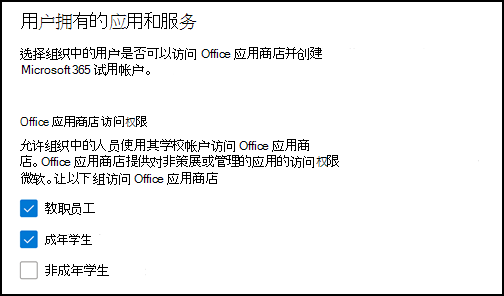
用户的许可证信息用于定义用户是教职员工还是学生,以及年龄组属性,以检查学生是否为成年人。
注意
此设置不会影响 Word、Excel 和 PowerPoint 上部署的任何 Office 加载项。 即使上述设置已关闭,也可以继续将 Office 加载项部署到组织中的用户。
Outlook
- 若要管理用户从 Outlook 应用商店自安装和使用 Office 加载项的能力,请以全局管理员身份登录到经典 Exchange 管理中心。
- 转到 “权限” ,然后选择“ 用户角色”。
- 选择现有角色分配策略或创建新策略。
- 如果要创建新策略,请键入策略的名称。
- 选择以下角色:“我的自定义应用”、“我的 MarketPlaceApps”和“我的 ReadWriteMailbox 应用”。
- 选择“保存”。
- 创建策略后,可以将其分配给组织中的用户。
- 还可以创建多个策略,并将其分配给组织中的不同用户。
- 激活上述复选框会为分配给策略的用户启用对 Outlook 加载项的访问权限。
- 停用复选框会关闭分配给策略的用户对 Outlook 加载项的访问权限。
注意
此设置不会影响 Outlook 上部署的任何 Office 加载项。 你可以继续将 Outlook 上的 Office 加载项部署到组织中的用户,即使上述设置已关闭。
Microsoft现在与领先的开发人员合作,创建跨 Outlook、Word、Excel、PowerPoint、Teams 和 Microsoft 365 App ((以前称为 Office.com) )工作的统一应用。 只要 Office 加载项保留为加载项,任何设置都会继续得到遵循。当 Office 加载项升级为跨不同的Microsoft应用程序时,你可以从此处了解如何管理它们。 有关详细信息,请参阅 用于管理在 Outlook 和 Microsoft 365 上运行的 Teams 应用的控件。
在组织中上传自定义 Office 加载项
还可以上传自定义业务线加载项并将其部署到组织中的用户:
- 在管理中心的左侧导航中,依次选择“设置”和“集成应用”。
- 选择 “上传自定义应用”。 支持 Word、PowerPoint、Excel 和 Outlook 的自定义业务线加载项。
- 从设备上传清单文件或添加 URL 链接。 某些应用要求先添加用户,然后才能选择“ 部署”。
- 选择 “添加用户”,选择“ 这是测试部署”,然后选择“ 整个组织”、“ 特定用户/组”或 “仅我”。 特定用户/组可以是Microsoft 365 组、安全组或分布式组。 如果要等待将应用部署到整个组织,还可以选择 “测试部署 ”。
- 选择“ 下一步 ”,查看 “接受权限请求 ”页。 列出了应用的应用功能和权限。 如果应用需要许可,请选择“ 接受权限”。 只有全局管理员才能同意。
- 选择“ 下一步 ”查看部署,然后选择 “完成部署”。 可以通过选择“查看此部署”,从“概述”选项卡 查看部署。
注意
上传的清单大小不能超过 512 KB。
有关 Office 加载项安全性的详细信息
Office 外接程序合并了一个 XML 清单文件,该文件包含有关外接程序的一些元数据,但最重要的是指向包含所有代码和逻辑的 Web 应用程序。 加载项的功能范围很广。 例如,加载项可以:
- 显示数据。
- 读取用户文档以提供上下文服务。
- 从用户文档读取数据并向用户文档写入数据,以便向该用户提供价值。
有关 Office 外接程序的类型和功能的详细信息,请参阅 Office 外接程序平台概述,特别是 Office 外接程序剖析部分。
若要与用户的文档交互,外接程序需要在清单中声明所需的权限。 五级 JavaScript API 访问权限模型为任务窗格加载项的用户提供了隐私和安全的基础。Office 应用商店中的大多数加载项都是 ReadWriteDocument 级别,几乎所有加载项至少支持 ReadDocument 级别。 有关权限级别的详细信息,请参阅 请求在内容和任务窗格外接程序中使用 API 的权限。
更新清单时,通常更改加载项的图标和文本。 有时会更改加载项命令。 但是,加载项的权限不会更改。 Web 应用程序(加载项的所有代码和逻辑在其中运行)可以随时更改,这是 Web 应用程序的特性。
加载项更新的情况如下:
- 业务线加载项:在这种情况下,管理员显式上传了清单,加载项要求管理员上传新的清单文件以支持元数据更改。 下次启动相关Microsoft 365 生产力应用时,加载项将更新。 Web 应用程序可以随时更改。
- Office 应用商店加载项:当管理员从 Office 应用商店中选择加载项时,如果 Office 应用商店中的加载项更新,则下次启动相关Microsoft 365 生产力应用时,加载项将更新。 Web 应用程序可以随时更改。
注意
对于Word,Excel 和 PowerPoint 使用 SharePoint 应用程序目录将外接程序部署到本地环境中的用户,无需连接到 Microsoft 365 和/或支持 SharePoint 加载项。 对于 Outlook,请使用 Exchange 控制面板在没有连接到 Microsoft 365 的情况下在本地环境中部署。