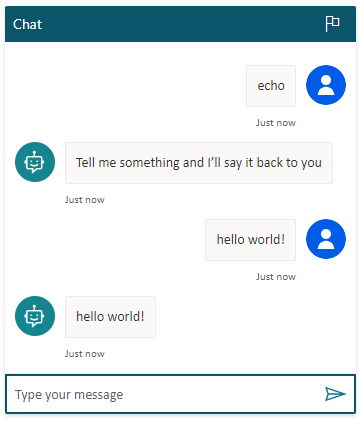使用变量作为输入和输出参数在 Power Automate 流和 Copilot Studio 代理之间传递信息。
重要提示
代理在一次操作中最多只能从数据流中接收 1 MB 的数据。 但是,代理可以发送的变量数量或数据量没有限制。
在此示例中,您将创建一个具有输入参数的流,并将其作为输出参数返回给代理。
先决条件
- 了解如何从 Copilot Studio 创作画布创建流
支持的参数类型
Copilot Studio 代理支持以下类型的 Power Automate 流输入和输出参数:
- 数字
- String
- 布尔型
不支持以下数据类型:
- Object
- Date
- 时间戳
- 列表 [字符串]
- 列表 [数字]
- 列表 [布尔值]
- 列表 [对象]
- 列表 [日期]
- 列表 [时间戳]
创建主题和流
转到代理的主题页面。
创建一个名为回应消息的新主题。
添加触发短语回应。
添加一个问题节点,输入消息“告诉我一些事,我会回复您”。
对于标识,选择用户的完整响应。
对于将用户响应另存为,将变量重命名为 userResponse。
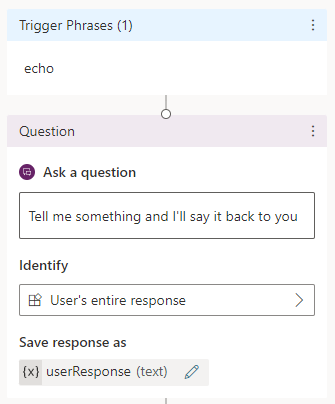
在问题节点下选择添加节点图标
 ,然后选择添加操作。
,然后选择添加操作。在基本操作标签中,选择 新建 Power Automate 流。
在 Power Automate 中选择流名称,并替换为回应参数。
向流添加输入参数
选择从 Copilot 运行流的流触发器,并选择添加输入。
选择文本,输入名称 String_Input。
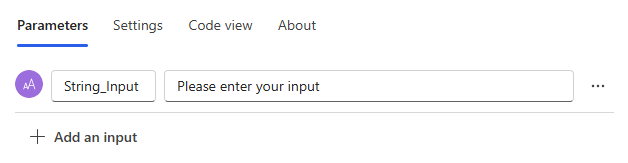
向流添加输出参数
选择回复 Copilot 响应操作,并选择添加输出。
选择文本,输入名称 String_Output。
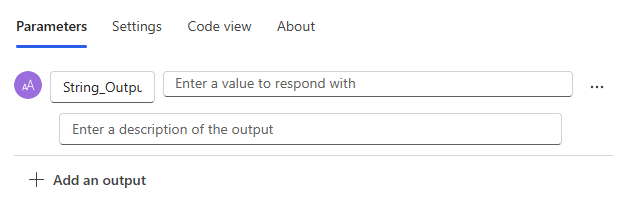
对于值,在框中输入斜线(
/),选择插入动态内容,然后选择 String_Input 变量。选择保存。
从主题调用流
在 Copilot Studio 中,选择添加节点图标
 下的问题节点,然后选择添加操作。
下的问题节点,然后选择添加操作。在基本操作标签中,选择之前创建的流回应参数。
将流输入参数设置为问题节点中的输出变量:String_Input(字符串)的值来自 userResponse 变量。
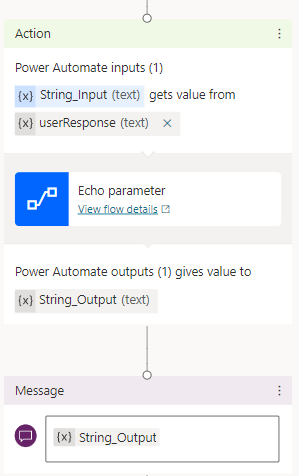
添加消息节点。
选择插入变量,然后选择 String_Output。

选择保存。
测试您的代理。