本文介绍如何将 Bing.com 设置为 Microsoft Edge、Google Chrome 和 Internet Explorer 浏览器的默认主页。
Windows 10 版本 1511 或更高版本上的 Microsoft Edge
此策略一旦设置完成,用户便无法再更改此内容。
- 打开组策略管理控制台 (gpmc.msc) 并切换到编辑任何现有策略或新建一个策略。
- 导航到管理模板\Windows 组件\Microsoft Edge。
- 双击“配置起始页”,将其设置为“启用”,并输入
https://www.bing.com/business - 通过将生成的 GPO 链接到适当的域来强制执行此系列设置。
Windows XP SP2 或更高版本上的 Google Chrome
有关为不同版本的 Windows 管理 ADMX 文件和最新 ADMX 文件的 Windows 支持文章,请参阅 Microsoft 支持。
还需要最新的 Google 策略文件,可在 Google Chrome Enterprise 帮助上找到。
如果在 GPMC 中找不到本部分所述的设置,请下载相应的 ADMX 并将其复制到 中央存储。 控制器上的中央存储是具有以下命名约定的文件夹:
%systemroot%\sysvol\<domain>\policies\PolicyDefinitions
控制器处理的每个域都应获得一个单独的文件夹。 以下命令可用于从命令提示符复制 ADMX 文件:
Copy <path_to_ADMX.ADMX> %systemroot%\sysvol\<domain>\policies\PolicyDefinitions
打开组策略管理控制台 (gpmc.msc) 并切换到编辑任何现有策略或新建一个策略。
请确保以下文件夹显示在用户/计算机配置的管理模板部分中:Google Chrome 和 Google Chrome - 默认设置(用户可以覆盖)。
- 第一个部分的设置是固定的,本地管理员无法进行更改。
- 用户可以在其浏览器设置中更改策略的后一部分的设置。 你应该决定用户是否可以替代默认设置。 在以下步骤中,更改对应于组织策略和需求的 文件夹中的设置。 以下步骤使用 Google Chrome - 默认设置作为默认设置。
导航到<计算机/用户配置>\管理模板\Google Chrome - 默认设置\主页。
双击“使用新选项卡页作为主页”,并将其设置为“启用”。
导航到<计算机/用户配置>\管理模板\Google Chrome - 默认设置\新选项卡页。
双击“配置新选项卡页 URL”,将其设置为“启用”,并输入
https://www.bing.com/business?form=BFBSPR通过将生成的 GPO 链接到适当的域来强制执行此系列设置。
Internet Explorer 5.0 或更高版本
设置此策略后,用户仍可以更改主页。
打开组策略管理控制台 (gpmc.msc) 并切换到编辑任何现有策略或新建一个策略。
导航到用户配置\偏好设置\控制面板设置\Internet 设置。
右键单击“Internet 设置”,然后选择“Internet Explorer 10”。
注意
需要选择 Internet Explorer 10 选项来应用 Internet Explorer 11 设置,就像应用于 Internet Explorer 11 的设置一样。
红色下划线的设置未在目标计算机上配置,而绿色下划线的设置在目标计算机上配置。 若要更改下划线,请使用以下功能键:
F5 - 启用当前选项卡上的所有设置
F6 - 启用当前选择的设置
F7 - 禁用当前选择的设置
F8 - 禁用当前选项卡上的所有设置
在配置任何内容之前,按 F8 禁用所有设置。 屏幕应如下所示:
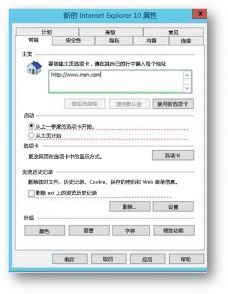
在主页设置上按 F6,然后输入
https://www.bing.com/business?form=BFBSPR通过将生成的 GPO 链接到适当的域来强制执行此系列设置。