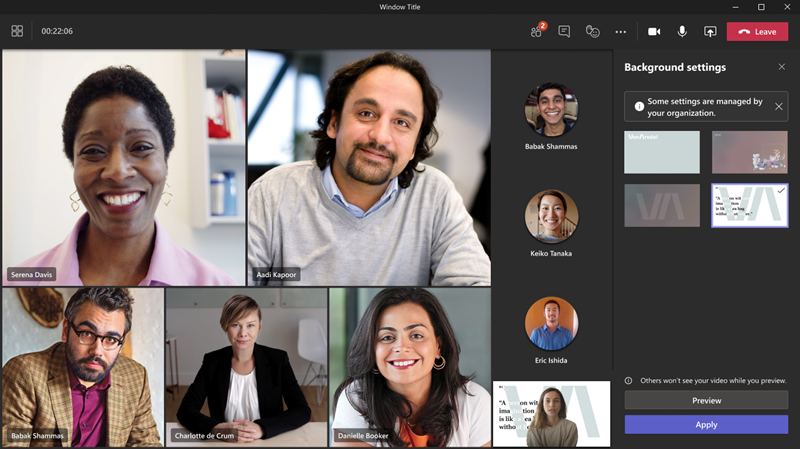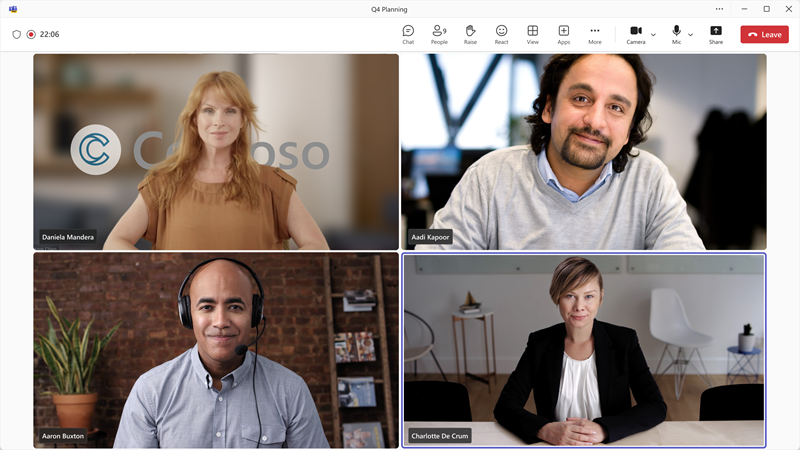适用于:![]() 会议是
会议是 ![]() 网络研讨会
网络研讨会 ![]() 市政厅
市政厅
 本文中所述的某些功能需要Teams 高级版。
本文中所述的某些功能需要Teams 高级版。
概述
自定义会议背景是管理员可以上传的图像,供用户在会议期间在其视频源的背景中显示。
Teams 会议中的自定义允许组织在整个会议体验中扩展其视觉标识。 使用自定义会议背景有助于促进内部公司文化建设,并提高内部和外部会议参与者的整体品牌认知度。 借助组织的品牌管理和公司通信团队,可以轻松地为各种业务部门和部门设置和创建自定义会议背景。
只有你和Teams 高级版分配此自定义后台策略的许可用户才能在会议期间使用自定义会议背景。 无论用户是否具有Teams 高级版许可证,用户仍然可以上传自己的会议背景。
先决条件
在为 Teams 会议设置自定义会议背景之前,检查确保具有以下项:
- 需要使用自定义背景的用户具有Teams 高级版许可证。
- 你是有权访问 Teams 管理中心的管理员,或者你已获得自定义策略。
- 背景图像符合 所需的规范。
在 Teams 管理中心设置和管理自定义会议背景
可以在 Teams 管理中心上传和管理 Teams 会议的自定义会议背景。
启用自定义后台策略
若要启用自定义后台策略,请执行以下步骤:
打开 Teams 管理中心
从导航窗格中选择“ 会议 ”。
在 “会议”下,可通过两种方式访问自定义后台策略:
- 可以选择 “自定义策略” 以选择现有策略、全局默认值或创建新策略。
- 或者,可以选择“ 会议策略 ”,然后选择右上角的“ 自定义会议视觉对象 ”按钮。
在所选策略中,导航到 “会议背景” 部分。
将 “使用来自组织的背景图像 ”设置从 “关闭 ”切换为“ 开” 以打开设置。
添加自定义背景图像
将“ 使用组织的背景图像 ”切换为“ 打开”时,将显示“ +添加 ”按钮。 选择“ +添加”后,将打开一个名为 “管理背景”的 窗格,允许上传自定义背景图像。 这些图像显示在最终用户的界面上,按上传时间排序。
上传的图像必须遵循以下参数。 可以上传:
- 图像的 PNG 和 JPEG 图像格式。
- 最小尺寸为 360 像素 X 360 像素的图像。
- 最大尺寸为 3840 像素 X 2160 像素的图像。
- 最多 50 个自定义背景图像。
- 对于磨砂玻璃背景:透明的 png 图像。
注意
只有拥有Teams 高级版许可证的最终用户才能在后台设置面板中使用这些图像,以在会议期间使用。
添加磨砂玻璃背景效果
磨砂玻璃背景将背景模糊的隐私与所选图像的个性化相结合,以创建看起来像磨砂玻璃窗口的抛光背景。
若要创建此效果,请上传透明 PNG 图像作为自定义背景。 图像可以是公司徽标或自定义设计。 磨砂玻璃效果将图像的透明区域转换为模糊背景,而图形仍作为背景的一部分。
保存自定义背景图像
可以在 “会议背景 ”部分下的新表中找到已上传图像的预览。 此表还显示图像的名称和分辨率。 确认所选上传的图像后,选择预览表下方的“ 保存 ”按钮。 选择“保存”后,上传的背景对具有Teams 高级版许可证的用户可见。
选择预设背景
重要
在单个策略中,无法配置 “设置为必需 ”和 “应用背景模糊”(当未选择任何效果 时)设置。
可以在 Teams 管理中心为用户选择预设背景。 具有此策略的用户仅限于所选背景,无法更改它。
若要选择预设背景,请执行以下步骤:
- 从 Teams 管理中心的导航窗格中选择“ 会议 ”。
- 在“会议”下,选择“ 自定义策略 ”以选择现有策略或创建新策略。
- 在所选策略中,导航到 “会议背景” 部分。
- 在表中选择所需的上传背景。
- 在“+添加”按钮旁边,选择“ 设置为必需 ”按钮。
- 选择“保存”。
要求用户仅使用你上传的背景
可以决定仅显示在用户库中上传的自定义背景。
若要仅显示上传的自定义背景,请执行以下步骤:
- 从 Teams 管理员中心的导航窗格中选择“会议”
- 在“会议”下,选择“ 会议策略 ”并选择现有策略,或创建一个新策略。
- 在所选策略中,导航到 “音频和视频 ”部分,并将 “参与者可以使用视频效果 ”设置为 “关闭 ”或 “仅背景模糊”。
- 选择“保存”。
- 导航到 “会议>自定义策略 ”以选择现有策略或创建新策略。
- 在所选策略中,向下滚动到 “会议背景 ”部分,并将 “使用组织的背景图像 ”切换为“ 开”。 如果尚未上传,可以上传自定义背景。
- 选择“保存”。
注意
必须将 “参与者”使用视频效果 设置为 “关闭 ”或 “仅背景模糊 ”,以仅显示用户库中的自定义背景。
需要自定义背景时,具有此分配策略的用户无法查看自己的上传背景。 若要让用户访问和删除其个人上传的图像,他们可以导航到以下文件路径并从中删除其图像:
C:\Users\{username}\AppData\Local\Packages\MSTeams_8wekyb3d8bbwe\LocalCache\Microsoft\MSTeams\Backgrounds\Uploads
为没有背景的用户应用模糊
可以使用 Teams 管理中心自动将背景模糊应用于会议期间未使用任何视频效果或背景图像的任何用户。 会议和自定义策略都控制会议背景。 但是,自定义策略优先于会议策略:自定义策略中更改的任何设置也会反映在会议策略中。
使用以下步骤为不使用任何背景或视频效果的用户应用模糊背景:
- 从 Teams 管理中心的导航窗格中选择“ 会议 ”。
- 在“会议”下,选择“ 自定义策略 ”以选择现有策略或创建新策略。
- 在所选策略中,导航到 “会议背景” 部分。
- 将 “未选择效果时应用背景模糊 ”设置从 “关 ”切换为 “开” 以启用设置。
- 选择“保存”。
平台支持
若要查看支持此功能的平台列表,请参阅 Microsoft Teams 高级版 - 管理员概述。
谁可以选择和应用自定义会议背景
只有Teams 高级版许可用户才能在其“后台设置”面板中使用会议背景。
注意
外部用户或匿名用户无法使用自定义会议背景。
谁可以查看自定义会议背景
虽然只有获得许可的最终用户可以选择他们选择上传的背景,但任何人都可以查看应用于会议的背景。 这些用户包括以下类型:
- 组织内、Teams 高级版许可用户
- 组织内、非许可用户
- 外部用户
- 匿名用户