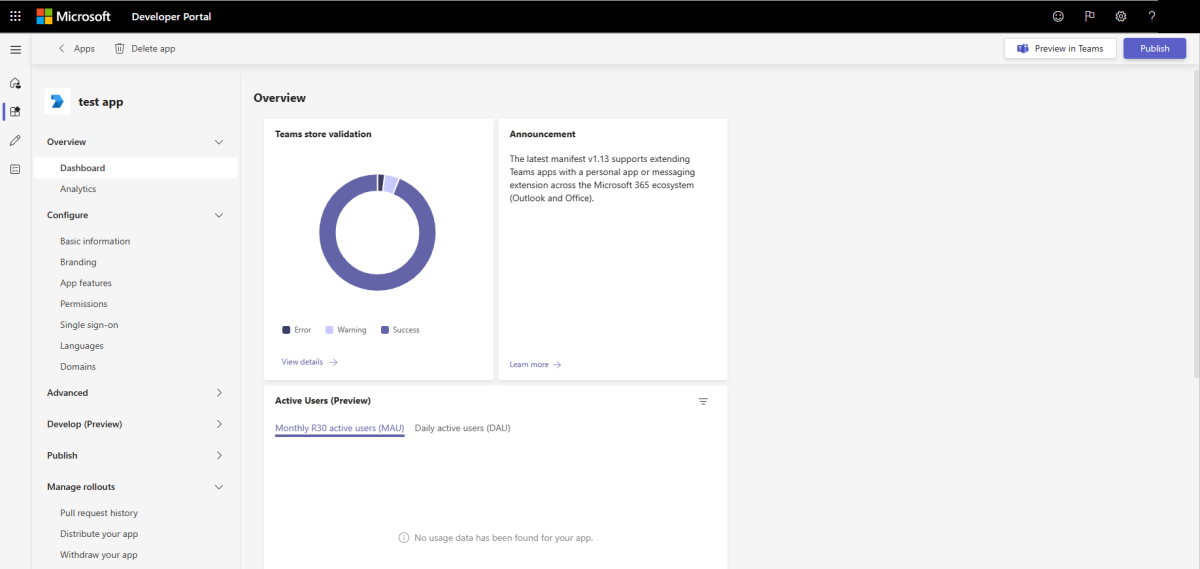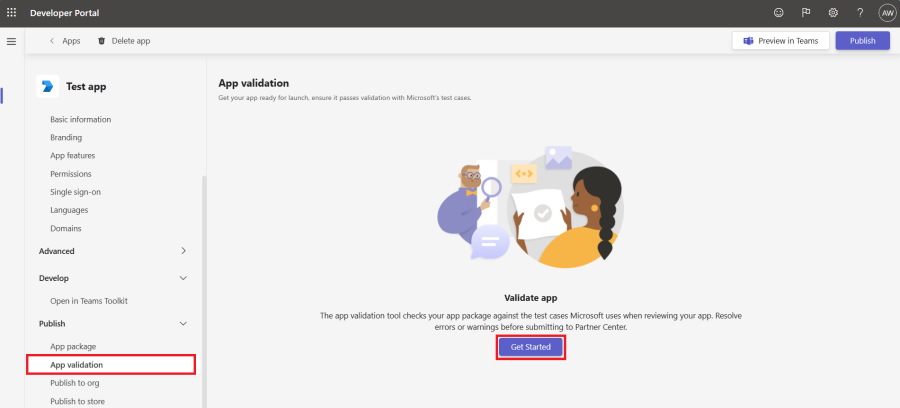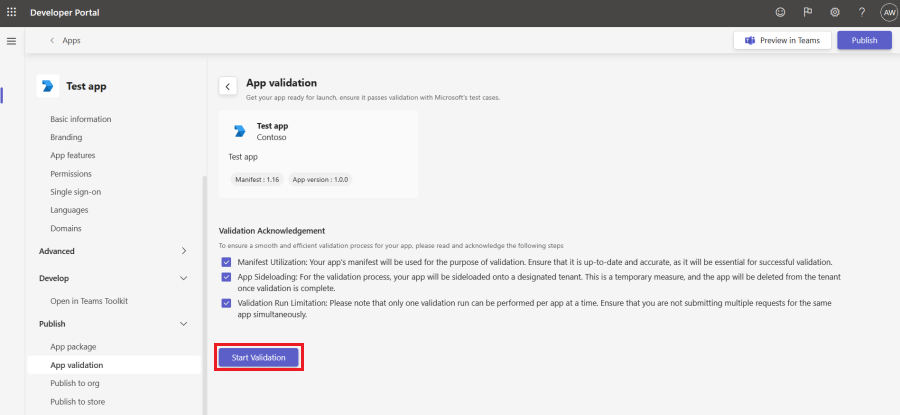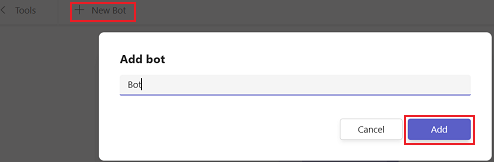在 Microsoft Teams 中上传应用后,可以在开发人员门户中管理应用。 本文提供有关应用配置、分析和验证的综合指南,以增强 Teams 应用体验。
概述
在 “概述 ”部分中,可以看到用于管理应用的以下组件:
仪表板
分析
在“概述”部分的“分析”部分中,可以大致了解应用的使用情况、参与度和其他见解。 有关详细信息,请参阅 如何分析应用的使用情况。
配置
若要在 Teams 中安装和呈现应用,必须包含一组可由 Teams 识别的配置。 若要在 Teams 中上传应用,需要具有应用清单,其中包含在 Teams 中显示应用的所有应用详细信息。 这可以通过开发人员门户中提供的组件和工具来实现。
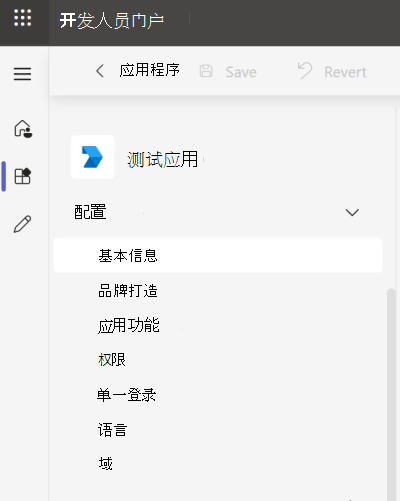
在 “配置” 部分中,可以看到用于管理和访问应用的以下组件:
基本信息:本部分显示并允许编辑 应用名称、 应用 ID、 说明、 版本、 开发人员信息、 应用 URL、 应用程序 (客户端) ID,以及 Microsoft合作伙伴网络 ID (CCP ID) 。
品牌打造:此部分允许你添加格式的
.png“颜色”图标和“大纲”图标。应用功能:此部分允许向应用添加以下功能:
- 个人应用
- Bot
- Connector
- 现场
- 组和频道应用
- 消息传递扩展
- 会议扩展
- 活动源通知
注意
连接器在政府社区云 (GCC) 中可用,但在 GCC High、国防部 (DoD) 以及由世纪互联环境运营的 Teams 中不可用。
应用包编辑器:此部分允许你为 Teams 创建、管理和自定义应用包。 与 Visual Studio Code 类似,它使你能够无缝编辑应用的组件,包括清单、图标、Copilot 代理文件、场景、JSON 和 YAML 文件。 还可以将声明性代理及其相关文件添加到应用包中。
编辑或将新文件添加到应用包后,可以放弃或更新包。 如果选择“ 更新”,开发人员门户会评审文件并识别错误。 可以保存包含错误的包,但必须在发布之前解决这些问题。
注意
如果应用清单版本为 v1.19,可以通过此应用包编辑器添加声明性代理。 若要创建声明性代理,请添加用于定义代理行为的 JSON 文件。 还可以创建 YAML 文件来定义自定义 API,并将其连接到声明性代理。
权限:此部分允许你为应用授予 设备权限、 团队权限、 聊天/会议权限和 用户权限 。
注意
RSC 权限的最大限制为 16。
单一登录:在 Microsoft Entra ID 上注册的机器人支持单一登录 (SSO) 。 如果在 Bot Framework 门户 (或在“机器人管理) ”下的开发人员门户中注册机器人,则机器人不支持 SSO,并且必须在 Microsoft Entra ID 上注册机器人才能支持 SSO。 对于在 Microsoft Entra ID 上注册的机器人,请添加应用程序 ID URI。 若要从Microsoft Entra ID获取应用程序 ID URI,请参阅如何使用机器人的 SSO 身份验证。
语言:本部分允许设置或更改应用的语言。
域:此部分允许你添加域以在 Teams 客户端中加载应用,例如 *.example.com。
高级
在 “高级 ”部分中,可以看到以下组件用于在开发人员门户中管理应用:
Owners
每个应用都包含一个 “所有者” 页面,你可以在其中与组织中的其他人共享应用注册。可以添加 管理员 和 作 角色,以管理谁可以更改应用设置。 作角色具有权限,例如更新应用的配置。 管理员角色具有权限,例如更新应用配置、添加或删除所有者以及删除应用。 如果应用没有活动所有者,则管理员可以通过在 Teams 开发人员门户中输入应用 ID 来拥有应用。
若要添加所有者:
- 在 “高级 ”部分中,选择“ 所有者”。
- 选择 “添加所有者”。
- 输入名称并从下拉列表中选择用户 ID。
- 在 “角色”下,选择“ 作” 或“ 管理员”。
- 选择“添加”。
应用内容:可以使用以下功能配置应用:
- 正在加载指示器:显示一个指示器,让用户知道托管的应用内容 (例如, (TeamsJS v1.x) ) 中称为任务模块的选项卡和对话框。
- 全屏模式:显示不带应用标头的个人应用。 组织发布的应用支持它。
- 支持的通道类型:Lists应用支持的非标准通道类型。
- 默认组功能:对于支持多个组功能的应用(如团队、群组聊天或会议),请选择默认功能,以便在从 Microsoft Teams 应用商店添加应用时导航用户。
环境
你可以配置环境和全局变量,以帮助将应用从本地运行时过渡到生产环境。 全局变量将用于所有环境。
若要设置环境,请执行以下步骤:
- 在开发人员门户中,选择正在使用 的应用 。
- 转到“高级”部分下的“环境”。
- 选择“ + 添加环境>添加”。
全局变量
- 选择“ 添加全局变量 ”,为环境创建配置变量。
若要使用全局变量,请:
使用变量名称而不是硬编码值来设置应用配置。
- 在开发人员门户的任何字段中输入
{{。 此时会显示一个下拉列表,其中包含为所选环境创建的所有变量以及全局变量。 - 例如,在下载应用包 (之前,在准备好发布到 Teams 应用商店) 时,请选择要使用的环境。 你的应用配置会根据环境自动更新。
计划和定价:可以链接在合作伙伴中心为应用创建的软件即服务 (SaaS) 产品/服务。
管理员设置:
- 应用自定义:可以通过选择不同的属性(如 名称、 简短说明、 小图标和其他属性)来自定义应用。
- 默认情况下阻止应用:在 Teams 管理员选择启用应用之前,可以默认阻止用户的应用。
开发
在“开发”部分中,可以在 Visual Studio Code 和 Visual Studio Microsoft 365 代理工具包 (以前称为 Teams 工具包) 中打开和开发应用。 有关详细信息,请参阅 使用 Microsoft 365 代理工具包开发应用。
发布
在 “发布 ”部分中,可以将应用发布到组织或 Teams 应用商店。
应用包:应用包描述如何配置应用,其中包括清单中的应用功能、所需资源和其他重要属性。 应用定义是指与应用程序关联的配置和设置。 “图标”选项卡显示用于应用的图标。
应用验证:根据Microsoft用于查看应用、应用清单、应用基本信息和机器人功能的测试用例评估应用包。 应用验证工具可识别应用包中的任何错误或警告,并提供解决方法指南。
如果应用未通过任何测试用例,你可以查看指南,并根据Microsoft测试用例结果对应用包进行必要的更新。 还可以下载应用包和验证报告。 有关Microsoft测试用例的详细信息,请参阅 Teams 应用商店验证指南和商业市场认证策略。
验证应用包
若要确保应用在 Teams 中按预期运行,请使用应用验证工具针对Microsoft的测试用例检查应用包:
在 Teams 开发人员门户中,从左窗格中选择“ 应用 ”,然后选择你的应用。
转到 发布>应用验证>入门。
选中 “验证确认” 下的所有复选框,然后选择 “开始验证”。
注意
- 在开始验证之前,请解决任何应用清单错误。
- 在任何给定时间,只能为特定应用提交一个验证请求。 当前验证完成后,可以启动后续请求。
Teams 开发人员门户现在开始验证应用包:
应用验证状态更新如下:
- 创建:选择“ 开始验证”后。
- 正在进行:应用验证已启动。
- 已完成:已完成应用验证。
可以选择“ 刷新状态” ,在验证状态为 “正在进行” 时检索最新验证状态。
验证后,它会显示应用已通过或失败的测试用例列表。 下面是可用的应用验证测试结果状态:
状态 Validation 结果 说明 Success 完成 通过 没有任何问题。 警告 完成 通过 修复此问题是可选的,但建议这样做。 错误 完成 失败 若要成功发布应用,需要修复此问题。 已跳过 不完全的 不适用 我们无法继续验证检查。 这可能是暂时性的问题。 建议稍后重新运行测试。
注意
- 只有具有机器人功能的应用才支持应用验证。
- 应用验证工具根据在提交到 Microsoft Teams 应用商店之前用于应用评审的测试用例Microsoft评估应用包。 在提交应用之前,请解决错误或警告并阅读应用 提交清单 。
发布到组织:
- 在开发人员门户中,选择正在使用 的应用 。
- 转到 “发布” 下的“ 发布到组织”。
- 选择 “发布应用”。
发布到应用商店:
- 在开发人员门户中,选择正在使用 的应用 。
- 转到 “发布” 下的“ 发布到应用商店”。
- 选择“发布”。
可以通过从“发布到应用商店”页中选择“下载应用包”按钮来下载应用包。
直接在 Teams 中测试应用
开发人员门户提供用于测试和调试应用的选项:
- 在“概述”页上,可以看到快照你的应用是否已配置并针对 Teams 应用商店测试用例进行验证。
- “Teams 中的预览”按钮会在 Teams 客户端中快速启动应用,以便进行调试。
使用工具创建应用功能
开发人员门户还包括有助于构建 Teams 应用的关键功能的工具。 以下是工具:
- 场景工作室: 在 Teams 会议中设计自定义的一起模式场景 。
- 自适应卡片编辑器 (预览) :创建和预览要包含在应用中的自适应卡片。
- 标识平台管理 (预览版) :使用 Microsoft Entra ID 注册应用,以帮助用户登录并提供对 API 的访问权限。
- Teams 应用商店应用验证:根据Microsoft用于查看应用的测试用例检查应用包。 建议在 “发布 ”部分下的应用中使用最新的应用验证工具。
- 机器人管理:向应用添加对话机器人,以便与用户通信、回答其问题,并主动通知他们更改和其他事件。
添加机器人:
在开发人员门户中,可以转到 Bot Framework 门户,将机器人配置为更新图标和其他属性。
注意
机器人 ID 不支持环境变量。