本文介绍如何安装 Moodle LMS。
注意
为了帮助 IT 管理员轻松设置 Moodle 和 Teams 集成,开源 Microsoft 365 Moodle 插件进行了以下更新:
使用 Microsoft Entra ID 自动注册 Moodle 服务器。
将 Moodle 助手机器人一键式部署到 Azure。
自动预配团队和自动同步所有团队注册,或选择 Moodle 课程。
将 Moodle 选项卡和 Moodle 助手机器人自动安装到每个同步团队中。
若要详细了解此集成提供的功能,请参阅 Microsoft Teams 和 Moodle。
先决条件
以下是安装 Moodle 的先决条件:
Moodle 管理员凭据。
Microsoft Entra管理员凭据。
可在其中创建新资源的 Azure 订阅。
安装 Microsoft 365 Moodle 插件
Microsoft Teams 中的 Moodle 集成由开源 Microsoft 365 Moodle 插件集提供支持。
必需的应用程序和插件
在继续安装 Microsoft 365 Moodle 插件之前,请确保安装并下载以下内容:
确保安装 当前稳定版本的 Moodle。
下载 Moodle OpenID Connect 和 Microsoft 365 集成 插件并将其保存到本地计算机。
Microsoft 365 Moodle 插件
下载插件,提取并上传到相应的文件夹。 例如,将 OpenID Connect 插件 (auth_oidc) 提取到名为 oidc 的文件夹,然后上传到 Moodle 文档根目录的 身份验证 文件夹。
以管理员身份登录到 Moodle 服务器,然后选择“ 站点管理”。
检测到要安装的新插件后,Moodle 应将你重定向到“安装新插件”页。 如果未发生这种情况,请在“网站管理”页的“常规”选项卡中选择“通知”,这将触发插件的安装。
安装插件后,转到“站点管理员”页中的“插件”选项卡,选择“身份验证”部分链接,并启用 OpenID Connect。 可以将插件配置留空 - 稍后将填充这些配置。
在 “站点管理员 ”页中,向下滚动到 “本地插件 ”部分,然后选择 “Microsoft 365 集成” 链接。
重要
在单独的浏览器选项卡中保持Microsoft 365 Moodle 插件配置页处于打开状态,因为在整个过程中需要返回到这组页面。
如果没有现有的 Moodle 站点,请转到 Moodle on Azure 存储库,并快速部署 Moodle 实例并根据需要对其进行自定义。
配置 Microsoft 365 插件与 Microsoft Entra ID 之间的连接
必须在 Microsoft 365 插件和 Microsoft Entra ID 之间配置连接。
先决条件
使用 PowerShell 脚本将 Moodle 注册为Microsoft Entra ID中的应用程序。 该脚本预配以下内容:
- Microsoft 365 租户的新Microsoft Entra应用程序,由 Microsoft 365 Moodle 插件使用。
- Microsoft 365 租户的应用,为预配的应用设置所需的回复 URL 和权限,并返回
AppID和Key。
使用 Microsoft 365 Moodle 插件设置页中生成的 AppID 和 Key 为 Moodle 服务器站点配置Microsoft Entra ID。
重要
- 有关手动注册 Moodle 实例的详细信息,请参阅 将 Moodle 实例注册为应用程序。
Microsoft Teams 信息流的 Moodle 选项卡
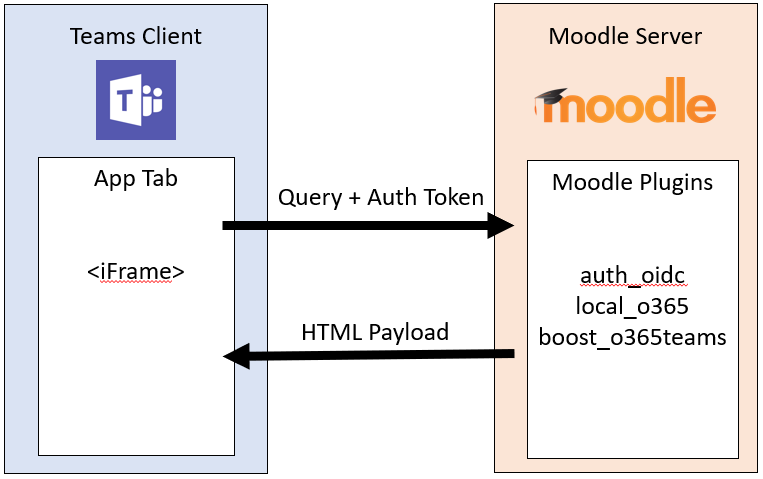
在“Microsoft 365 集成插件”页中,选择“ 设置 ”选项卡。
选择“ 下载 PowerShell 脚本 ”按钮,并将其作为 ZIP 文件夹保存到本地计算机。
从 ZIP 文件准备 PowerShell 脚本,如下所示:
下载并提取
Moodle-AzureAD-Powershell.zip文件。打开提取的文件夹。
右键单击文件,
Moodle-AzureAD-Script.ps1然后选择“ 属性”。在属性窗口的“常规”选项卡下,选中
Unblock窗口底部的“安全性”属性旁边的复选框。选择“确定”。
将目录路径复制到提取的文件夹。
以管理员身份运行 PowerShell:
选择“开始”。
键入 PowerShell。
右键单击Windows PowerShell。
选择“ 以管理员身份运行”。
通过键入
cd .../.../Moodle-AzureAD-Powershell.../...目录的路径,转到解压缩的目录。执行 PowerShell 脚本:
输入
Set-ExecutionPolicy -ExecutionPolicy RemoteSigned -Scope CurrentUser。输入
./Moodle-AzureAD-Script.ps1。在弹出窗口中登录到 Microsoft 365 管理员帐户。
输入Microsoft Entra应用程序的名称,例如 Moodle 或 Moodle 插件。
输入 Moodle 服务器的 URL。
复制脚本生成的 应用程序 ID (
AppID) 和 应用程序密钥 (Key) 并保存它们。
接下来,
AppID必须将 和Key添加到 Microsoft 365 Moodle 插件。 返回到“插件管理”页,“站点管理 > 插件 > Microsoft 365 集成”。在“设置”选项卡上,添加
AppIDKey之前复制的 ,然后选择“保存更改”。 页面刷新后,可以看到新的 “选择连接方法”部分。在 “选择连接方法”中,选中标记为 “默认”的复选框,然后再次选择“ 保存更改 ”。
刷新页面后,可以看到另一个新部分管理员同意 & 其他信息。
选择“提供管理员同意”链接,输入Microsoft 365 全局管理员凭据,然后接受以授予权限。
在“Microsoft Entra租户”字段旁边,选择“检测”按钮。
在OneDrive for Business URL 旁边,选择“检测”按钮。
填充字段后,再次选择“ 保存更改 ”按钮。
选择“ 更新 ”按钮验证安装,然后选择“ 保存更改”。
在 Moodle 服务器和Microsoft Entra ID之间同步用户。 首先,请执行以下操作:
注意
在此阶段,可以选择不同的选项,具体取决于你的环境。
切换到“ 同步设置”选项卡。
在“将用户与Microsoft Entra ID同步”部分中,选中适用于你的环境的复选框。 必须选择以下项:
✔ 在 Moodle 中为 Microsoft Entra ID 中的用户创建帐户。
✔ 为 Microsoft Entra ID 中的用户更新 Moodle 中的所有帐户。
在“用户创建限制”部分中,可以设置筛选器以限制同步到 Moodle 的Microsoft Entra用户。
若要验证 cron 作业并在首次运行时手动运行它们,请在“使用Microsoft Entra ID同步用户”部分中选择“计划的任务管理”页链接。 这会转到“ 计划的任务” 页。
向下滚动并找到“使用Microsoft Entra ID同步用户”作业,然后选择“立即运行”。
如果选择基于现有课程创建组,还可以运行 在 Microsoft 365 中创建用户组 作业。
注意
Moodle Cron 根据任务计划运行。 默认计划为每天一次。 但是,cron 必须更频繁地运行才能使所有内容保持同步。
返回到“插件管理”页,“ 网站管理>插件>Microsoft 365 集成”,然后选择“ Teams 设置” 页。
在 “Teams 设置” 页上,配置所需的设置以启用 Teams 应用集成。 单击“ 检查 Moodle 设置” 链接以更新 Teams 集成正常运行所需的所有配置。
将 Moodle 助手机器人部署到 Azure
适用于 Microsoft Teams 的免费 Moodle 助手机器人可帮助教师和学生在 Moodle 中回答有关其课程、作业、成绩和其他信息的问题。 机器人还会向 Teams 中的学生和教师发送 Moodle 通知。 机器人是由 Microsoft 维护的开源项目,可在 GitHub 上使用。
注意
将资源部署到 Azure 订阅。 所有资源都是使用 免费 层配置的。 根据机器人的使用情况,可能需要缩放这些资源。
若要在不使用机器人的情况下使用 Moodle 选项卡,请跳到 部署Microsoft Teams 应用。
Moodle 机器人信息流
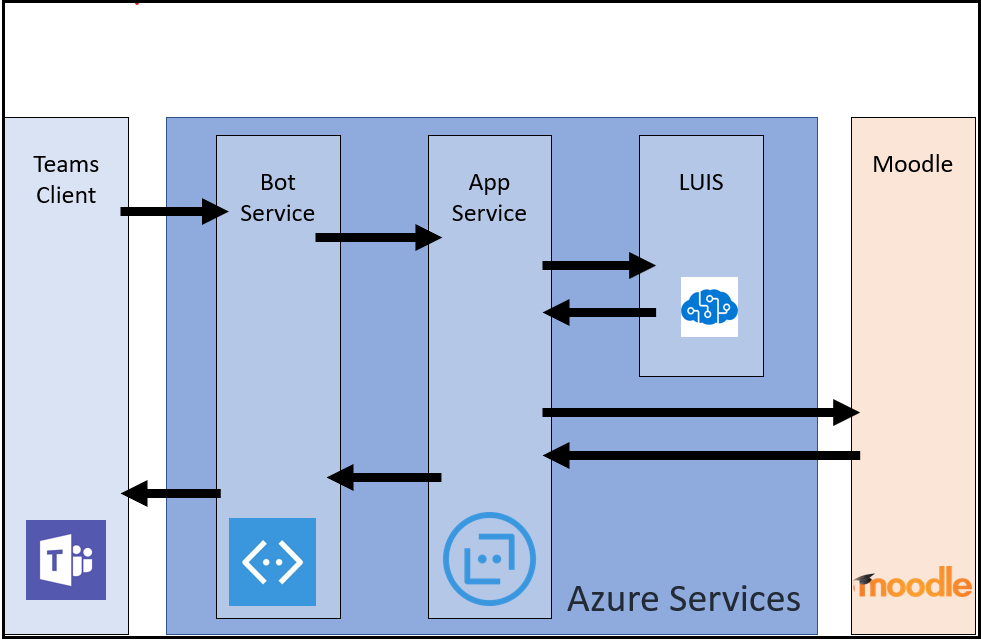
若要安装机器人,必须在Microsoft 标识平台上注册它。 这允许机器人针对Microsoft终结点进行身份验证。
注册机器人:
转到“插件管理”页,然后选择“ 插件”。 在 “Microsoft 365 集成”下,选择“ Teams 设置” 选项卡。
选择 “Microsoft应用程序注册门户 ”链接,并使用Microsoft ID 登录。
输入应用的名称(例如 MoodleBot),然后选择“ 创建 ”按钮。
复制应用程序 ID 并将其粘贴到“团队设置”页上的“机器人应用程序 ID”字段中。
选择“ 生成新密码” 按钮。 复制生成的密码,并将其粘贴到“团队设置”页上的“机器人应用程序密码”字段中。
滚动到窗体底部,然后选择“ 保存更改”。
生成应用程序 ID 和密码后,将机器人部署到 Azure:
选择“ 部署到 Azure ”,并在“ Teams 设置” 页上填写包含必要信息(例如机器人应用程序 ID、机器人应用程序密码和 Moodle 机密)的表单。 Azure 信息位于 “设置” 页上。
完成表单后,选中复选框以同意条款和条件。
选择“ 购买”。 所有 Azure 资源都部署到免费层。
资源完成部署到 Azure 后,必须使用消息终结点配置 Microsoft 365 Moodle 插件。 必须从 Azure 中的机器人获取终结点:
登录到 Microsoft Azure 门户。
在左窗格中,选择“ 资源组 ”,然后选择部署机器人时使用的或创建的资源组。
从组中的资源列表中选择 “WebApp 机器人 ”资源。
复制“概述”部分中的“消息传送终结点”。
在 Moodle 中,打开 Microsoft 365 Moodle 插件的 “团队设置” 页。
在 “机器人终结点” 字段中粘贴复制的 URL,并将 消息 一词更改为 Webhook。 URL 必须如下所示:
https://botname.azurewebsites.net/api/webhook选择“保存更改”。
保存更改后,返回到 “团队设置” 选项卡,选择“ 下载清单文件 ”按钮,并将应用清单包保存到计算机以供进一步使用。
部署 Microsoft Teams 应用
将机器人部署到 Azure 并配置为与 Moodle 服务器通信后,必须部署 Microsoft Teams 应用。 为此,必须加载从上一步中的 Microsoft 365 Moodle 插件团队设置页下载的应用清单文件。
在安装应用之前,必须确保启用外部应用并上传应用。 有关详细信息,请参阅 准备 Microsoft 365 租户。
若要部署应用,请执行以下作:
打开 Microsoft Teams。
选择导航栏左下角区域的 “应用” 图标。
在导航菜单中选择 “管理应用” 链接。
选择“ 上传应用 ”,然后选择“ 将应用上传到组织的应用目录”。
注意
如果以全局管理员身份登录,则必须选择将应用上传到组织的应用目录,否则只能为所属团队加载应用。
选择
manifest.zip之前下载的包,然后选择“ 保存”。 如果尚未下载应用清单包,可以从 Moodle 中插件配置页的“ 团队设置” 选项卡下载。
安装应用后,可以将选项卡添加到有权访问的任何频道。 为此,请转到频道,选择 加 号 (➕) 符号,然后从列表中选择你的应用。 按照提示完成将 Moodle 课程选项卡添加到频道。
允许在 Microsoft Teams 中自动创建 Moodle 选项卡
尽管 Moodle 选项卡是在 Microsoft Teams 中手动创建的,但你可以决定在通过课程同步创建团队时自动创建它们。 为此,必须在 Moodle 中配置已上传Microsoft Teams 应用的 ID。
若要允许自动创建 Moodle 选项卡,
在 Moodle 中,从 Microsoft 365 Moodle 插件配置页打开 Teams Moodle 应用选项卡。
如果 Azure 应用具有建议的权限,则对于 Moodle 应用 ID 设置,应显示 “自动检测到”值,请将此值复制到设置。
如果自动检测到的值不存在,请按照页面上的说明查找 Moodle 应用 ID 并填写设置。
同步 Moodle 课程后,Teams 会自动在团队中安装 Moodle 应用,在 Teams 的“常规”频道中创建 Moodle 选项卡,并将其配置为包含从中同步的 Moodle 课程的课程页面。 现在可以直接从 Teams 开始使用 Moodle 课程。
注意
若要与我们共享任何功能请求或反馈,请访问 我们的用户语音页面。