创建 Teams 应用的先决条件
在创建 Microsoft Teams 应用项目之前,请确保满足先决条件。 必须执行以下操作:
安装生成 Teams 应用所需的工具
在开始生成 Teams 应用之前,请确保满足以下要求:
| 工具 | 用途 | 对于环境类型 | |
|---|---|---|---|
| 必需 | |||
| Teams 工具包 | Microsoft Visual Studio Code 扩展,用于为应用创建项目基架。 使用最新版本。 | JavaScript 和 SPFx | |
| Microsoft Teams | 通过聊天、会议和通话应用与你合作的每个人进行协作 - 所有操作都在一个位置。 | JavaScript 和 SPFx | |
| Node.js | 后端 JavaScript 运行时环境。 有关详细信息,请参阅 项目类型的Node.js 版本兼容性表。 | JavaScript 和 SPFx | |
| 节点包管理器 (NPM) | 安装和管理在 Node.js 和 ASP.NET Core 应用程序中使用的包。 | JavaScript 和 SPFx | |
| Microsoft Edge(推荐)或 Google Chrome | 包含开发人员工具的浏览器。 | JavaScript 和 SPFx | |
| Microsoft Visual Studio Code | JavaScript、TypeScript 或 SPFx 生成环境。 使用最新版本。 | JavaScript 和 SPFx | |
| 可选 | |||
| 适用于 Visual Studio Code 和 Azure CLI 的 Azure 工具 | 访问存储的数据或在 Azure 中为 Teams 应用部署基于云的后端。 | JavaScript | |
| 适用于 Chrome 的 React 开发人员工具 或 适用于 Microsoft Edge 的 React 开发人员工具 | 开源 React JavaScript 库的浏览器 DevTools 扩展。 | JavaScript | |
| Microsoft Graph 浏览器 | 一种基于浏览器的工具,可用于从Microsoft Graph 数据运行查询。 | JavaScript 和 SPFx | |
| Teams 开发人员门户 | 一个基于 Web 的门户,用于配置、管理 Teams 应用并将其分发到组织或 Teams 应用商店。 | JavaScript 和 SPFx |
用于生成 Teams 应用的帐户
在开始生成 Teams 应用之前,请确保具有以下帐户:
| 帐户 | 用途 | 对于环境类型 |
|---|---|---|
| Microsoft 365 工作或学校帐户 | 开发应用时的 Teams 开发人员帐户。 | JavaScript、TypeScript、SPFx 和 C# 或 Blazor。 |
| Azure 帐户 | Azure 上的后端资源。 | JavaScript、TypeScript、SPFx 和 C# 或 Blazor。 |
| SharePoint 集合网站管理员帐户 | 用于托管的部署。 | SPFx。 |
Microsoft 365 开发人员计划
注意
若要生成 Teams 应用,必须具有工作或学校 Microsoft 365 帐户。 Microsoft无法使用 365 个人帐户。
如果你有 Visual Studio Enterprise 或 Professional 订阅,则这两个计划都包含免费 Microsoft 365 开发人员订阅。 只要你的 Visual Studio 订阅处于活动状态,它就处于活动状态。 有关详细信息,请参阅 Microsoft 365 开发人员订阅。
如果你没有任何 Microsoft 365 租户,则可能有资格通过 Microsoft 365 开发人员 计划获得 Microsoft 365 E5 开发人员订阅;有关详细信息,请参阅 常见问题解答。 或者,可以注册 1 个月的免费试用版 或 购买 Microsoft 365 计划。
可以使用以下帐户类型之一注册开发人员计划:
Microsoft 帐户供个人使用
Microsoft帐户提供对Microsoft产品和云服务(如 Outlook、Messenger、OneDrive、MSN、Xbox Live 或 Microsoft 365)的访问权限。
注册 Outlook.com 邮箱以创建Microsoft 365 帐户。 使用它访问与使用者相关的Microsoft云服务或 Azure。
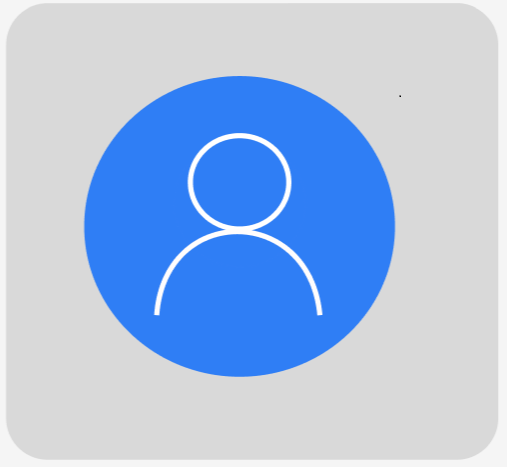
Microsoft 商业版工作帐户
此帐户提供对所有小型企业、中型和企业业务级别Microsoft云服务的访问权限。 服务包括 Azure、Microsoft Intune 和 Microsoft 365。
当你以组织身份注册其中一项服务时,会在 entra ID Microsoft 中自动预配基于云的目录,以代表你的组织。
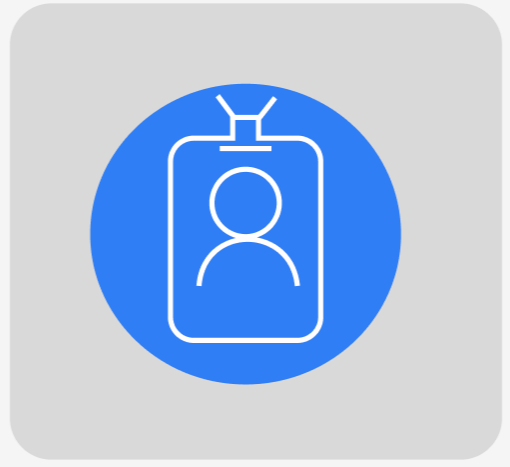
创建免费的 Microsoft 365 开发人员帐户
若要创建免费的 Microsoft 365 开发人员帐户,请执行以下操作:
选择“立即加入”。
设置管理员帐户订阅。
订阅完成后,将显示以下信息:
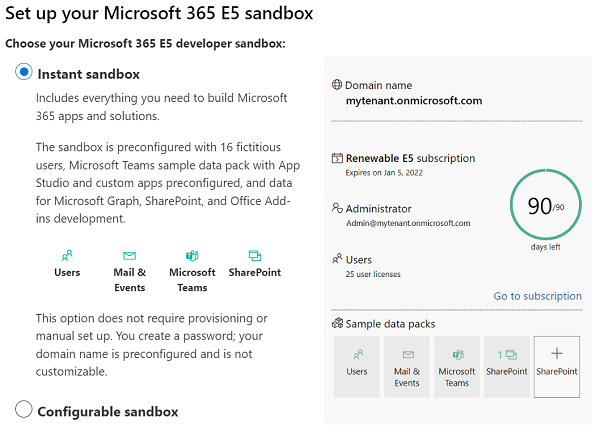
Azure 帐户
Azure 帐户允许将 Teams 应用或 Teams 应用的后端资源托管到 Azure。 可以使用 Visual Studio Code 中的 Teams 工具包执行此操作。 在以下情况下,必须拥有 Azure 订阅:
- 如果已在 Azure 以外的其他云提供商上拥有现有应用,并且想要在 Teams 平台上集成该应用。
- 如果要使用其他云提供商托管应用的后端资源,或者托管在自己的服务器上(如果这些资源在公共域中可用)。
注意
可以使用 Azure 帐户预配 Azure 资源来托管 Teams 应用。 如果没有 免费帐户,可以创建一个免费帐户 。 如果不使用 Teams 工具包进行预配和部署,则不需要 Azure 帐户。
SharePoint 集合网站管理员帐户
使用 SPFx 环境创建 Teams 应用时,必须具有 SharePoint 集合网站管理员帐户。 在 SharePoint 网站上部署和托管应用程序时需要它。 如果使用 Microsoft 365 开发人员计划租户,则可以使用当时创建的管理员帐户。
验证自定义应用上传权限
创建应用后,必须在 Teams 中加载应用,而无需分发它。 此过程称为自定义应用上传。 登录到 Microsoft 365 帐户以查看此选项。
可以使用 Visual Studio Code 或 Teams 客户端验证是否启用了应用上传权限。
使用 Visual Studio Code 验证自定义应用上传权限
只有在使用 Teams 工具包创建应用项目后,才能使用此方法验证自定义应用上传权限。 如果尚未创建应用项目,可以使用 Teams 客户端验证自定义应用上传权限。
打开 Visual Studio Code。
从 Visual Studio Code 活动栏中选择 “Teams 工具包 ”。
注意
如果看不到选项,请参阅 安装 Teams 工具包 以在 Visual Studio Code 中安装 Teams 工具包扩展。
创建新的 Teams 工具包应用项目或打开现有应用项目。
在“帐户”下选择“登录到 Microsoft 365”。
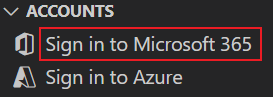
验证是否可以看到“ 启用旁加载 ”选项,如下图所示:
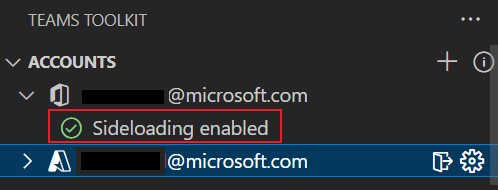
使用 Teams 客户端验证自定义应用上传权限
在 Teams 客户端中,选择“ 应用>管理应用>”“上传应用”。
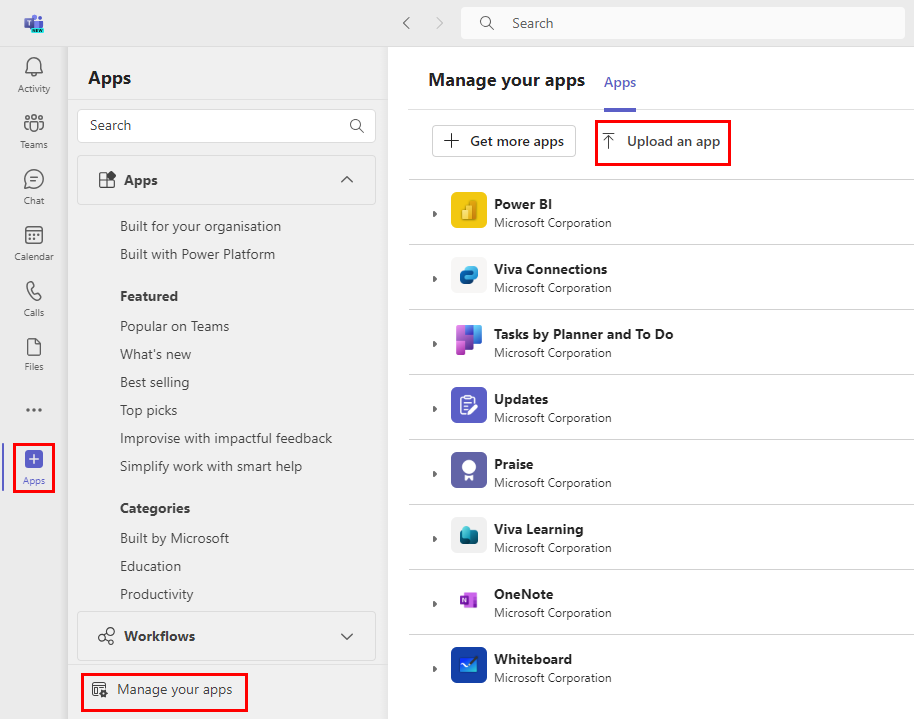
检查是否可以看到“ 上传自定义应用”选项。
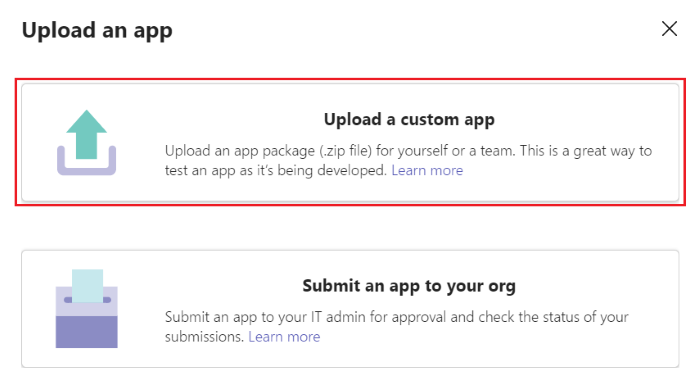
使用管理中心启用自定义应用上传
如果自定义应用上传选项在 Visual Studio Code 的 Teams 工具包扩展中不可见,或者上传自定义应用的选项在 Teams 中不可用,则表示你没有自定义应用上传所需的权限。
必须在 Teams 中启用自定义应用上传:
- 如果你是租户管理员,请在 Teams 管理中心中为租户或组织启用自定义应用上传设置。
- 如果你不是租户管理员,请联系租户管理员以启用自定义应用上传。
如果你有管理员权限,则可以启用自定义应用上传:
请使用管理员帐户登录到“Microsoft 365 管理中心”。
选择
 “Teams”图标>。
“Teams”图标>。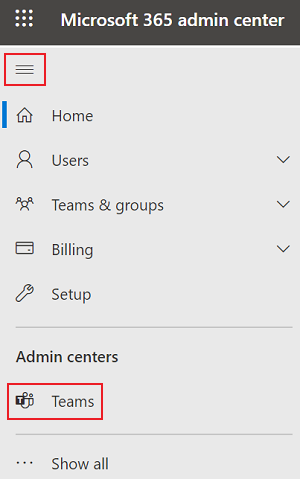
注意
可能至多 24 小时后 Teams 选项才会出现。 可以将自定义应用上传到 Teams 环境进行测试和验证。
使用管理员凭据登录到 Microsoft Teams 管理中心。
选择
 “Teams 应用>设置策略”图标>。
“Teams 应用>设置策略”图标>。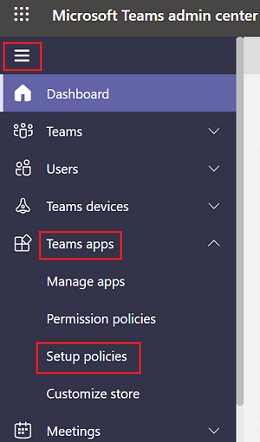
选择 “全局 (组织范围的默认) 。
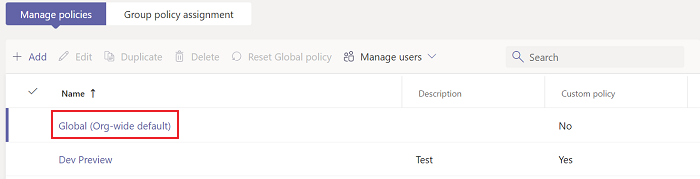
将 “上传自定义应用 ”切换为“ 打开”。
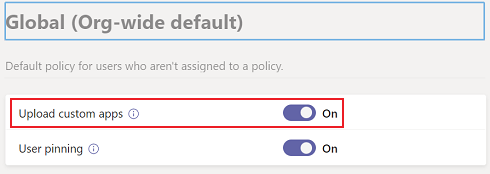
选择“保存”。
注意
自定义应用上传最多可能需要 24 小时才能激活。 在此期间,可以使用“为租户上传”来测试应用。 若要上传应用的 .zip 包文件,请参阅“上传自定义应用”。
请确保使用 Visual Studio Code 或 Teams 客户端验证自定义应用上传权限中所述的步骤具有应用上传权限。
另请参阅
反馈
即将发布:在整个 2024 年,我们将逐步淘汰作为内容反馈机制的“GitHub 问题”,并将其取代为新的反馈系统。 有关详细信息,请参阅:https://aka.ms/ContentUserFeedback。
提交和查看相关反馈