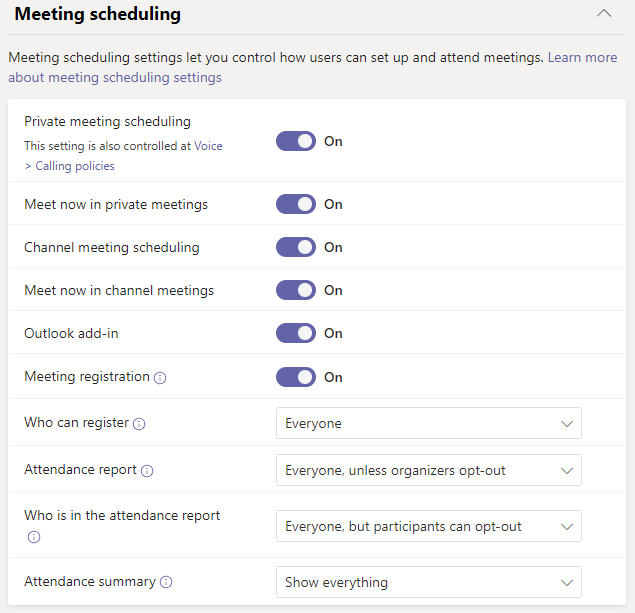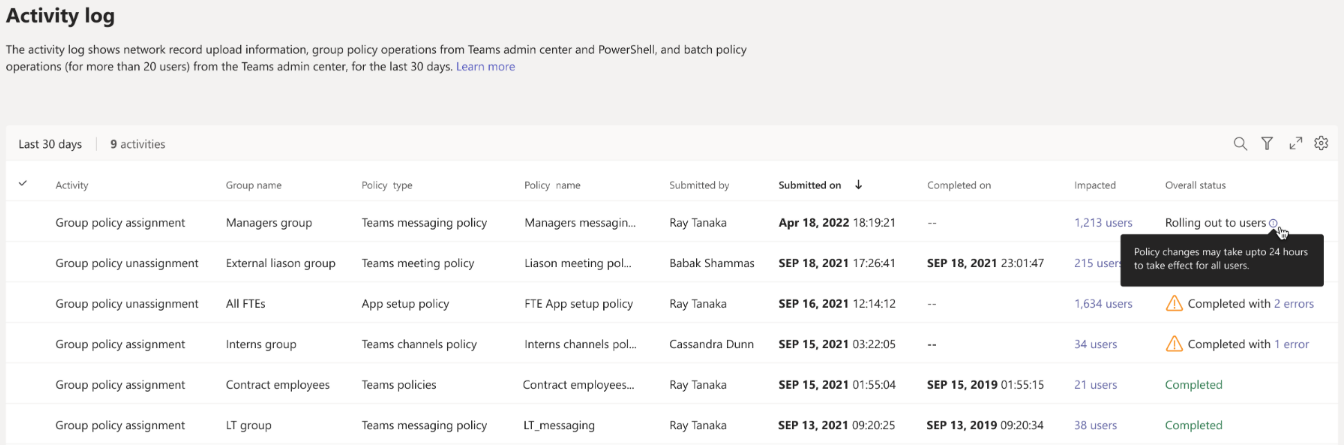作为管理员,可以使用策略来控制组织中用户可用的 Teams 功能。 例如,通话策略、会议策略和消息传递策略仅举几例。
组织具有不同类型的用户,这些用户具有独特的需求。 通过创建和分配的自定义策略,可以根据这些需求为不同的用户集定制策略设置。
为了轻松管理组织中的策略,Teams 提供了多种向用户分配策略的方法。 将策略直接分配给用户,无论是单独分配还是通过批处理分配大规模分配,或分配给用户所属的组。 还可以使用策略包将预设的策略集合分配给组织中具有类似角色的用户。 选择的选项取决于要管理的策略数以及要向其分配策略的用户数。 全局 (组织范围的默认) 策略应用于组织中最大数量的用户。 只需将策略分配给需要专用策略的用户。
本文介绍可以向用户分配策略的不同方式,以及何时使用内容的建议方案。
有关如何向用户 和组分配策略的详细信息,请参阅 向用户和组分配策略。 有关如何 分配策略包的详细信息,请参阅 分配策略包。
哪个策略优先?
用户对每种策略类型都有一个有效策略。 用户可能直接分配了策略,并且用户也是分配了相同类型的策略的一个或多个组的成员,甚至可能也是如此。 在这些类型的方案中,哪个策略优先? 用户的有效策略根据优先级规则确定,如下所示。
如果直接向用户分配策略 (单独或通过批处理分配) ,该策略优先。 在以下可视化示例中,用户的有效策略是林肯广场会议策略,该策略直接分配给用户。
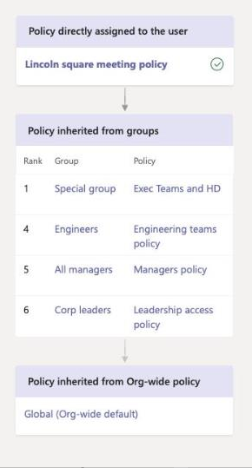
如果未直接为用户分配给定类型的策略,则分配给该用户所属的组的策略优先。 如果用户是多个组的成员,则给定策略类型具有最高 (组分配排名) 的策略优先。
在此视觉对象示例中,用户的有效策略是 Exec Teams 和 HD 策略,与用户所属的其他组相比,其分配排名最高,并且还分配了相同策略类型的策略。
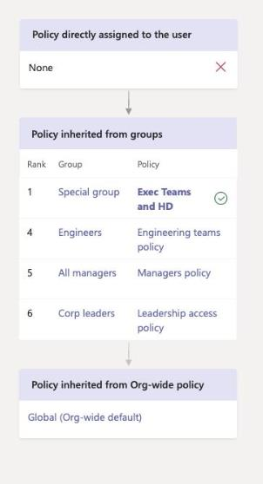
如果用户未直接分配策略,或者不是分配有策略的任何组的成员,则用户将获得该策略类型的全局 (组织范围的默认) 策略。 下面是一个可视化示例。
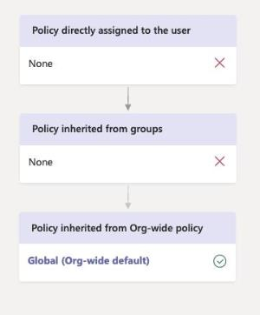
若要了解详细信息,请参阅 (优先级规则) 。
分配策略的方法
下面概述了向用户分配策略的方法以及每个策略的建议方案。 选择链接了解详细信息。
在将策略分配给单个用户或组之前,请先 设置全局 (组织范围的默认) 策略 ,以便这些策略应用于组织中最大数量的用户。 设置全局策略后,只需将策略分配给需要专用策略的用户。
| 执行此作 | 如果。。。 | 用。。。 |
|---|---|---|
| 将策略分配给单个用户 | 你刚开始使用 Teams,或者只需将一个或多个策略分配给少量用户即可。 | Microsoft Teams 管理中心或 Teams PowerShell 模块中的 PowerShell cmdlet |
| 将策略分配给组 | 根据用户的组成员身份分配策略。 例如,将策略分配给安全组或通讯组列表中的所有用户。 | Microsoft Teams 管理中心或 Teams PowerShell 模块中的 PowerShell cmdlet |
| 将策略分配给一批用户 | 将策略分配给大型用户集。 例如,一次将策略分配给组织中的数百或数千个用户。 | Microsoft Teams 管理中心或 Teams PowerShell 模块中的 PowerShell cmdlet |
| 向用户分配策略包 | 将多个策略分配给组织中具有相同或相似角色的特定用户集。 例如,将教育 (教师) 策略包分配给学校中的教师,以便他们完全访问聊天、通话和会议。 将教育 (中学学生) 策略包分配给中学生,以限制某些功能,例如专用呼叫。 | Microsoft Teams 管理中心或 Teams PowerShell 模块中的 PowerShell cmdlet |
| 将策略包分配给组。 | 将多个策略分配给组织中具有相同或相似角色的一组用户。 例如,将策略包分配给安全组或通讯组列表中的所有用户。 | Microsoft Teams 管理中心 (即将推出,) Teams PowerShell 模块中的 PowerShell cmdlet |
| 将策略包分配给一批用户 | 将多个策略分配给组织中具有相同或相似角色的一批用户。 例如,使用批量分配将教育 (教师) 策略包分配给学校中的所有教师,以授予他们对聊天、通话和会议的完全访问权限。 将教育 (中学学生) 策略包分配给一批中学生,以限制某些功能,例如专用呼叫。 | Teams PowerShell 模块中的 PowerShell cmdlet |
注意
若要取消分配策略,可以批量删除直接分配到策略的所有用户的分配。 若要了解详细信息,请阅读 批量取消分配策略。
设置全局策略
按照以下步骤为每个策略类型设置全局 (组织范围的默认) 策略。
使用 Microsoft Teams 管理中心
- 在 Microsoft Teams 管理中心的左侧导航中,转到要更新的策略类型的策略页。 例如, Teams>Teams 策略、 会议>策略、 消息传送策略或 语音>呼叫策略。
- 选择 “全局 (组织范围的默认) 策略以查看当前设置。
- 根据需要更新策略,然后选择“ 保存”。
注意
提交任何策略作后,系统将提示你确认该作的弹出对话框。 这包括策略分配、更改现有策略和创建新的自定义策略。 必须确认才能启动策略作,或者可以取消并稍后返回。
使用 PowerShell
若要使用 PowerShell 设置全局策略,请使用全局标识符。 首先查看当前的全局策略,以确定要更改的设置。
Get-CsTeamsMessagingPolicy -Identity Global
Identity : Global
Description :
AllowUrlPreviews : True
AllowOwnerDeleteMessage : False
AllowUserEditMessage : True
AllowUserDeleteMessage : True
AllowUserChat : True
AllowRemoveUser : True
AllowGiphy : True
GiphyRatingType : Moderate
AllowMemes : True
AllowImmersiveReader : True
AllowStickers : True
AllowUserTranslation : False
ReadReceiptsEnabledType : UserPreference
AllowPriorityMessages : True
ChannelsInChatListEnabledType : DisabledUserOverride
AudioMessageEnabledType : ChatsAndChannels
Expand (20 lines) Collapse
接下来,根据需要更新全局策略。 只需指定要更改的设置的值。
Set-CsTeamsMessagingPolicy -Identity Global -AllowUserEditMessage $false
在活动日志中查看策略分配
在 Microsoft Teams 管理中心将策略分配给用户时,可以在 活动日志中查看这些策略分配的状态。 活动日志显示过去 30 天内 Teams 管理中心和 PowerShell) 的 20 多个用户的网络记录上传信息、组策略 (作以及批处理策略作。
若要在活动日志中查看策略作,请执行以下作:
- 在 Microsoft Teams 管理中心的左侧导航中,转到 “仪表板”,然后在“ 活动日志”下,选择“ 查看详细信息”。
- 你将看到有关每个策略作的以下信息:
- 活动:策略作的名称。 例如: 组策略分配
- 组名称:完成策略作的组的名称。
- 策略类型:策略的类型。
- 策略名称:策略作的名称。 对于批处理策略分配,可以选择链接以查看更多详细信息。 这包括策略已分配到的用户数,以及已完成、正在进行和未启动的分配数。 你还将看到批处理中的用户列表,以及每个用户的状态和结果。
- 提交者:提交策略作的用户的名称。
- 提交时间:提交策略作的日期和时间。
- 完成日期:完成策略作的日期和时间。
- 受影响的:批处理或组中的用户数。
-
总体状态:策略作的状态。 策略可以具有以下状态之一:
- 未启动:策略作已由管理员提交。
- 正在进行:策略作已开始处理。
- 向用户推出:系统已开始向用户应用策略更新。
- 已完成:策略更新已应用所有用户。
- 已完成并出现“x”错误:策略作已完成,但存在错误。
注意
还可以从 “用户 ”页访问活动日志。 选择“ 应用” 提交批量策略分配后,页面顶部会显示一个横幅。 选择横幅中的 “活动日志 ”链接。
此视频演示查看和管理用户分配的有效策略的步骤。
此视频介绍全局策略和自定义策略之间的差异。