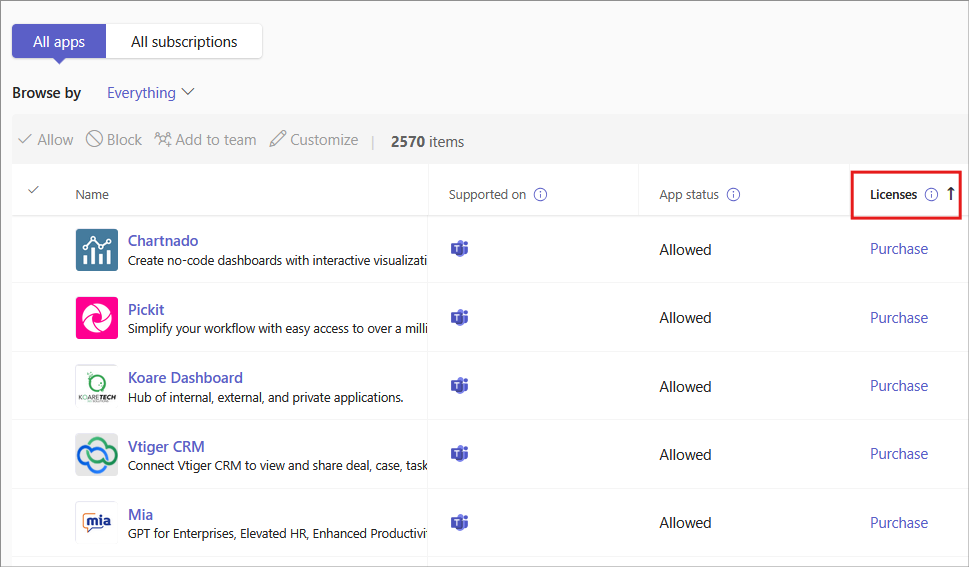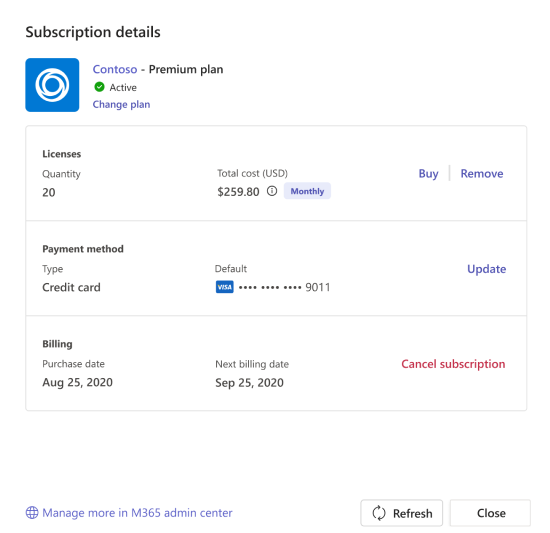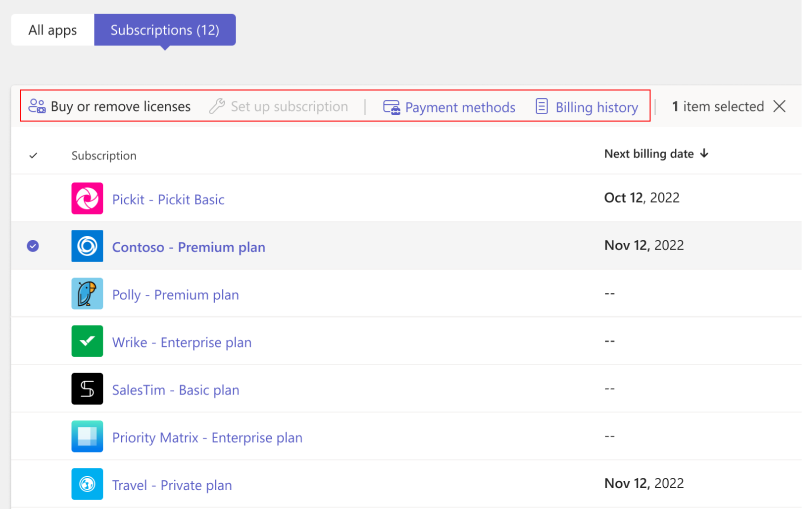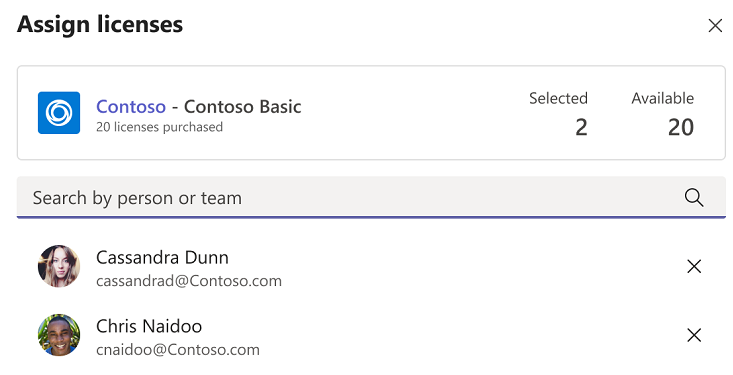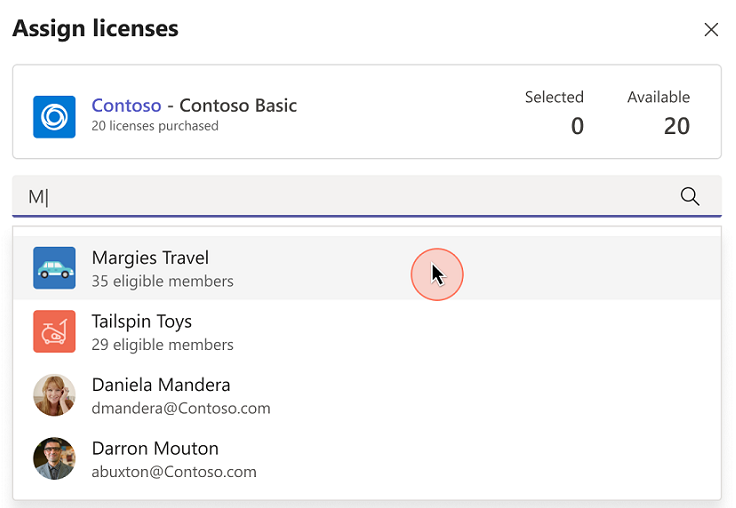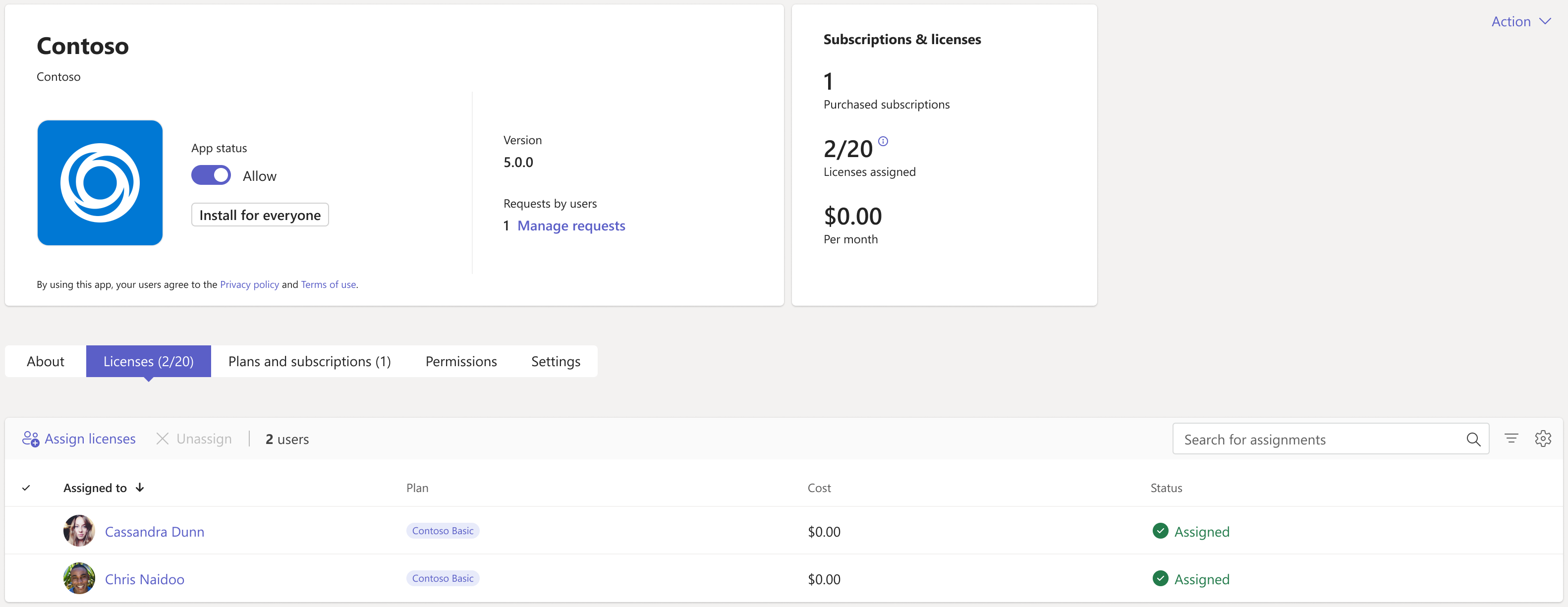某些 Teams 应用需要购买服务订阅才能使用应用功能。 这些服务订阅称为软件即服务 (SaaS) 套餐。 可以从 AppSource 和 Microsoft Teams 管理中心购买许可证。
付费应用要求用户进行身份验证,以防止不必要的访问。 此外,需要用户登录才能检查权利,并使相应的应用功能可供登录用户使用。 对于身份验证,应用开发人员可以使用单一登录 (SSO) Microsoft Entra ID或使用第三方 OAuth 标识提供者。 Teams 或 Web 应用的身份验证机制类似。 有关详细信息,请参阅 应用如何对用户进行身份验证。
可以从 Teams 管理中心的“管理应用”页购买第三方应用提供的服务许可证。 表中 的“许可证 ”列指示应用是否提供 SaaS 订阅以供购买。 可以使用信用卡、借方卡或发票计费来购买应用。
在 Teams 管理中心购买应用
若要在 Teams 管理中心购买应用,请执行以下步骤:
登录到 Teams 管理中心并访问 Teams 应用>管理应用。 你必须是 Teams 管理员才能访问页面。
可以按应用名称搜索应用。 若要检查应用是否提供付费 SaaS 订阅,请参阅“许可证”列。 每个应用都有以下值之一:
- 购买:该应用提供 SaaS 订阅,并且可供购买。
- 已购买:应用提供付费 SaaS 订阅,并且你拥有该应用的许可证。
- - -:应用不提供 SaaS 订阅。
在“管理应用”页上选择“ 购买 ”,打开应用详细信息页上的“ 计划和定价 ”选项卡。 可以查看管理中心提供的计划和定价信息。 可以选择“ 了解详细信息 ”链接,转到 AppSource 上的应用页面。

若要订阅应用,请选择所需的计划,然后选择“ 购买”。 此时会打开签出对话框。
注意
某些应用可能有 专用计划。 专用计划是你的组织可以单独与应用开发人员协商的特殊定价。
在结帐屏幕上,选择要购买的用户许可证数。

在 “计费帐户”下,提供名称和计费详细信息,然后选择“ 下一步”。

在 “验证地址”下,选择地址,然后选择“ 下一步”。

在“添加信用卡或借方卡”下,添加所需的详细信息,然后选择“下一步”。 默认情况下,选中“与帐单邮寄地址相同”复选框,以将计费帐户的地址用于卡。 若要添加新地址,请清除复选框并输入地址。
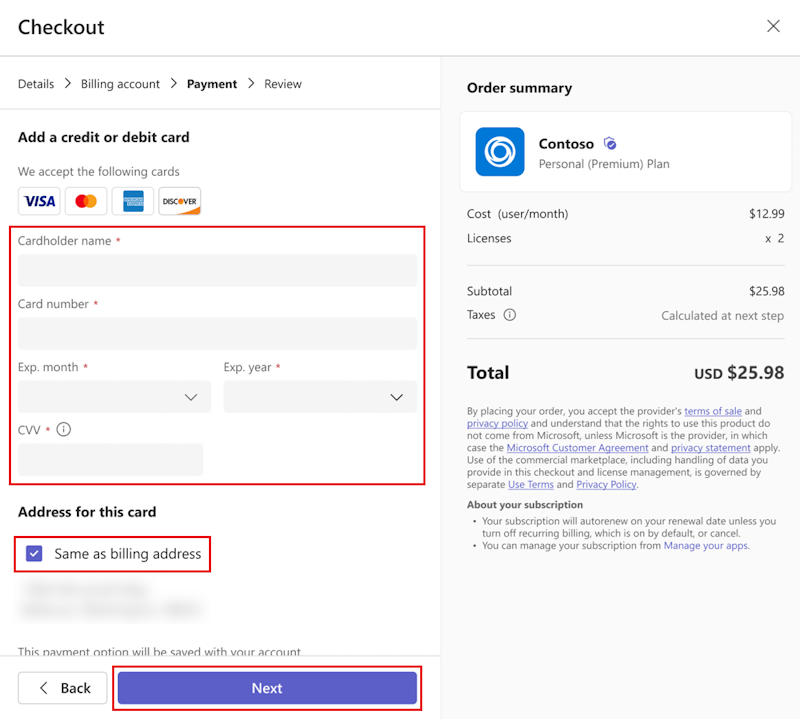
在“ 审阅”下,验证详细信息并选择“ 下订单”。
选择“ 设置订阅 ”以在应用开发人员的网站上激活订阅。 如果在购买后未设置订阅,可以稍后进行设置。
购买与 Teams 应用关联的 SaaS 产品/服务后,可以在应用详细信息页的“ 计划和订阅 ”选项卡上查看以下购买详细信息。
- 许可证激活日期:激活许可证的日期。
- 许可证:拥有的许可证数。
选择“ 管理订阅 ”以查看和管理已有的许可证。
全局管理员可以查看组织中任何人购买的订阅。 他们可以添加更多许可证、删除许可证以及取消其计费帐户中任何人购买的订阅。 Teams 管理员可以对他们进行的购买执行相同的作,但不能对其他管理员进行的购买执行作。
注意
如果全局管理员想要管理由另一个全局管理员购买的订阅,则需要位于同一计费帐户中。 可以通过在Microsoft 365 管理中心中选择应用,向另一个全局管理员授予你购买的订阅的访问权限。 在管理中心,访问“查看计费配置文件”>“选择计费帐户”>“分配角色”>“添加其他全局管理员”。
重要
启用应用购买时,还会启用应用内购买。 用户可能会看到应用开发人员控制的应用内购买产品/服务。 若要防止用户进行应用内购买,可以阻止该应用。
发票计费
- 发票计费可用作某些交易的付款选项。
- 首次使用发票计费时需要进行信用审核,这最多可能需要 24 到 48 小时才能完成审批。 在信用检查完成之前,发票计费不可用。 你可以使用信用卡下达订单,或稍后在信用评审获得批准后重试。
- 发票计费仅适用于具有 Teams 管理员和计费管理员角色的管理员帐户。
- 购买具有 30 天免费试用期的计划时,发票计费不可用。
在 Teams 管理中心管理订阅
在 Teams 管理中心中,可以管理购买的应用订阅和许可证。 可以查看应用订阅列表及其详细信息,并执行以下作:
- 更改计划
- 购买或删除许可证
- 更新付款方式
- 取消订阅
- 查看发票
若要管理订阅,请执行以下步骤:
登录到 Teams 管理中心并访问 Teams 应用>管理应用。
选择“ 订阅 ”选项卡以查看购买的订阅。
注意
在 Teams 管理中心中,可以管理你或属于同一计费帐户的其他管理员购买的应用订阅。 若要查看其他管理员为同一租户购买或使用不同计费帐户购买的所有应用订阅,请访问Microsoft 365 管理中心。
列出并销售 Teams 应用的 SaaS 计划
开发人员可以创建与其 Teams 应用关联的 SaaS 计划。 这些计划通过 合作伙伴中心 发布,并可供组织通过 AppSource 和 Microsoft Teams 管理中心进行购买。
有关第三方应用开发人员的详细信息,请参阅 创建 SaaS 计划。
在 Teams 管理中心管理应用许可证
Microsoft Teams 允许管理员管理 SaaS 应用产品/服务的许可证。 它使管理员能够轻松购买、分配、跟踪和删除在 Teams 中购买的 SaaS 应用许可证。 它有助于有效地利用可用资源。
作为管理员,必须了解许可证的工作原理以及如何有效地管理许可证。 对于使用固定数量的订阅许可证购买的应用,必须确保正确使用这些许可证。
可以执行以下任务来管理许可证:
向用户分配许可证
可以将许可证分配给租户中的一个或多个用户。 若要查看和分配应用的许可证,请执行以下作:
登录到 Teams 管理中心,然后转到 “Teams 应用>”“管理应用”。
若要查看许可证,请选择一个应用。 应用详细信息页在“许可证”选项卡上显示应用可用的 许可证 数。
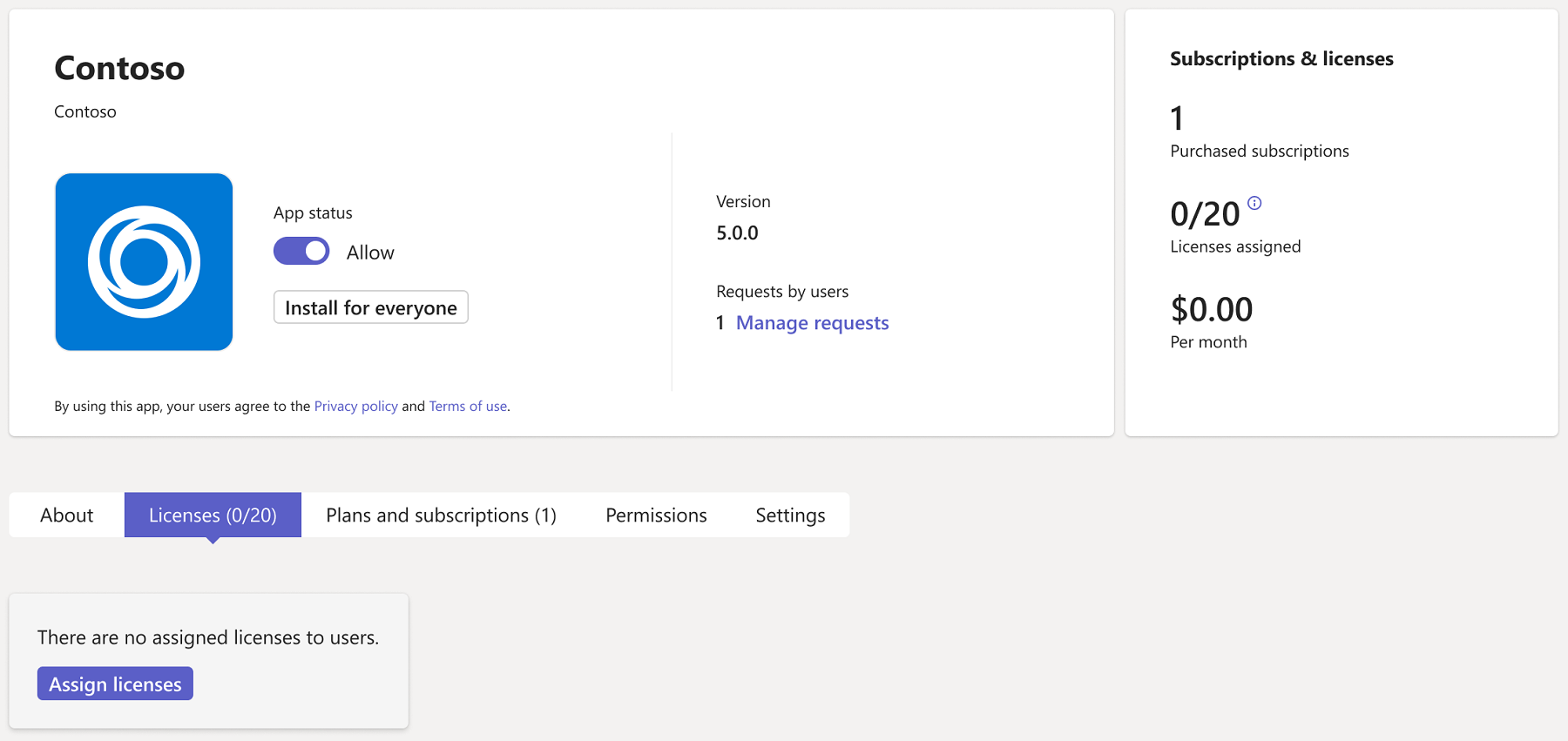
若要查看许可证利用率并分配许可证,请选择“ 分配许可证”。 此时会显示“分配许可证”窗口。
搜索并选择用户,然后选择 “分配”。
将许可证分配给团队
若要管理属于同一团队的多个用户的许可证,可以从可用选项列表中选择一个团队。 团队中的成员数必须小于可用于应用的许可证数。 若要将许可证分配给团队,请执行以下步骤:
登录到 Teams 管理中心,然后转到 “Teams 应用>”“管理应用”。
在“ 所有应用”下,选择要将其许可证分配给团队的应用。
在“ 许可证 ”选项卡中,选择“ 分配许可证”。
搜索并选择团队,然后选择“ 分配”。
将许可证分配给用户或团队后,可以查看已分配的用户列表。 此列表允许查看许可证和已分配用户的映射。
在 Teams 管理中心禁用应用购买
若要防止用户购买第三方应用,可以使用 MSCommerce PowerShell 模块禁用购买。 可以使用 参数查看适用应用的列表以及是启用还是禁用 AllowSelfServicePurchase 自助购买。 有关详细信息,请参阅 使用 AllowSelfServicePurchase 禁用 Teams 应用购买。 此更改适用于组织中的所有用户。