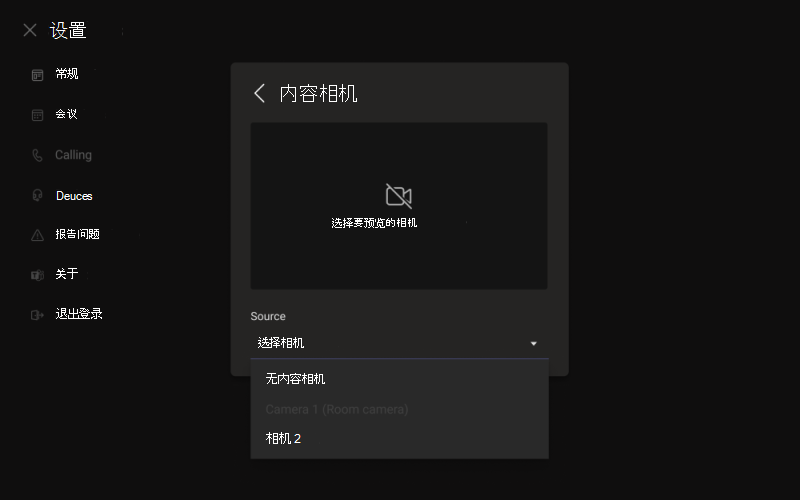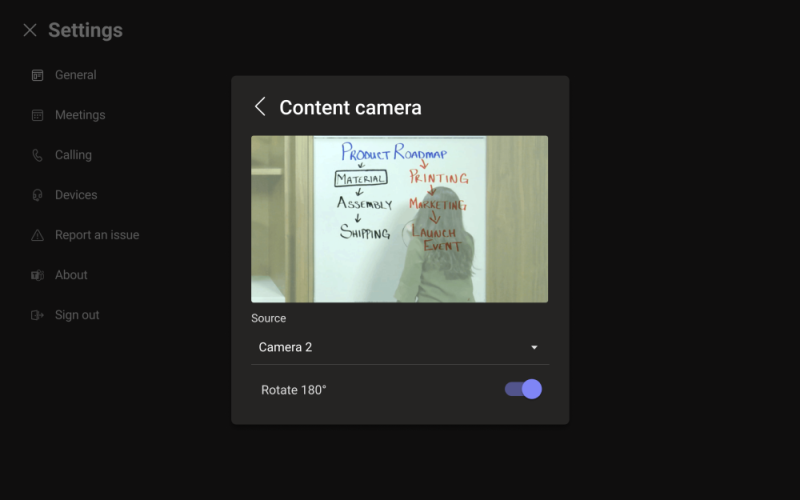现在可以将内容相机与Microsoft Teams 会议室系统配合使用。 内容相机与特殊的图像处理软件和白板交互,使演示者能够在模拟白板上绘图并与远程参与者共享内容。
注意
若要将此功能用于Teams 会议室设备,需要向设备分配Microsoft Teams 会议室专业版许可证。 有关详细信息,请参阅Microsoft Teams 会议室许可证。
有关内容相机功能的示例,请参阅以下视频。
设置内容相机
注意
始终遵守所在国家/地区或地区的建筑规范,该规范可能定义与地板的最小距离,或者要求天花板安装的设备固定在木筏或其他结构上。 按照所选相机随附的硬件的安装说明进行作。 OEM 相机安装工具包包括相机、USB 2.0 扩展器和所需的布线。
用于共享的白板的大小会影响相机的位置。 板大小建议包括:
- 3-6 英尺 (宽 0.9-1.8 米) — 支持
- 6-9 英尺 (1.8-2.7 米) 宽 — 建议
- 9-12 英尺 (2.7-3.6 米) 宽 — 支持
- 超过12英尺 (3.6米) 宽-相机覆盖9-12英尺 (2.7-3.6米) ,并裁剪其余部分。
相机位置
内容相机的理想位置在白板上垂直和水平居中。 本地建筑代码可能有高度限制,要求将相机提升到高于白板顶部。
最多可以安装 6 个中的摄像头。 (比白板顶部高 152 毫米) ,并且位于白板的中心,如图所示。 确保相机图像至少包含 6 in。 两侧水平) 边框 (152 毫米。 可以使用 Microsoft Teams 会议室 应用中的相机预览来确定相机的最终位置。
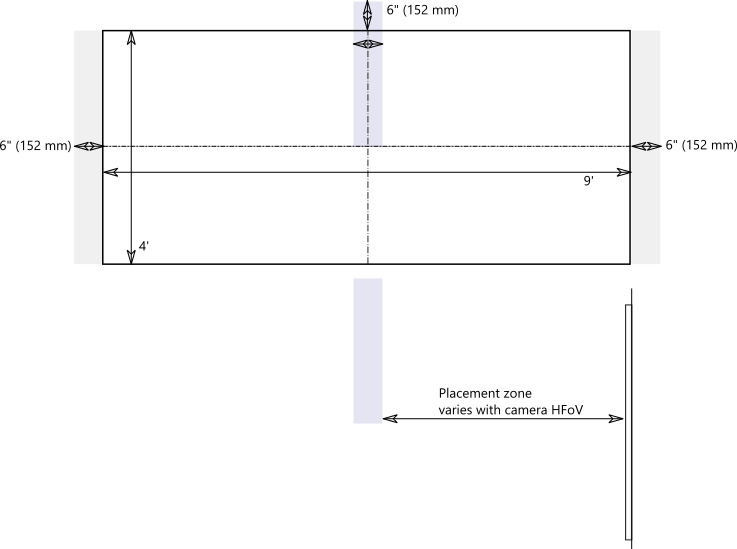
相机距离
使用典型的白板标记,最佳远程用户体验是在内容相机图像中共享每像素 1-2 毫米范围内的墨迹笔划,最佳结果使用每像素 1.5 毫米。 所有支持的相机都提供 1920 x 1080 分辨率,有些可能超过该分辨率。
相机与白板的距离与相机分辨率和水平视场 (HFoV) 相结合,以确定与白板的距离。 下表显示了各种白板大小的距离示例。 可以使用这些值作为起点来确定内容相机的最终位置。
相机与白板的距离
| 相机 HFoV | 3 英尺 (0.91 米) | 6 英尺 (1.8 米) | 9 英尺 (2.74 米) | 12 英尺 (3.65 米) | 与Whiteboard的最大距离 |
|---|---|---|---|---|---|
| 80° | 1.79 英尺 (0.54 米) | 3.58 英尺 (1.09 米) | 5.36 英尺 (1.6 米) | 7.15 英尺 (2.17 米) | 7.51 英尺 (2.28 米) |
| 90° | 1.5 英尺 (0.45 米) | 3.00 英尺 (0.91 米) | 4.5 英尺 (1.37 米) | 6.0 英尺 (1.82 米) | 6.3 英尺 (1.92 米) |
| 100° | 1.26 英尺 (0.38 米) | 2.52 英尺 (0.77 米) | 3.78 英尺 (1.15 米) | 5.03 英尺 (1.53 米) | 5.29 英尺 (1.61 米) |
| 110° | 1.05 英尺 (0.32 米) | 2.10 英尺 (0.64 米) | 3.15 英尺 (0.96 米) | 4.2 英尺 (1.28 米) | 4.41 英尺 (1.31 米) |
| 120° | 0.87 英尺 (0.26 米) | 1.73 英尺 (0.52 米) | 2.60 英尺 (0.79 米) | 3.46 英尺 (1.05 米) | 3.64 英尺 (1.10 米) |
内容相机与安装白板的墙壁之间的距离取决于该型号相机的 HFoV,该型号各不相同。 安装具有较大 HFoV (120 度的相机,例如,) 更靠近墙壁,以及距离墙壁较窄的 HFoV 的相机。 在开始安装所选相机之前,请检查 HFoV。
如果白板大于 12 英尺 (3.65 米) ,或者没有像全墙白板) 那样 (角,则可以将相机放在中间的任意位置。 如果无法找到白板角,增强软件会选择中间区域。
注意
可以使用深色胶带或其他物品在全墙白板上创建定义的内容相机区域。 这有助于会议室内与会者了解他们何时在内容相机捕获的区域中绘图。
可以选择将相机安装在可移动的三脚架上,而不是永久安装。 将三脚架放在白板上的中心。 此设置可能是临时的,也可能在几乎不可能撞倒设备的情况下使用。 如果使用临时装载,请记住,如果在初始共享之后移动相机,并且需要重新共享以更正移动,内容增强将受到影响。
不支持非白色书写板。
支持的相机和设置
支持的 Windows 相机
Windows 相机上的任何认证Teams 会议室都可以用作内容相机。 但是,我们建议使用经过专门认证为内容相机的相机,以获得最佳体验。 有关经过认证的相机,请参阅Teams 会议室认证的系统和外围设备。
或者,请参阅 Microsoft Teams 设备市场,了解 aka.ms/teamsdevices 支持的内容相机工具包。
相机设置
在会议室中安装相机后,在该房间的Microsoft Teams 会议室主机上进行设置:
- 选择“
 ,以管理员身份登录,然后选择“外围设备”。
,以管理员身份登录,然后选择“外围设备”。 - 在 “内容相机 ”部分中,选择内容相机,并确保选择了 “内容增强” 选项。
- (可选) 如果相机因从天花板安装而颠倒安装,检查“旋转内容相机 180°”选项。
- 选择“ 保存并退出”。
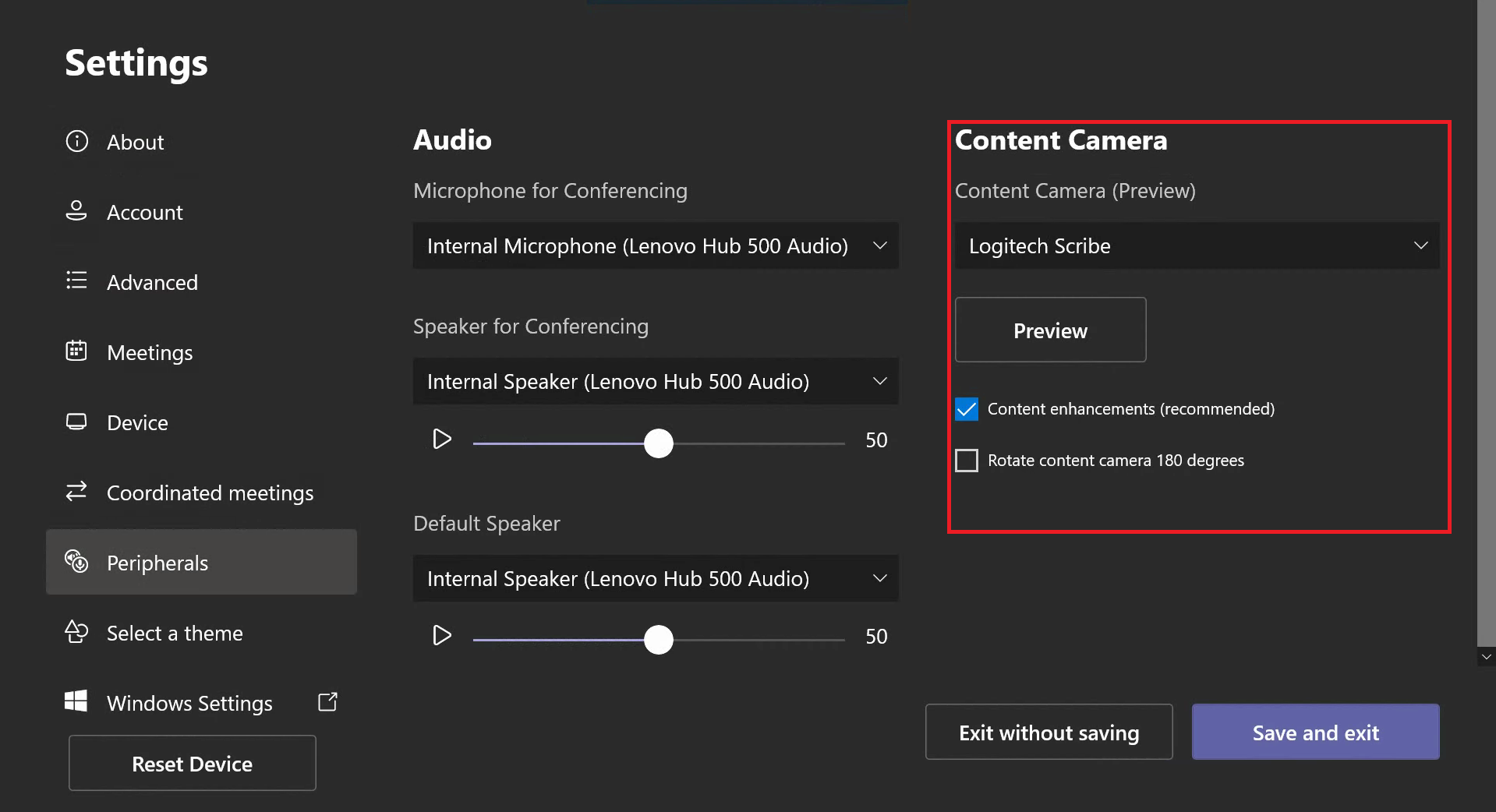
还可以使用 XML 配置文件远程调整这些设置。