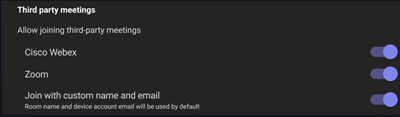Teams 会议室的第三方会议
Microsoft Teams 会议室设备支持通过 ID 进行一键式加入体验,以连接到第三方联机会议。 此功能有两种形式:直接来宾加入 (DGJ) 或跨平台会议通过 SIP (会话初始协议) 加入。 启用第三方加入后,可以使用Teams 会议室加入其他会议平台上托管的会议,就像加入Microsoft Teams 上托管的会议一样简单。 第三方会议提供商在 Teams 会议室设备上推动其平台体验。
在可以从Teams 会议室加入第三方会议之前,需要执行以下步骤:
- 了解哪种第三方会议加入解决方案适合你的组织。
- 配置Teams 会议室的资源帐户 Exchange 邮箱,以处理第三方和外部安排的会议邀请。
- 确保没有租户策略阻止设备连接到第三方会议服务。
- 配置Teams 会议室设备以允许第三方会议。
步骤 1:确定哪个第三方会议加入解决方案适合你的Teams 会议室
Teams 会议室提供了两种连接到第三方会议的方法:基于 SIP 视频的解决方案(称为通过 SIP 加入的跨平台会议)和基于 WebRTC 的解决方案(称为直接来宾加入)。 这些解决方案具有不同的要求和功能,这些要求和功能在表中进行了说明。 查看表并确定哪个适合你的组织。
| 支持的功能 | 通过 SIP 召开跨平台会议 | 直接来宾加入 |
|---|---|---|
| “加入”按钮 | Amazon Chime Cisco Webex Google Meet GoToMeeting RingCentral 缩放 其他 SIP 服务 |
Cisco Webex 缩放 |
| 按 ID 加入 | Amazon Chime Cisco Webex Google Meet GoToMeeting RingCentral 缩放 通过 SIP URI 提供的其他 SIP 服务 |
缩放 |
| 活动 & 网络研讨会 | Cisco Webex* 缩放* |
不可用 |
| 接收视频质量 | 高达 1080p/30 fps | 高达 720p/30 fps |
| 发送视频质量 | 高达 1080p/30 fps | 高达 720p/30 fps |
| 接收内容 | 在线 | 有空 |
| 使用 HDMI 发送内容 | 在线 | 不可用 |
| 使用内容 相机发送内容 | 在线 | 不可用 |
| 会议室前部最大显示 | 两个显示器 | 一个显示器 |
| 布局控件 | 可用* | 可用* |
| 列出参与者 | 可用* | 可用* |
| 查看聊天 | 可用* | 可用* |
| 分组讨论室 | 可用* | 可用* |
| 查看反应 | 可用* | 可用* |
| 发送反应 | 不可用 | 不可用 |
| 查看内容批注 | 不可用 | 不可用 |
| 查看脚本 | 不可用 | 不可用 |
| 录制通知 | 在线 | 有空 |
| Whiteboard视图 | 可用* | 可用* |
| Whiteboard交互 | 不可用 | 不可用 |
| 大厅控件 | 可用* | 不可用 |
| 大厅身份验证/旁路 | 不可用 | 不可用 |
| 麦克风静音同步 | 不可用 | 不可用 |
| Teams 会议室协调联接 | 不可用 | 不可用 |
| 需要 SIP 付费拨号计划 | 是 | 否 |
| 需要直接 Internet 访问 | 否 | 是 |
| Teams 会议室许可证 | Teams 会议室专业版 | Teams 会议室基本 Teams 会议室专业版 |
| Teams 会议室平台 | Windows 上的Teams 会议室 | Windows 上的Teams 会议室 Android 上的Teams 会议室 |
注意
*本文上次更新时列出的第三方平台功能可用,可能因平台而异。 Microsoft定期评审这些功能以使本文档保持最新状态,但其他平台可能会做出可能影响这些功能的更改。
注意
若要使用直接来宾加入从Teams 会议室设备加入 Cisco Webex 会议,Cisco 会议需要使用 Cisco Webex Webex Web 应用程序版本 WBS 40.7 或更高版本托管在 Webex Meetings Pro 中。
步骤 2:允许 Exchange 处理第三方会议和外部创建的邀请
Teams 会议室加入 Teams 会议时,它将利用 Outlook 会议邀请中的隐藏属性来了解要加入的会议链接。 但是,在加入第三方会议时,Teams 会议室阅读日历邀请消息正文,因此你需要保留会议邀请正文,以确保可以为第三方会议平台生成加入按钮。 同样,第三方会议加入的典型用例是针对组织外部创建的会议,在这种情况下,你希望用户能够将外部安排的会议邀请转发到其首选会议空间,并让会议室接受邀请。
若要启用这些方案,需要修改会议室资源帐户上的 Exchange 日历处理规则。 若要使用 Set-CalendarProcessing cmdlet 设置这些会议室邮箱选项,请执行以下步骤:
连接到 Exchange Online PowerShell。 有关详细信息,请连接到 Exchange Online PowerShell。
使用资源帐户邮箱的用户主体名称 (UPN) 运行以下命令。 将 替换为
<UserPrincipalName>会议室邮箱的 UPN:Set-CalendarProcessing <UserPrincipalName> -ProcessExternalMeetingMessages $True -DeleteComments $False
步骤 3A:配置 URL 重写策略以不修改第三方会议链接
若要启用一键式加入体验,Teams 会议室设备需要在会议邀请中显示第三方会议中的会议加入链接信息并使其可读。 如果你的组织使用Microsoft Defender for Office 365安全链接,或者如果你使用扫描所有 URL 以查找威胁的第三方解决方案,它可能会更改会议加入 URL,并使Teams 会议室设备无法识别会议。 若要确保邀请正常工作,需要将第三方会议服务的 URL 添加到Defender for Office 365安全链接不重写列表或第三方 URL 重写例外列表。 如果使用第三方解决方案,请参阅该解决方案的说明,将 URL 添加到其 URL 重写异常列表。
下面是可能需要添加到重写异常列表的一些示例条目:
-
Cisco Webex
*.webex.com/* -
缩放
*.zoom.us/*、*.zoom.com/*、*.zoomgov.com/*
谨慎
仅将你信任的 URL 添加到 不重写 异常列表。
步骤 3B:如果正在使用直接来宾加入,请确保已优化网络连接以连接到所需的平台
使用 Direct Guest Join 时,Teams 会议室设备直接连接到该第三方平台的网站。 由于这种直接连接,Teams 会议室设备需要能够连接到该第三方网站。 确保组织的防火墙或 Web 筛选器允许未经身份验证的流量,并且 Web 流量位于适当的 QoS 类 ((如果适用) )。 有关允许的正确 URL 和 IP,请参阅第三方会议平台文档。
步骤 4:在Teams 会议室设备上启用第三方会议
需要执行的最后一步是允许Teams 会议室使用Teams 会议室设备设置加入第三方会议。 如果要用于加入会议的用户名和电子邮件地址与设备的资源帐户不同,则可以在启用第三方会议加入时对其进行配置。
如果要利用跨平台 SIP 加入功能,则需要在Teams 会议室按照以下说明启用 SIP 视频呼叫:SIP 和 H.323 Dilaing。 启用 SIP 呼叫后,Teams 会议室会自动使用 SIP 而不是 WebRTC 加入已启用的第三方会议。 为确保启用 SIP 呼叫Teams 会议室始终可以加入会议,如果第三方会议邀请不包含 SIP 拨号字符串,Teams 会议室将自动通过 WebRTC 使用直接来宾加入。 最后,如果未启用 SIP 呼叫,Windows 设备上的Teams 会议室将仅通过 WebRTC 使用直接来宾加入进行第三方会议。
注意
自动回退到 WebRTC DGJ 适用于使用日历加入按钮的会议。 如果用户尝试使用按 ID 加入,并且会议没有 SIP 功能,呼叫将失败。 仅当加入的第三方会议具有 SIP 功能或使用日历加入按钮告知用户回退选项时,才会在组织中启用 SIP 拨号。
使用 Pro 管理门户
- 登录到 Teams Pro 管理门户
- 选择 会议室
- 选择所需的会议室
- 选择 “设置”
- 选择 “会议”
- 切换所需的会议平台
- 选择“ 应用”
使用本地设备设置
若要使用触摸屏控制台在 Windows 上配置Teams 会议室,请执行以下步骤:
在Microsoft Teams 会议室主机上,选择“更多”。
选择 “设置”,然后输入设备管理员用户名和密码。
转到“ 会议 ”选项卡,然后选择要启用 (的第三方会议提供商,例如 Cisco Webex、 Zoom 等 ) 。
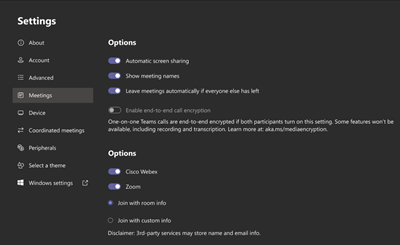
如果要使用与会议室邮箱关联的用户名和电子邮件地址加入会议,请选择“ 使用会议室信息加入”。
如果要使用备用用户名和电子邮件地址加入会议,请选择“ 使用自定义信息加入” ,然后输入要使用的用户名和电子邮件地址。
选择“ 保存并退出”。 设备将重启。
使用 SkypeSettings.xml 配置文件
有关该文件的详细信息SkypeSettings.xml,请参阅使用 XML 配置文件管理Microsoft Teams 会议室设置。
若要启用各种平台,请将 XML 元素设置为 True,如下所示。
<WebexMeetingsEnabled>True</WebexMeetingsEnabled>
<ZoomMeetingsEnabled>True</ZoomMeetingsEnabled>
可以选择性地指定自定义用户名和电子邮件地址,以使用以下 XML 元素加入第三方会议。 如果提供的值无效,则Teams 会议室设备默认使用会议室邮箱用户名和电子邮件地址。
<UseCustomInfoForThirdPartyMeetings>true</UseCustomInfoForThirdPartyMeetings>
<CustomDisplayNameForThirdPartyMeetings>guestname</CustomDisplayNameForThirdPartyMeetings>
<CustomDisplayEmailForThirdPartyMeetings>guest@contoso.com</CustomDisplayEmailForThirdPartyMeetings>