适用于:Office 2019、Office 2016
重要
- 自版本 2208) 起,Microsoft 365 企业应用版 (不再支持 Office 遥测仪表板,并在版本 2301 (及更高版本) 中删除。
- 有关详细信息,请参阅从Microsoft 365 企业应用版中删除 Office 遥测仪表板。
使用 Office 遥测仪表板调查 Office 文档和 Office 解决方案的稳定性问题时,可能需要详细了解工作表中显示的数据。 使用本文作为指南来帮助了解 Office 遥测仪表板中显示的数据。 此数据可以帮助您识别 Office 文档及解决方案的稳定性问题,并帮助您跟踪 Office 部署。 还可以使用此数据来识别 Office 遥测仪表板使用的代理和处理器的问题。
重要
- Office 遥测仪表板是一种本地工具,用于收集有关组织中使用的 Office 文档和解决方案(如加载项)的清单、使用情况和运行状况数据。 数据主要用于帮助组织进行应用程序兼容性测试。
- 为 Office 遥测仪表板收集的数据存储在组织控制的SQL Server数据库中,收集的数据不会发送到Microsoft。 有关详细信息,请参阅 Office 遥测仪表板代理收集的数据。
- 为 Office 遥测仪表板收集的数据不同于可发送到Microsoft的 Office 诊断数据。 有关 Office 诊断数据的详细信息,请参阅Microsoft 365 应用版隐私控件概述。
- 用于管理 Office 遥测仪表板的设置不会影响 Office 诊断数据,反之亦然。 有关管理 Office 诊断数据的详细信息,请参阅使用策略设置管理Microsoft 365 应用版的隐私控制。
“概述”工作表
“ 概述” 工作表提供组织中 Office 的稳定性和部署状态的大图视图。 通过使用此工作表,您可以快速了解重要文档和解决方案在用户计算机上的行为方式。 与浏览逐项显示工作状态的"文档" 和"解决方案"工作表不同,您可以打开并刷新"概述"工作表以查看文档和解决方案稳定性的高级视图。 以下屏幕截图显示了 “概述” 工作表:
Office 遥测仪表板中的概述工作表

您可以在"概述"工作表上执行三个主要任务。
“文档”工作表
Office 遥测仪表板中的 “文档” 工作表显示通过日志记录和代理扫描收集的文档列表。 在此工作表中,可以找到常用文档和有关它们的数据。
以下屏幕截图显示了 “文档” 工作表。
Office 遥测仪表板中的“文档”工作表
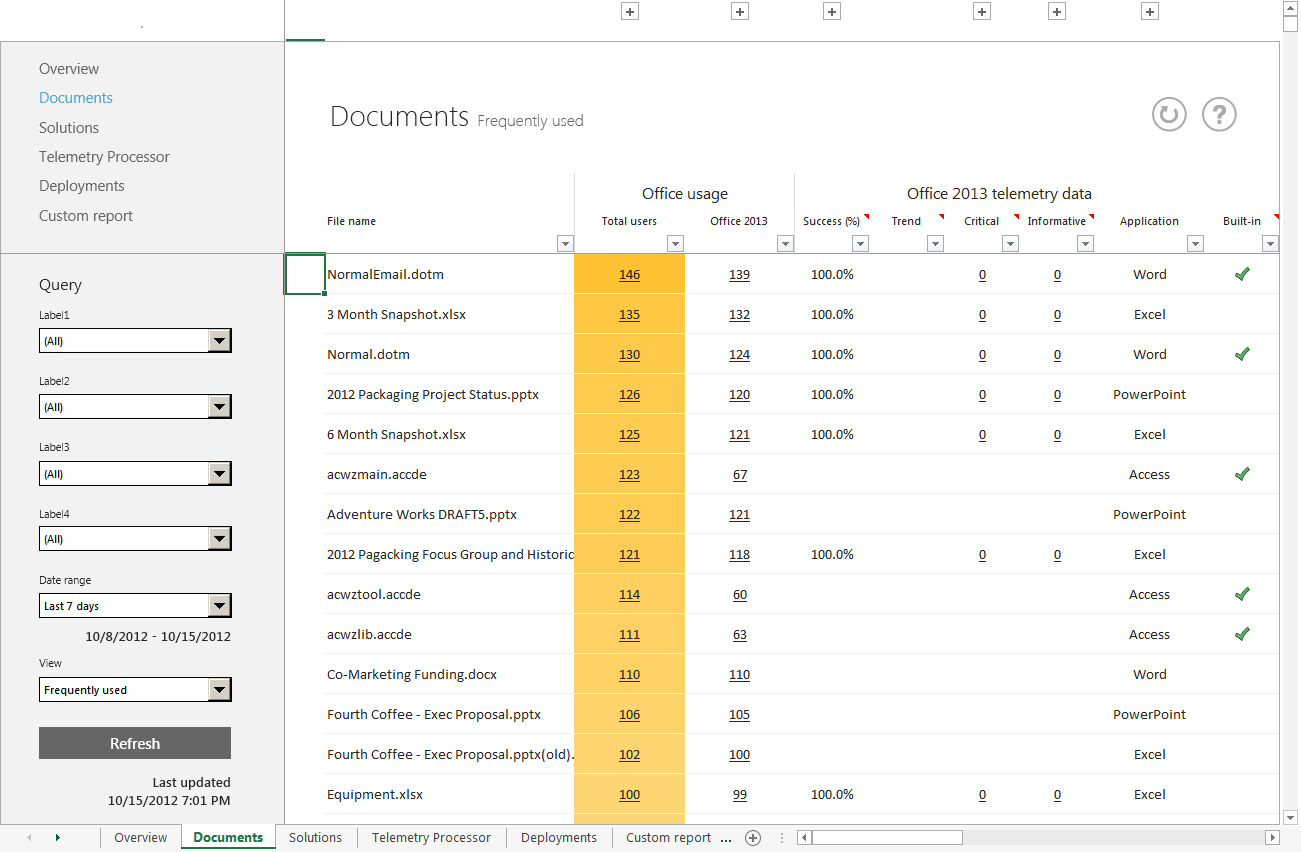
"文档"工作表中有两个主要部分:
Office 使用情况
Office 2016 及更高版本的遥测数据
“Office 使用情况”部分下的列显示 Office 遥测仪表板代理收集的使用情况数据。 您可以选择文档用户数量的链接以查看正在使用该文档的用户。 这个信息显示在"文档详细信息"工作表中。
Office 2016 及更高版本的遥测数据部分下的列显示通过日志记录收集的数据。 您可以选择遇到严重问题或信息问题的用户数量链接,以查看详细信息。 此信息显示在"文档问题"工作表中。
下表介绍"文档"工作表中的每个列。
注意
默认情况下,某些列为收缩状态且不可见。 选择第一行上的 [+] 符号可展开各列。
Office 遥测仪表板中“文档”工作表的列说明
| Section | 列 | 说明 |
|---|---|---|
| Office 使用情况 |
文件名 |
显示每个文档的文件名。 |
| 用户总数 |
显示使用 Office 2003、Office 2007、Office 2010、Office 2013、Office 2016 或 Office 2019 打开每个文档的用户数。 |
|
| Office 2003 |
显示使用 Office 2003 打开每个文档的用户数量。 |
|
| Office 2007 |
显示使用 Office 2007 打开每个文档的用户数量。 |
|
| Office 2010 |
显示使用 Office 2010 打开每个文档的用户数量。 |
|
| Office 2013 |
显示使用 Office 2013 打开每个文档的用户数量。 |
|
| Office 2016 及更高版本 |
显示使用 Office 2016 或 Office 2019 打开每个文档的用户数。 |
|
| Office 2003(计算机) |
显示用户在上面使用 Office 2003 打开每个文档的计算机数量。 |
|
| Office 2007 (计算机) |
显示用户在上面使用 Office 2007 打开每个文档的计算机数量。 |
|
| Office 2010 (计算机) |
显示用户在上面使用 Office 2010 打开每个文档的计算机数量。 |
|
| Office 2013(计算机) |
显示用户在上面使用 Office 2013 打开每个文档的计算机数量。 |
|
| Office 2016 及更高版本 (计算机) |
显示用户使用 Office 2016 或 Office 2019 打开每个文档的计算机数。 |
|
| Office 2016 及更高版本的遥测数据 |
成功 (%) |
显示成功打开文档(没有出现严重错误)占会话总数的百分比。 |
| 会话 |
显示会话总数。 会话指的是所有选定文件的打开事件。 |
|
| 趋势 |
显示在当前星期与所选时间范围内的某个星期之间出现的变化趋势。 您可以使用导航窗格中的"日期范围"筛选器更改时间范围。 例如,如果您在"日期范围"中选择"1 年",则列中会显示当前星期与一年前的那个星期之间的变化趋势。 |
|
| 严重 |
显示遇到严重问题的用户的数量。 |
|
| 严重问题 |
显示唯一严重问题的数量。 |
|
| 信息 |
显示遇到信息性问题的用户的数量。 |
|
| 信息性问题 |
显示唯一信息性问题的数量。 |
|
| 应用程序 |
显示用于打开每个文档的应用程序的名称。 |
|
| 扩展名 |
显示用于打开每个文档的文件名扩展。 |
|
| 内置 |
指示每个文档是随附在 Office 中,还是具有用于 Office 文档的默认文件名。 您可以使用此列的筛选器来隐藏内置的文档,以便在组织中看到唯一的文档。 |
以下部分介绍帮您深入探讨特定问题的工作表。 在您选择了“文档”工作表中的链接之后,这些工作表即会出现。
“文档详细信息”工作表
选择“文档”工作表上“Office 使用情况”下的链接后,就会出现“文档详细信息” 工作表。 "文档详细信息"工作表可帮助您查看哪些用户正在频繁使用某个文档。
以下屏幕截图显示了 “文档详细信息 ”工作表。
Office 遥测仪表板中的文档详细信息工作表

下表介绍"文档详细信息"工作表中的每个列。
Office 遥测仪表板中“文档详细信息”工作表的列说明
| 列 | 说明 |
|---|---|
| 用户名 |
显示曾使用文档的用户的姓名。 |
| 用户域 |
显示用户的域名。 |
| 计算机名称 |
显示用来打开文档的计算机名称。 |
| 计算机域 |
显示计算机的域名。 |
| 位置 |
显示文档的文件路径。 每个用户和计算机都只保留一个文件路径。 如果同一用户在同一台计算机上的不同文件路径中打开文档,则仅保留最新的文件路径。 |
| 大小(KB) |
显示文档的文件大小。 |
| 作者 |
显示文档的作者姓名。 |
| VBA |
指示文档是否包含 VBA 代码。 |
| OLE |
指示文档是否包含 OLE 对象。 |
| 外部数据连接 |
指示文档是否有外部数据连接。 |
| ActiveX 控件 |
指示文档是否包含 ActiveX 控件。 |
| 程序集引用 |
指示文档是否包含 VSTO 文档级别的自定义。 |
| 上次加载 |
指示最近加载文档的时间。 |
| 标题 |
显示文档的标题。 |
| Office 版本 |
显示用于打开文档的 Office 的版本。 |
“文档问题”工作表
在 “文档” 工作表上的 “Office 2016 及更高版本遥测数据 ”下选择链接后,将显示“ 文档问题” 工作表。 "文档问题"工作表可帮助您查找有关在文档中发现的唯一事件的详细信息。
以下屏幕截图显示了 “文档问题” 工作表。
Office 遥测仪表板中的文档问题工作表

下表介绍"文档问题"工作表中的每个列。
Office 遥测仪表板中文档问题工作表的列说明
| 列 | 说明 |
|---|---|
| 事件 ID |
显示事件 ID。 有关事件 ID 的详细信息,请参阅使用 Office 遥测日志解决 Office 文件和自定义解决方案的问题中的"表 2. 使用遥测日志排查 Office 文件和自定义解决方案中的“遥测日志中显示的事件类型”。 |
| 标题 |
显示问题的标题。 |
| 说明 |
描述问题。 |
| 详细信息 |
提供详细信息的链接。 |
| 用户 |
显示遇到问题的用户的总数。 |
| 会话 |
显示遇到问题的会话总数。 |
“文档会话”工作表
“文档会话”工作表显示发生问题的会话。 您可以通过选择"文档问题"工作表"会话"列中的链接来打开此工作表。
以下屏幕截图显示了 “文档会话” 工作表。
Office 遥测仪表板中的文档会话工作表

下表介绍"文档会话"工作表中的每个列。
Office 遥测仪表板中“文档会话”工作表的列说明
| 列 | 说明 |
|---|---|
| 事件 ID |
显示事件 ID。 有关事件 ID 的详细信息,请参阅使用 Office 遥测日志解决 Office 文件和自定义解决方案的问题中的"表 2. 使用遥测日志排查 Office 文件和自定义解决方案中的“遥测日志中显示的事件类型”。 |
| 事件日期 |
显示问题出现时的日期和时间。 |
| 用户名 |
显示使用文档时遇到问题的用户的姓名。 |
| 用户域 |
显示用户的域名。 |
| 计算机名称 |
显示遇到问题的文档所在的计算机的名称。 |
| 计算机域 |
显示计算机的域名。 |
| 位置 |
显示打开所选文档所在的文件路径。 每个用户和计算机都只保留一个文件路径。 如果同一用户在同一台计算机上的不同文件路径中打开文档,则仅保留最新的文件路径。 |
| Office 版本 |
显示用于打开文档的 Office 的版本。 |
| 已加载的文档 |
显示问题出现时正在使用中的文档的列表。 |
| 大小(KB) |
显示文档的大小。 |
| 作者 |
显示文档的作者姓名。 |
| VBA |
指示文档是否包含 VBA 代码。 |
| OLE |
指示文档是否包含 OLE 对象。 |
| 外部数据连接 |
指示文档是否有外部数据连接。 |
| ActiveX 控件 |
指示文档是否包含 ActiveX 控件。 |
| 程序集引用 |
指示文档是否包含 VSTO 文档级别的自定义。 |
| 标题 |
显示文档的标题。 |
“解决方案”工作表
“ 解决方案” 工作表显示通过日志记录和代理扫描收集的解决方案列表。 在此工作表中,可以找到常用解决方案和有关它们的数据。 显示的解决方案种类包括 COM 外接程序、应用程序特定外接程序,以及 Office 相关应用程序。
以下屏幕截图显示了 “解决方案” 工作表。
Office 遥测仪表板中的解决方案工作表

收集数据后,可以使用“解决方案”工作表上的“外接程序管理模式”链接来管理 Office 加载项。 有关详细信息,请参阅 使用遥测仪表板管理加载项。
"解决方案"工作表中有两个主要部分:
Office 使用情况
Office 2016 及更高版本的遥测数据
“Office 使用情况”部分下的列显示 Office 遥测仪表板代理收集的使用情况数据。 您可以选择解决方案用户数量的链接,以查看正在使用该解决方案的用户。 此信息显示在"解决方案详细信息"工作表中。
Office 2016 及更高版本的遥测数据部分下的列显示通过日志记录收集的数据。 您可以选择遇到严重问题或信息性问题的用户数量链接,以查看详细信息。 此信息显示在"解决方案问题"工作表中。
下表介绍"解决方案"工作表中的每个列。
注意
默认情况下,某些列为收缩状态且不可见。 选择第一行上的 [+] 符号可展开各列。
Office 遥测仪表板中“解决方案”工作表的列说明
| Section | 列 | 说明 |
|---|---|---|
| Office 使用情况 |
用户总数 |
显示 Office 2003、Office 2007、Office 2010、Office 2013、Office 2016 或 Office 2019 中使用该解决方案的用户数。 |
| Office 2003 |
显示使用 Office 2003 中的解决方案的用户数量。 |
|
| Office 2007 |
显示使用 Office 2007 中的解决方案的用户数量。 |
|
| Office 2010 |
显示使用 Office 2010 中的解决方案的用户数量。 |
|
| Office 2013 |
显示使用 Office 2013 中的解决方案的用户数量。 |
|
| Office 2016 及更高版本 |
显示 Office 2016 或 Office 2019 中使用该解决方案的用户数。 |
|
| 计算机总数 |
显示使用 Office 2003、Office 2007、Office 2010、Office 2013、Office 2016 或 Office 2019 打开解决方案的计算机数。 |
|
| Office 2003(计算机) |
显示使用 Office 2003 打开解决方案时所在的计算机的数量。 |
|
| Office 2007 (计算机) |
显示使用 Office 2007 打开解决方案时所在的计算机的数量。 |
|
| Office 2010 (计算机) |
显示使用 Office 2010 打开解决方案时所在的计算机的数量。 |
|
| Office 2013(计算机) |
显示使用 Office 2013 打开解决方案时所在的计算机的数量。 |
|
| Office 2016 及更高版本 (计算机) |
显示使用 Office 2016 或 Office 2019 打开解决方案的计算机数。 |
|
| Office 2016 及更高版本的遥测数据 |
成功 (%) |
显示成功打开解决方案(没有出现严重错误)占会话总数的百分比。 |
| 会话 |
显示会话总数。 会话指的是所有选定文件的打开事件。 |
|
| 趋势 |
显示在此星期与所选时间范围内的某个星期之间出现的变化趋势。 您可以使用导航窗格中的"日期范围"筛选器更改时间范围。 例如,如果您在"日期范围"中选择"1 年",则列中会显示此星期与一年前的那个星期之间的变化趋势。 |
|
| 严重 |
显示遇到严重问题的用户的数量 |
|
| 严重问题 |
显示唯一严重问题的数量。 |
|
| 信息 |
显示遇到信息性问题的用户的数量。 |
|
| 信息性问题 |
显示唯一信息性问题的数量。 |
|
| 加载时间 |
显示解决方案的平均加载时间。 |
|
| 应用程序 |
显示用来打开所选解决方案的应用程序的名称。 |
|
| 类型 |
显示解决方案的类型。 |
|
| 文件 |
显示解决方案的文件名。 |
|
| 扩展名 |
显示解决方案的文件名扩展。 |
|
| 发布者 |
显示解决方案的发布者。 |
|
| 内置 |
指示此解决方案是否包括在 Office 中。 您可以使用此列的筛选器来隐藏内置的解决方案,以便在组织中可以看到唯一的解决方案。 |
以下部分介绍帮您深入探讨特定问题的工作表。 在您选择了“解决方案”工作表中的链接之后,这些工作表即会出现。
“解决方案详细信息”工作表
选择“解决方案”工作表上“Office 使用情况”下的链接后,就会出现“解决方案详细信息” 工作表。 "解决方案详细信息"工作表可帮助您查看哪些用户正在频繁使用某个解决方案。
以下屏幕截图显示了 “解决方案详细信息 ”工作表。
Office 遥测仪表板中的解决方案详细信息工作表

下表介绍"解决方案详细信息"工作表中的每个列。
"解决方案详细信息"工作表的列说明
| 列 | 说明 |
|---|---|
| 用户名 |
显示使用解决方案的用户姓名。 |
| 用户域 |
显示用户的域名。 |
| 计算机名称 |
显示打开解决方案时所在的计算机的名称。 |
| 计算机域 |
显示计算机的域名。 |
| 解决方案版本 |
显示解决方案的版本。 |
| 体系结构 |
显示解决方案的体系结构。 |
| 加载时间 |
显示解决方案的加载时间。 |
| 上次加载 |
显示上次加载解决方案的时间。 |
| 加载行为 |
显示 COM 加载项的加载行为,如下所示: 0 - 不自动加载 (卸载) 1 - 不自动加载 (加载) 2 - 启动时加载(未加载) 3 - 启动时加载(已加载) 8 - 按需加载(未加载) 9 - 按需加载(已加载) 16 - 首次加载,然后按需加载 (加载) 有关详细信息,请参阅 加载行为值。 |
| 策略设置 |
显示策略设置。 |
| Office 版本 |
显示用于打开解决方案的 Office 的版本。 |
| 发布者 |
显示解决方案的发布者。 |
| 作者 |
显示解决方案的作者姓名。 |
| 友好名称 |
显示解决方案的友好名称。 |
| 说明 |
显示解决方案的说明。 |
| 大小(KB) |
显示解决方案的大小。 |
| 位置 |
显示解决方案的文件路径。 每个用户和计算机都只保留一个文件路径。 如果同一用户在同一台计算机上的不同文件路径中打开解决方案,则仅保留最新的文件路径。 |
“解决方案问题”工作表
在“ 解决方案 ”工作表上的 “Office 2016 及更高版本遥测数据 ”下选择链接后,将显示“ 解决方案问题” 工作表。 "解决方案问题"工作表可帮助您查找有关在解决方案中发现的唯一事件的详细信息。
以下屏幕截图显示了 “解决方案问题 ”工作表。
Office 遥测仪表板中的解决方案问题工作表
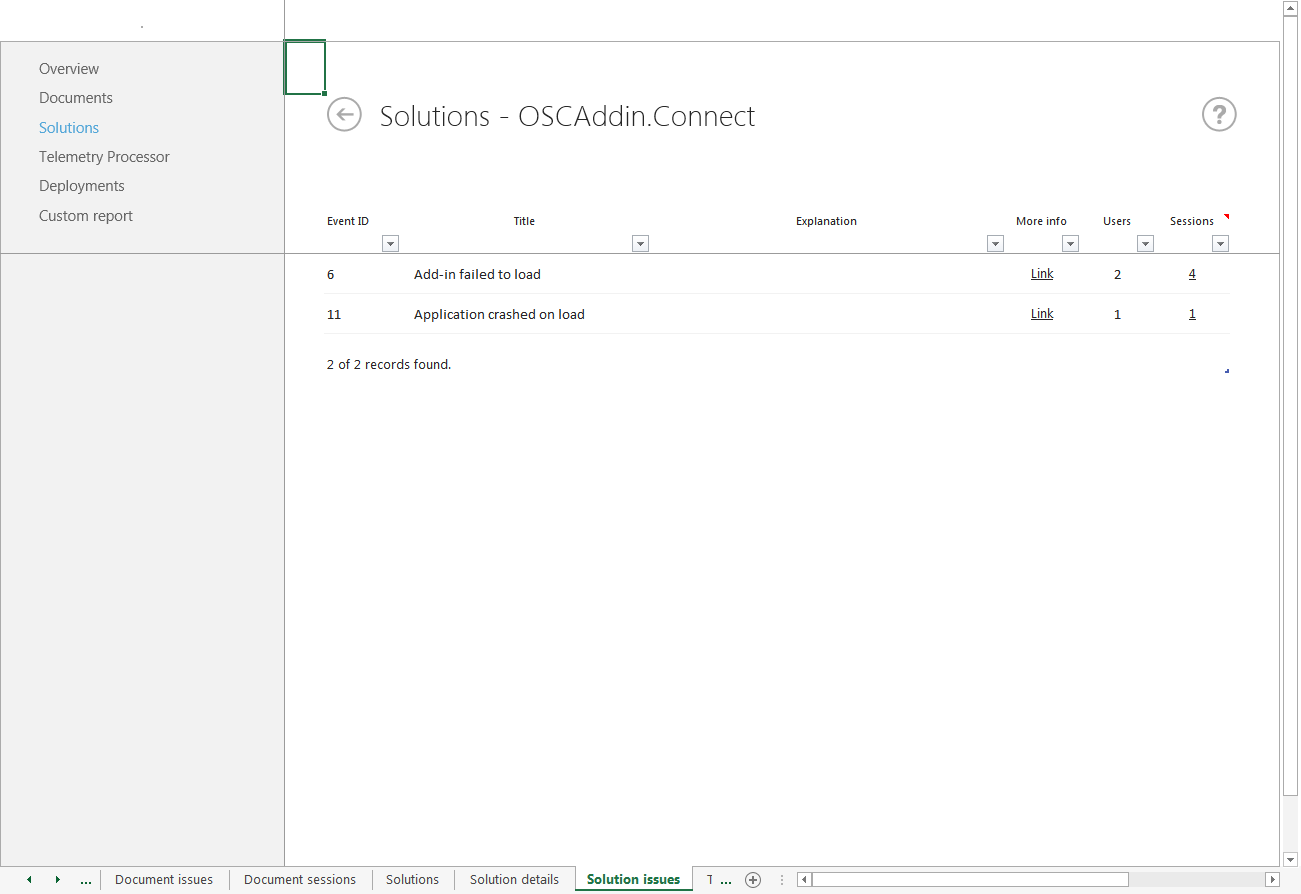
下表介绍"解决方案问题"工作表中的每个列。
Office 遥测仪表板中“解决方案问题”工作表的列说明
| 列 | 说明 |
|---|---|
| 事件 ID |
显示事件 ID。 有关事件 ID 的详细信息,请参阅使用 Office 遥测日志解决 Office 文件和自定义解决方案的问题中的"表 2. 使用遥测日志排查 Office 文件和自定义解决方案中的“遥测日志中显示的事件类型”。 |
| 标题 |
显示问题的标题。 |
| 说明 |
描述问题。 |
| 详细信息 |
提供详细信息的链接。 |
| 用户 |
显示遇到问题的用户的数量。 |
| 会话 |
显示遇到问题的会话数量。 |
“解决方案会话”工作表
“解决方案会话”工作表显示发生问题的会话。 您可以通过选择"解决方案问题"工作表"会话"列中的链接来打开此工作表。
以下屏幕截图显示了 “解决方案会话” 工作表。
Office 遥测仪表板中的解决方案会话工作表

下表介绍"解决方案会话"工作表中的每个列。
Office 遥测仪表板中“解决方案会话”工作表的列说明
| 列 | 说明 |
|---|---|
| 事件 ID |
显示事件 ID。 有关事件 ID 的详细信息,请参阅使用 Office 遥测日志解决 Office 文件和自定义解决方案的问题中的"表 2. 使用遥测日志排查 Office 文件和自定义解决方案中的“遥测日志中显示的事件类型”。 |
| 事件日期 |
显示问题出现时的日期和时间。 |
| 用户名 |
显示使用解决方案时遇到问题的用户的姓名。 |
| 用户域 |
显示用户的域名。 |
| 计算机名称 |
显示遇到问题的解决方案所在的计算机的名称。 |
| 计算机域 |
显示计算机的域名。 |
| 解决方案版本 |
显示解决方案的版本。 |
| 体系结构 |
显示解决方案的体系结构。 |
| Office 版本 |
显示使用此解决方案的 Office 版本与内部版本号。 |
| 加载时间 |
显示解决方案的加载时间。 |
| 加载行为 |
显示 COM 加载项的加载行为,如下所示: 0 - 不自动加载(未加载) 1 - 不自动加载(已加载) 2 - 启动时加载(未加载) 3 - 启动时加载(已加载) 8 - 按需加载(未加载) 9 - 按需加载(已加载) 16 - 首次加载,然后按需加载 (加载) 有关详细信息,请参阅 加载行为值。 |
| 策略设置 |
显示策略设置。 |
| 已加载的文档 |
显示问题出现时打开的文档。 |
| 发布者 |
显示解决方案的发布者。 |
| 作者 |
显示解决方案的作者姓名。 |
| 友好名称 |
显示解决方案的友好名称。 |
| 说明 |
显示解决方案的说明。 |
| 大小(KB) |
显示解决方案的大小。 |
| 位置 |
显示解决方案的文件路径。 每个用户和计算机都只保留一个文件路径。 如果同一用户在同一台计算机上的不同文件路径中打开解决方案,则仅保留最新的文件路径。 |
“遥测处理器”工作表
遥测处理器工作表显示有关 Office 遥测仪表板基础结构运行状况的信息。 可以监视处理器是否正常运行,并且可以检查用户的计算机是否正在正确发送数据。
以下屏幕截图显示了 遥测处理器 工作表:
Office 遥测仪表板中的遥测处理器工作表

下表介绍"遥测处理器"工作表中的每个列。
Office 遥测仪表板中遥测处理器工作表的列说明
| 列 | 说明 |
|---|---|
| 计算机名称 |
列出运行遥测处理器的计算机的名称。 可以选择计算机名称以查看其计算机向每个处理器发送数据的用户。 有关此功能的详细信息,请参阅本文接下来介绍的"代理"工作表。 |
| 级别 |
显示处理器的状态。 根据状态,你可能想要调查处理器是否正常运行,或者用户计算机上的代理配置是否正确以及是否正在上传数据。 将在下表中介绍级别。 |
| 用户 |
显示其计算机连接到每个处理器的用户数。 |
| 计算机 |
显示连接到每个处理器的计算机数。 |
| 上次更新 |
显示处理器将数据插入数据库的最后日期和时间。 |
下表介绍了"级别"列中显示的符号所代表的状态。
"遥测处理器"工作表中"级别"列的图标说明
| 符号 | 状态说明 |
|---|---|

|
处理器的上次更新日期和时间不到一天。 |

|
此处理器的 5% 或更多用户在过去 14 天内未上传数据。 选择处理器名称以打开 “代理” 工作表,以便可以查看哪些用户的计算机未发送数据。 |

|
处理器的上次更新日期和时间早于一天。 看到此状态时,应调查处理器是否在计算机上正确运行。 可在 Office 遥测仪表板部署故障排除中找到有关如何对 Office 遥测处理器进行故障排除的信息。 |
| (无符号) |
处理器的上次更新日期和时间超过 14 天。 |
注意
如果处理器的“上次更新时间”值是 90 天或更多天前,则会从遥测处理器工作表中删除处理器。
“代理”工作表
“ 代理” 工作表显示有关其计算机将数据上传到每个处理器的用户的信息。 您可以通过选择"遥测处理器"工作表上的计算机名称对应的链接来打开"代理"工作表。 使用此工作表可以监视每个计算机的上载状态。
以下屏幕截图显示了 “代理” 工作表。
Office 遥测仪表板中的“代理”工作表

下表介绍"代理"工作表中的每个列。
Office 遥测仪表板中代理工作表的列说明
| 列名称 | 说明 |
|---|---|
| 用户名 |
Lists计算机将数据上传到处理器的用户的名称。 |
| 级别 |
指示代理上载数据的时新程度。 将在下表中介绍级别。 |
| 计算机 |
Lists上传数据的计算机的名称。 |
| 上次更新 |
显示用户计算机上次上载数据的日期和时间。 |
| 标签 1 - 4 |
显示分配给每个用户的标签值。 |
| 版本 |
显示在用户计算机上运行的代理的主要和次要版本。 |
下表介绍了"级别"列中显示的符号所代表的状态。
| 符号 | 状态说明 |
|---|---|

|
用户上次更新的日期和时间在不到一天前。 |

|
用户上次更新的日期和时间在 2 - 14 天之前。 有时,当用户的计算机超过一天没有上传数据时,你会看到此图标 (例如,周末之后的星期一早上) 。 |

|
用户上次更新的日期和时间在 15 - 30 天之前。 看到此状态时,应调查此用户计算机上的代理配置是否正确。 可在排查 遥测仪表板部署问题中找到有关如何对代理进行故障排除的信息。 |
| (无符号) |
处理器的上次更新日期和时间是 31 天或更多天之前。 |
注意
如果用户的“上次更新”值是 90 天及以上,则用户将从“代理”工作表中删除。
“部署”工作表
"部署"工作表提供了在组织中部署的 Office 客户端数量的表格视图。 此工作表提供有关"概述"工作表中显示的部署趋势图的更多信息。 这些信息可以帮助您计划之后的 Office 部署。
在“ 部署” 工作表的以下屏幕截图中,可以看到部署了多少个 Office 客户端。 此列表按照 Office 版本和 CPU 体系结构进行编排。 例如,您可以看到运行 32 位版本 Office 的用户数量。
Office 遥测仪表板中的部署工作表

您可以看到仍有 32 位计算机在运行 Office 2003。 你可能想要联系这些用户,了解他们是否对如何升级有任何疑问。 您也可以创建一个自定义报告,用于显示有关这些用户的详细信息,例如他们的计算机硬件。
此外,你应该知道,基于 ARM 的体系结构现在支持Windows 8.1。 如果您组织中有些用户的计算机上有 Office ,那么您现在可以在"部署"工作表中跟踪该信息。 可以创建自定义报表,以获取有关谁正在使用这些计算机、他们可能遇到的问题等的更丰富信息。
注意
对Windows 8.1的支持已于 2023 年 1 月 10 日结束。
“自定义报告”工作表
When you select the Create custom report button on the Custom report worksheet, Telemetry Dashboard connects to multiple tables and creates relationships for you to use in a PivotTable. 如果以前从未使用过数据透视表,可以在 使用多个表创建数据透视表中了解详细信息。