使用 Teams 工具包创建 Office 外接程序项目
开发 Teams 应用的主要工具是 Teams 工具包。 可以使用 Teams 工具包创建 Office 加载项,但有以下限制。
使用 Teams 工具包创建的外接程序使用 Microsoft 365 的统一清单。
目前只能创建 Outlook 加载项。 我们正在努力在 Teams 工具包中为其他 Office 应用程序和平台的加载项启用支持。
注意
使用 Microsoft 365 统一清单的 Office 加载项在 Office 网页版、新的 Outlook on Windows (预览版) 中以及连接到 Microsoft 365 订阅版本 2304 (内部版本 16320.00000) 或更高版本的 Office 上直接受支持。
在 AppSource 或 Microsoft 365 管理中心 部署包含统一清单的应用包时,如果清单具有有效的“alternateIcons”属性,则会从统一清单生成并存储 XML 清单。 此 XML 清单使加载项可以安装在不直接支持统一清单的平台上,包括 Mac 版 Office、移动版 Office、Windows 2304 (内部版本 16320.00000) 的 Office 订阅版本,以及 Windows 上的 Office 永久版本。
按照安装 Teams 工具包中所述,将最新版本的 Teams 工具包安装到 Visual Studio Code 中。
创建 Outlook 外接程序项目
打开 Visual Studio Code,然后在 活动栏中选择“Teams 工具包”图标。

选择“ 创建新应用”。
在 “新建项目 ”下拉列表中,选择“ Outlook 加载项”。
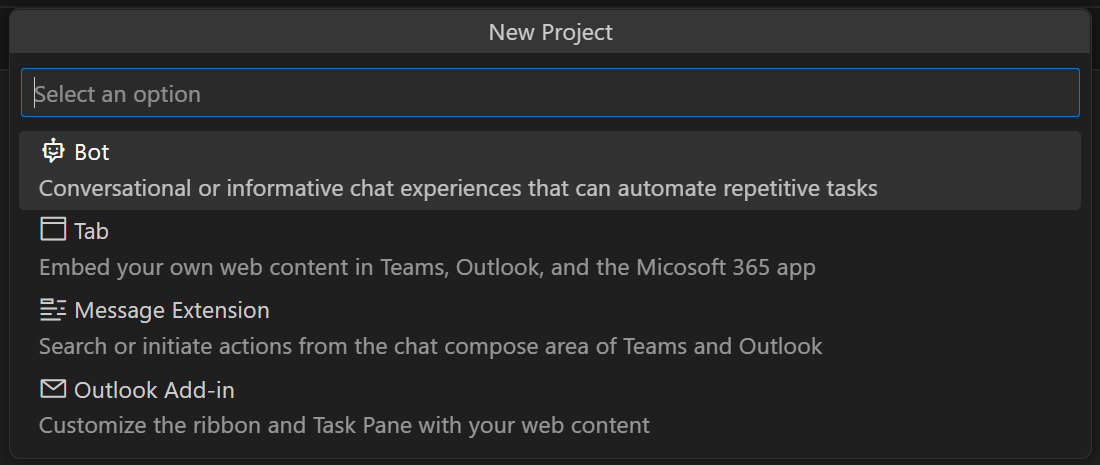
在“ 使用 Outlook 加载项的应用功能 ”下拉列表中,选择“ 任务窗格”。
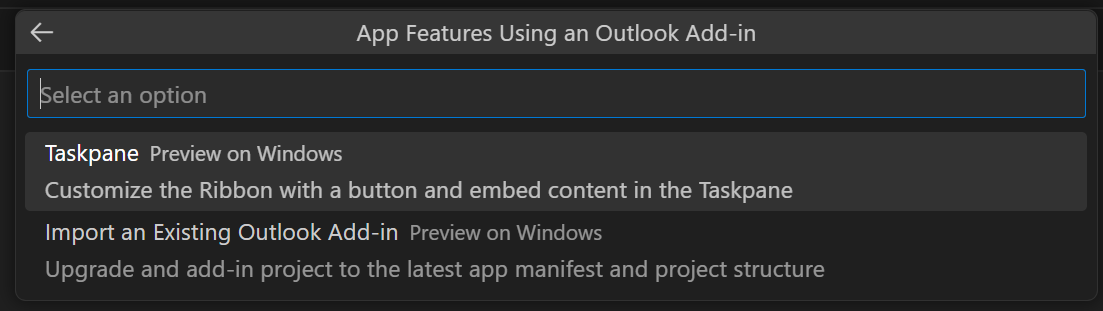
在打开的 “工作区文件夹 ”对话框中,选择要在其中创建项目的文件夹。
提示时,为项目 (指定一个名称,) 没有空格。 Teams 工具包将使用基本文件和基架创建项目。 然后,它将 在另一个 Visual Studio Code 窗口中打开项目。 关闭原始 Visual Studio Code 窗口。
在 Visual Studio Code 终端 中,导航到项目的根目录并运行
npm install。在对项目进行更改之前,请验证是否可以从 Visual Studio Code 旁加载 Outlook 加载项。 请执行以下步骤:
- 确保你在 Microsoft 365 开发人员租户中的帐户也是桌面 Outlook 中的电子邮件帐户。 如果不是,请按照将 电子邮件帐户添加到 Outlook 中的指南进行操作。
- 关闭 Outlook 桌面版。
- 在 Visual Studio Code 中,打开 Teams 工具包。
- 在 “帐户 ”部分中,验证是否已登录到 Microsoft 365。
- 选择“在 Visual Studio Code 中 查看 | 运行 ”。 在 “运行和调试 ”下拉菜单中,选择 “Outlook 桌面 (Edge Chromium) ”选项,然后按 F5。 项目生成并打开节点开发服务器窗口。 此过程可能需要几分钟时间。 最终,Outlook 桌面将打开。
- 打开 Microsoft 365 帐户标识的收件箱并打开任何邮件。 如果在“主页”功能区 (或“邮件”功能区中打开了邮件,则“Contoso 外接程序”选项卡将在其自己的窗口中打开) ,
- 单击“ 显示任务窗格 ”按钮,任务窗格随即打开。 单击“ 执行操作 ”按钮,邮件顶部附近会显示一条小通知。
- 若要停止调试并卸载加载项,请选择“在 Visual Studio Code 中 运行 | 停止调试 ”。
现在可以更改和开发项目。 在 Office 外接程序文档中的指南根据使用的清单类型进行分支的位置,请务必遵循统一清单的指南。
反馈
即将发布:在整个 2024 年,我们将逐步淘汰作为内容反馈机制的“GitHub 问题”,并将其取代为新的反馈系统。 有关详细信息,请参阅:https://aka.ms/ContentUserFeedback。
提交和查看相关反馈