Office 缓存存储 Office 外接程序使用的资源和数据。通过访问存储的资源,外接程序的性能得到提高,因为它可避免在需要时重新下载这些资源。
在以下情况下,应清除 Office 缓存。
- 当你想要删除以前在 Windows、Mac 或 iOS 上旁加载的加载项时。
- 例如,更新清单 (更新图标的文件名或外接程序命令的文本) 。 这可确保使用最新版本的加载项。
提示
对于实现任务窗格的外接程序,如果仅希望旁加载的加载项反映其 HTML 或 JavaScript 源文件的最新更改,则无需清除缓存。 相反,通过在任务窗格) 中选择任意位置,将焦点置于加载项的任务窗格中 (。 然后,选择 Ctrl+F5 以重新加载加载项。
- 当你想要解决运行加载项时出现的问题或错误时。
注意
若要从 Excel、OneNote、PowerPoint 或 Word 网页版中删除旁加载的加载项,请参阅 在 Office 网页版中旁加载 Office 加载项以进行测试:删除旁加载的加载项。
若要从Outlook 网页版中删除旁加载加载项,请参阅旁加载 Outlook 加载项进行测试。
警告
清除 Office 缓存时,请完全清除它。 不要删除单个清单文件。 这可能会导致所有加载项停止加载。
缓存类型
Office 缓存可以引用 Web 缓存或 Wef 缓存。
- Web 缓存临时存储单个 Office 外接程序使用的基于 Web 的资源和数据。
- Wef 缓存在本地存储所有已安装 Office 加载项的资源和数据。
下表概述了可以在不同平台上清除哪些 Office 缓存类型。 它还提供了有关如何清除特定缓存的说明的链接。
| 平台 | 要清除的缓存类型 | 用于清除缓存的选项 |
|---|---|---|
| Windows | Web 和 Wef 缓存。 目前没有选项可以清除一个缓存而不清除另一个缓存。 | |
| Mac |
|
|
| iOS |
|
清除 Windows 上的 Office 缓存
根据 Office 主机和作系统,你可以自动或手动清除 Windows 计算机上的 Web 和 Wef 缓存。
重要
在 Windows 上,自动和手动选项将清除 Web 和 Wef 缓存。 目前没有选项可以清除一个缓存而不清除另一个缓存。
自动清除缓存
注意
仅 Excel、PowerPoint 和 Word 支持自动选项。 Outlook 仅支持 手动选项。
建议对加载项开发计算机使用此方法。 如果 Windows 上 Office 的版本为 2108 或更高版本,则以下步骤会将 Office 缓存配置为下次重新打开 Office 时清除。
- 在 Excel、PowerPoint 或 Word 功能区中,导航到“文件>选项>信任中心信任中心>设置>受信任的外接程序目录”。
- 选中“ 下一次 Office 启动时,清除以前启动的所有 Web 加载项缓存 ”复选框。
- 选择“确定”。
- 重启 Excel、PowerPoint 或 Word。
手动清除缓存
手动清除 Excel、Word 和 PowerPoint 中的缓存
若要从 Excel、Word 和 PowerPoint 中删除所有旁加载的加载项,请删除以下文件夹中的内容。
%LOCALAPPDATA%\Microsoft\Office\16.0\Wef\
如果存在以下文件夹,则也删除其内容。
%userprofile%\AppData\Local\Packages\Microsoft.Win32WebViewHost_cw5n1h2txyewy\AC\#!123\INetCache\
手动清除 Outlook 中的缓存
在尝试清除 Outlook 中的缓存之前,请先尝试使用旁加载 Outlook 加载项中概述的步骤 删除旁加载加载项,以便进行测试。
如果此加载项删除不起作用,请删除文件夹的内容Wef,如手动清除 Excel、Word 和 PowerPoint 中的 Excel、Word和 PowerPoint 中的缓存中所述。
如果 Outlook 外接程序使用 Microsoft 365 的统一清单,请同时删除以下文件夹。
%userprofile%\AppData\Local\Microsoft\Outlook\HubAppFileCache
若要清除 新 Outlook on Windows 中的缓存,请执行以下步骤。
如果 Outlook 客户端已打开,请将其关闭。
在命令行中运行以下命令:
olk.exe --devtools这将打开新的 Outlook on Windows 客户端和 Microsoft Edge DevTools 实例。
在“Microsoft Edge DevTools”窗口中,选择“ 网络 ”选项卡。
选择并按住 (或右键单击 “请求” 表中的任意位置) 。 然后,选择“ 清除浏览器缓存”。
在 Windows 10 上使用 Microsoft Edge 开发人员工具
若要在加载项在 Microsoft Edge 中运行时清除 Windows 10 上的 Office 缓存,请使用 Microsoft Edge DevTools。
注意
若要使用以下步骤清除 Office 缓存,加载项必须具有任务窗格。 如果加载项是无 UI 的加载项(例如,使用 on-send 功能的加载项),则需要先为加载项添加一个任务窗格,且该任务窗格使用与 SourceLocation 相同的域,然后才能使用以下步骤来清除缓存。
在 Office 客户端中打开加载项。
运行 Microsoft Edge 开发工具。
在 Microsoft Edge 开发工具中,打开“本地”选项卡。加载项将按其名称列出。
选择加载项名称以将调试器连接到加载项。 当调试器连接到加载项时,将打开一个新的“Microsoft Edge 开发工具”窗口。
在新窗口的“网络”选项卡上,选择“清除缓存”。

如果完成这些步骤后未获得想要的结果,请尝试选择“始终从服务器中刷新”。

清除 Mac 上的 Office 缓存
可以选择在 Mac 上清除 Web 或同时清除 Web 缓存和 Wef 缓存。
清除 Web 缓存
通常,通过重新加载加载项来清除 Web 缓存。 如果同一文档中存在多个加载项,则重载后自动清除缓存的过程可能不可靠。
若要清除 Excel、PowerPoint 和 Word 中的 Web 缓存,请使用任何任务窗格加载项的个性化菜单。
注意
- 任务窗格中的个性菜单仅在 Excel、PowerPoint 和 Word 中受支持。 由于 Outlook 中不支持它,因此必须使用 选项来清除 Web 缓存和 Wef 缓存。
- 个性化菜单仅在 macOS 版本 10.13.6 或更高版本中显示。
从加载项的任务窗格中,选择“个性”菜单。 然后,选择 “清除 Web 缓存”。
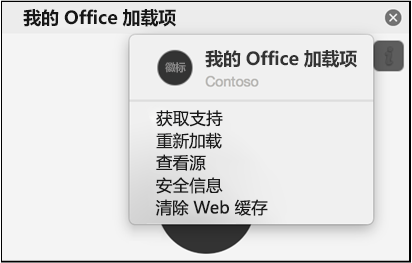
清除 Web 和 Wef 缓存
若要在 Mac 上清除 Web 缓存和 Wef 缓存,请删除 和 ~/Library/Containers/com.microsoft.{host}/Data/Documents/wef 文件夹的内容~/Library/Containers/com.Microsoft.OsfWebHost/Data/。 将 替换为 {host} Office 应用程序,例如 Excel。
提示
使用终端或 Finder 搜索指定的文件夹。 若要通过 Finder 查找这些文件夹,必须将 Finder 设置为显示隐藏的文件。 Finder 按产品名称显示 Containers 目录中的文件夹,例如 Microsoft Excel 而不是 com.microsoft.Excel。
删除文件夹的内容 ~/Library/Containers/com.microsoft.{host}/Data/Documents/wef 会从应用程序中删除所有旁加载的加载项。
注意
~/Library/Containers/com.Microsoft.OsfWebHost/Data/如果该文件夹不存在,请通过终端或 Finder 为以下文件夹检查。 如果找到,请删除每个文件夹的内容。
-
~/Library/Containers/com.microsoft.{host}/Data/Library/Caches/,其中,{host}是 Office 应用程序(例如Excel) -
~/Library/Containers/com.microsoft.{host}/Data/Library/Application Support/Microsoft/Office/16.0/Wef/,其中,{host}是 Office 应用程序(例如Excel) ~/Library/Containers/com.microsoft.Office365ServiceV2/Data/Caches/com.microsoft.Office365ServiceV2/~/Library/Containers/com.microsoft.Office365ServiceV2/Data/Library/Caches/com.microsoft.Office365ServiceV2/
清除 iOS 上的 Office 缓存
若要清除 iOS 上的 Web 缓存,请从加载项中的 JavaScript 调用 window.location.reload(true) 。 这会强制加载项重新加载。 或者,重新安装 Office。