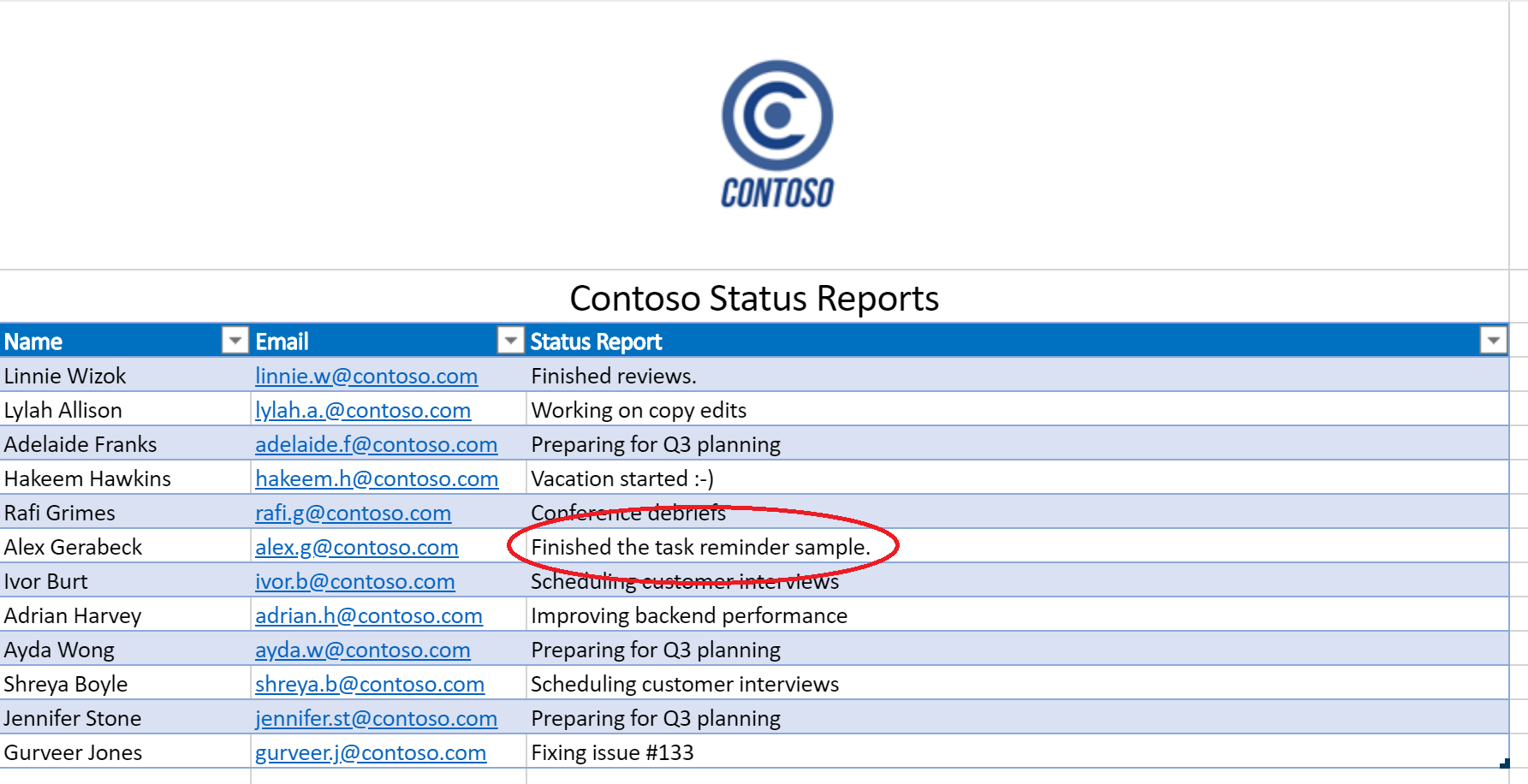在此方案中,你将管理项目。 每月使用 Excel 工作表跟踪员工的状态。 你通常需要提醒用户填写其状态,因此你决定自动执行该提醒过程。
你将创建一个 Power Automate 流,以向缺少状态字段的人员发送消息,并将他们的响应应用于电子表格。 为此,你将开发一对脚本来处理工作簿的处理。 第一个脚本获取具有空白状态的人员列表,第二个脚本将状态字符串添加到右侧行。 你还将利用 Teams 自适应卡片 让员工直接从通知中输入其状态。
涵盖的脚本技能
- 在 Power Automate 中创建流
- 将数据传递给脚本
- 从脚本返回数据
- Teams 自适应卡片
- 表格
先决条件
此方案使用 Power Automate 和 Microsoft Teams。
设置说明
下载工作簿
将示例工作簿下载到 OneDrive。
在 Excel 中打开工作簿。
创建脚本
首先,我们需要一个脚本来获取电子表格中缺少的状态报告的所有员工。 在“ 自动 ”选项卡下,选择“ 新建脚本 ”,并将以下脚本粘贴到编辑器中。
/** * This script looks for missing status reports in a project management table. * * @returns An array of Employee objects (containing their names and emails). */ function main(workbook: ExcelScript.Workbook): Employee[] { // Get the first worksheet and the first table on that worksheet. let sheet = workbook.getFirstWorksheet() let table = sheet.getTables()[0]; // Give the column indices names matching their expected content. const NAME_INDEX = 0; const EMAIL_INDEX = 1; const STATUS_REPORT_INDEX = 2; // Get the data for the whole table. let bodyRangeValues = table.getRangeBetweenHeaderAndTotal().getValues(); // Create the array of Employee objects to return. let people: Employee[] = []; // Loop through the table and check each row for completion. for (let i = 0; i < bodyRangeValues.length; i++) { let row = bodyRangeValues[i]; if (row[STATUS_REPORT_INDEX] === "") { // Save the email to return. people.push({ name: row[NAME_INDEX].toString(), email: row[EMAIL_INDEX].toString() }); } } // Log the array to verify we're getting the right rows. console.log(people); // Return the array of Employees. return people; } /** * An interface representing an employee. * An array of Employees will be returned from the script * for the Power Automate flow. */ interface Employee { name: string; email: string; }使用名称 Get 人员 保存脚本。
接下来,我们需要另一个脚本来处理状态报表卡,并将新信息放入电子表格中。 在“代码编辑器”任务窗格中,选择“ 新建脚本 ”,并将以下脚本粘贴到编辑器中。
/** * This script applies the results of a Teams Adaptive Card about * a status update to a project management table. * * @param senderEmail - The email address of the employee updating their status. * @param statusReportResponse - The employee's status report. */ function main(workbook: ExcelScript.Workbook, senderEmail: string, statusReportResponse: string) { // Get the first worksheet and the first table in that worksheet. let sheet = workbook.getFirstWorksheet(); let table = sheet.getTables()[0]; // Give the column indices names matching their expected content. const NAME_INDEX = 0; const EMAIL_INDEX = 1; const STATUS_REPORT_INDEX = 2; // Get the range and data for the whole table. let bodyRange = table.getRangeBetweenHeaderAndTotal(); let tableRowCount = bodyRange.getRowCount(); let bodyRangeValues = bodyRange.getValues(); // Create a flag to denote success. let statusAdded = false; // Loop through the table and check each row for a matching email address. for (let i = 0; i < tableRowCount && !statusAdded; i++) { let row = bodyRangeValues[i]; // Check if the row's email address matches. if (row[EMAIL_INDEX] === senderEmail) { // Add the Teams Adaptive Card response to the table. bodyRange.getCell(i, STATUS_REPORT_INDEX).setValues([ [statusReportResponse] ]); statusAdded = true; } } // If successful, log the status update. if (statusAdded) { console.log( `Successfully added status report for ${senderEmail} containing: ${statusReportResponse}` ); } }使用名称“ 保存状态”保存脚本。
创建 Power Automate 流
-
提示
如果之前尚未创建流,请检查我们的教程开始在 Power Automate 中使用脚本来了解基础知识。
创建新的 即时云流。
从选项中选择 “手动触发流 ”,然后选择“ 创建”。
流需要调用 Get 人员 脚本来获取状态字段为空的所有员工。 在流生成器中 + ,选择按钮和 “添加操作”。 选择 Excel Online (Business) 连接器的 “运行脚本 ”操作。 为流步骤提供以下条目:
- 位置:OneDrive for Business
- 文档库:OneDrive
- 文件:task-reminders.xlsx (通过文件浏览器) 选择
- 脚本:获取人员
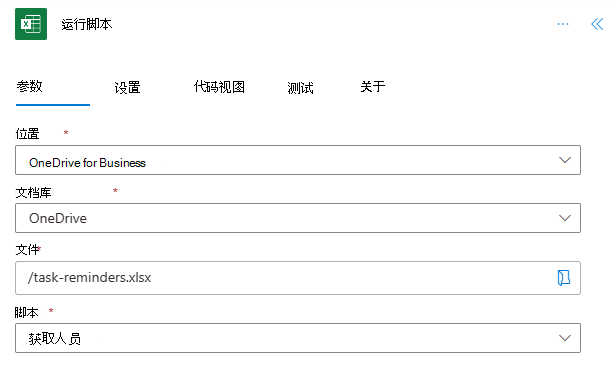
接下来,流需要处理脚本返回的数组中的每个 Employee。 添加 Microsoft Teams 连接器的 Post 自适应卡并等待响应操作。
发送自适应卡需要将卡的 JSON 作为消息提供。 可以使用自适应卡片Designer创建自定义卡片。 对于此示例,请使用以下 JSON。
{ "$schema": "http://adaptivecards.io/schemas/adaptive-card.json", "type": "AdaptiveCard", "version": "1.0", "body": [ { "type": "TextBlock", "size": "Medium", "weight": "Bolder", "text": "Update your Status Report" }, { "type": "Image", "altText": "", "url": "https://i.imgur.com/f5RcuF3.png" }, { "type": "TextBlock", "text": "This is a reminder to update your status report for this month's review. You can do so right here in this card, or by adding it directly to the spreadsheet.", "wrap": true }, { "type": "Input.Text", "placeholder": "My status report for this month is...", "id": "response", "isMultiline": true } ], "actions": [ { "type": "Action.Submit", "title": "Submit", "id": "submit" } ] }对于“ 收件人” 字段,添加来自动态内容 的电子邮件 , (所选内容将) 具有 Excel 徽标。 添加 电子邮件 会导致流步骤被 For each 块括起来。 这意味着该数组将由 Power Automate 循环访问。
按如下所示填写剩余字段:
- 发布为:流机器人
- 发布内容:与 Flow 机器人聊天
- 更新消息:感谢你提交状态报告。 你的响应已成功添加到电子表格。
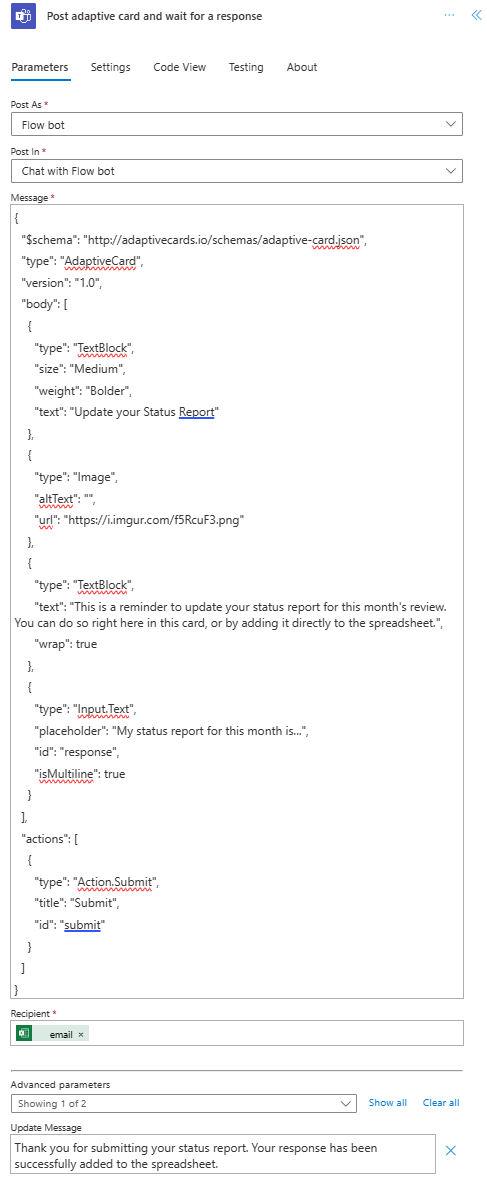
在“针对每个”块中,遵循“发布自适应卡并等待响应操作,添加新操作。 选择 Excel Online (Business) 连接器的 “运行脚本 ”操作。 为流步骤提供以下条目:
- 位置:OneDrive for Business
- 文档库:OneDrive
- 文件:task-reminders.xlsx (通过文件浏览器) 选择
- 脚本:保存状态
- senderEmail: 电子邮件 (Excel) 的动态内容
- statusReportResponse: 响应 (来自 Teams) 的动态内容
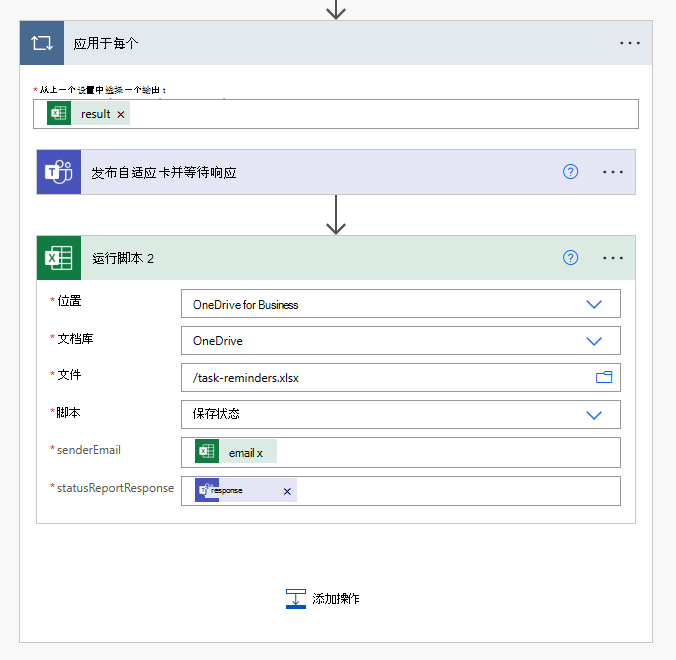
保存流。 流设计器应如下图所示。
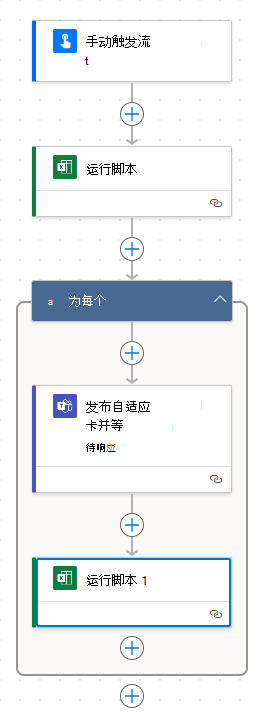
运行流
若要测试流,请确保任何处于空白状态的表行都使用绑定到 Teams 帐户的电子邮件地址, (测试) 时,你可能应使用自己的电子邮件地址。 使用流编辑器页上的“ 测试 ”按钮,或通过“我的流”选项卡运行 流 。请务必在出现提示时允许访问。
应通过 Teams 从 Power Automate 收到自适应卡片。 在卡中填写状态字段后,流将继续,并使用你提供的状态更新电子表格。
运行流之前
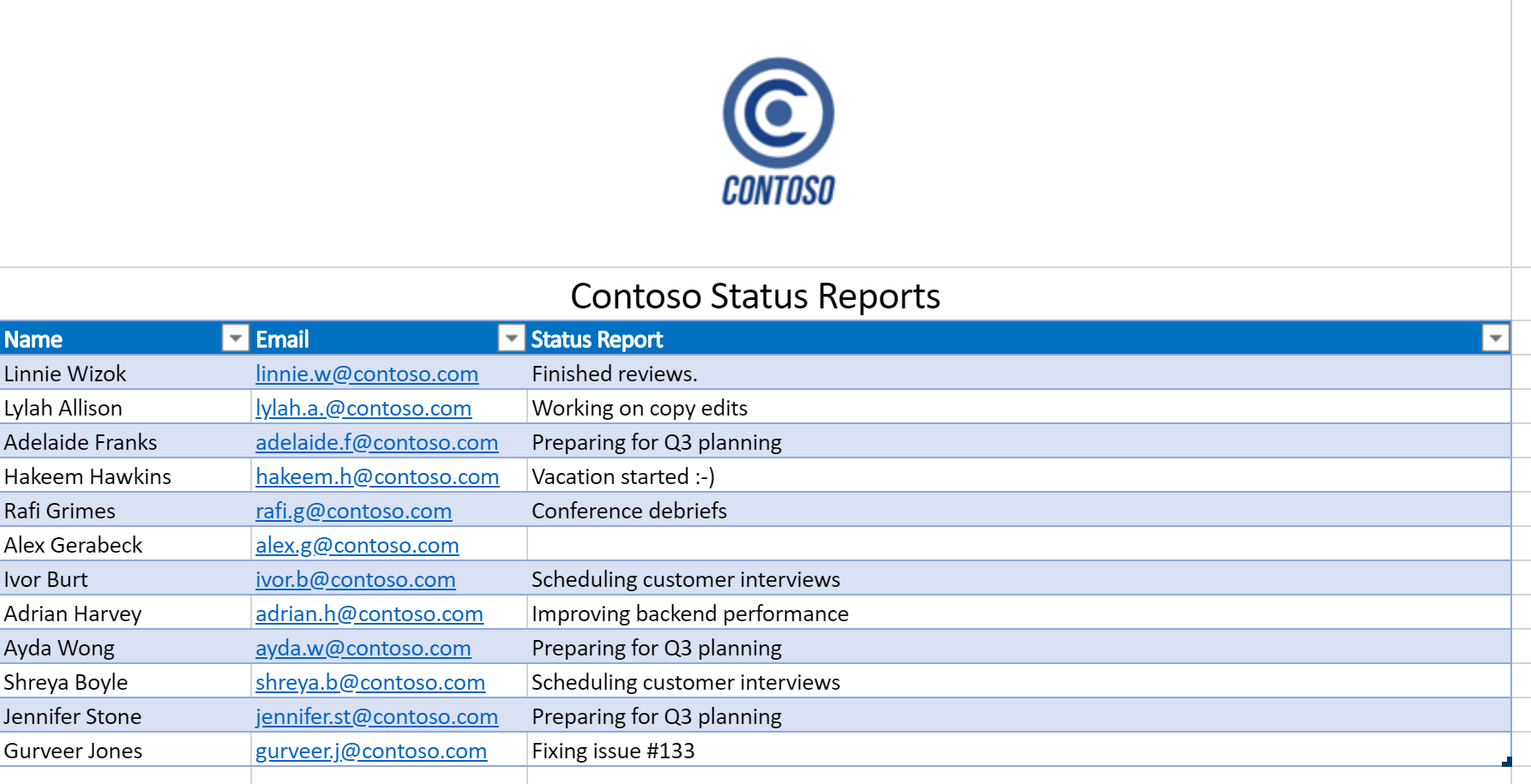
接收自适应卡片
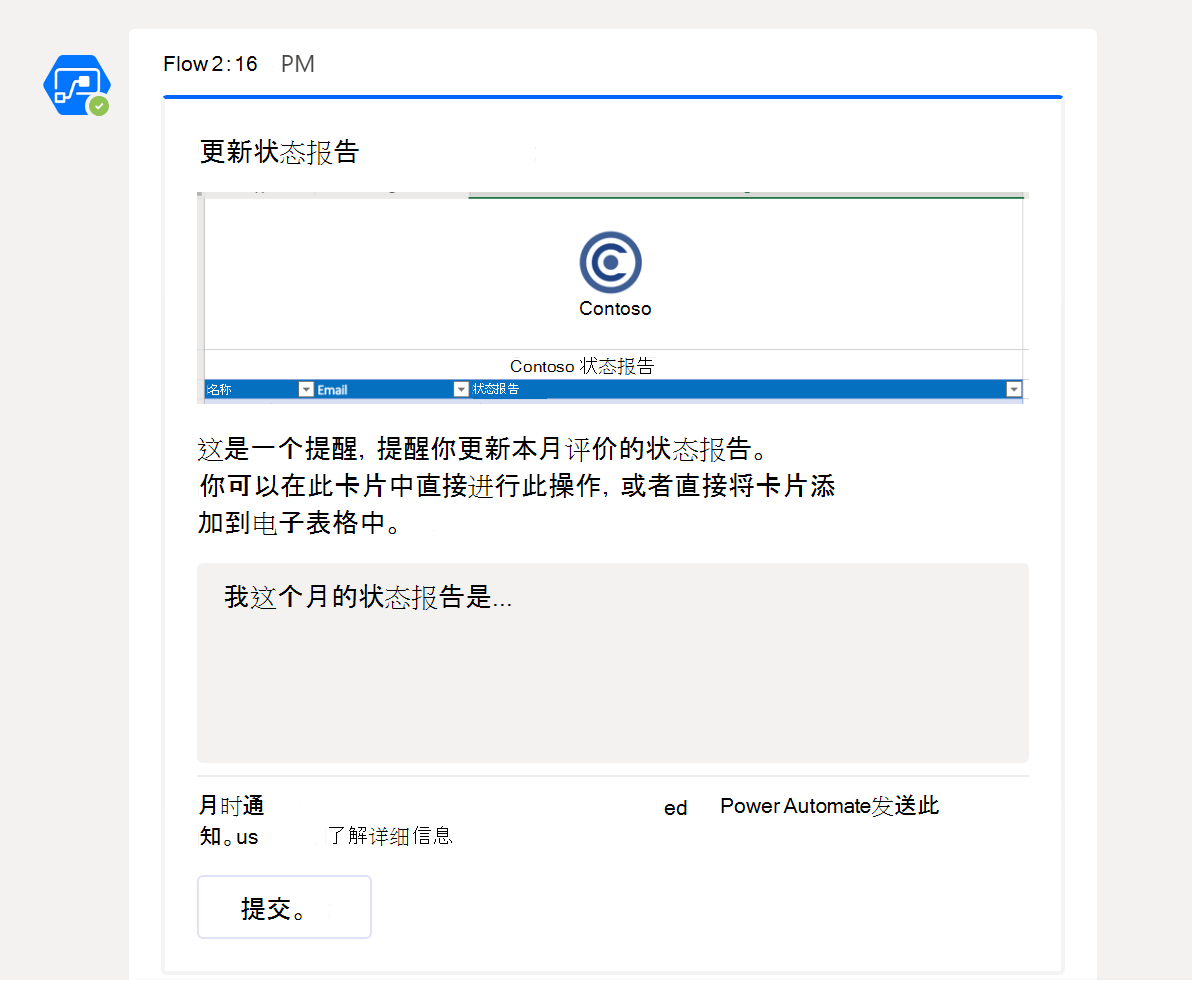
运行流后