症状
双击 Microsoft Excel 工作簿的图标或文件名时,Excel 将启动,然后显示一个空白屏幕,而不是你希望看到的文件。
解决方案
重要
请仔细遵循本部分中的步骤进行操作。 对注册表修改不当可能会导致严重问题。 修改之前,备份注册表以便在发生问题时进行还原。
要解决此问题,请根据具体情况按提供的顺序尝试使用以下方法。
选项 1:检查隐藏的工作表
Excel 工作表可能无意中被保存为隐藏文档。 为此,请按照下列步骤操作:
- 转到“查看”选项卡。
- 选择“取消隐藏”。
- 从列表中选择一个工作簿。
- 选择“确定”。
选项 2:最小化和最大化窗口
最小化然后最大化窗口操作有时会刷新 Excel 页并导致任何隐藏数据显示。
- 在 Excel 电子表格的右上角,选择最小化按钮。
- 在任务托盘中,右键单击 Excel 并选择电子表格。 (或双击 Excel 图标。)
最大化工作表后,可能会显示你的数据。
选项 3:禁用硬件加速
要解决此问题,请禁用硬件加速,直到视频适配器制造商发布修复程序。 请务必定期检查视频卡驱动程序的更新。
要禁用硬件加速,请按照下列步骤操作:
启动任何 Office 2013、Office 2016、Office 2019 或 Microsoft 365 应用版程序。
在“文件”选项卡上,选择“选项”。
在“选项”对话框中,选择“高级”。
在可用选项列表中,选中“禁用硬件图形加速”复选框。
以下屏幕截图显示了 Excel 中的这个选项。
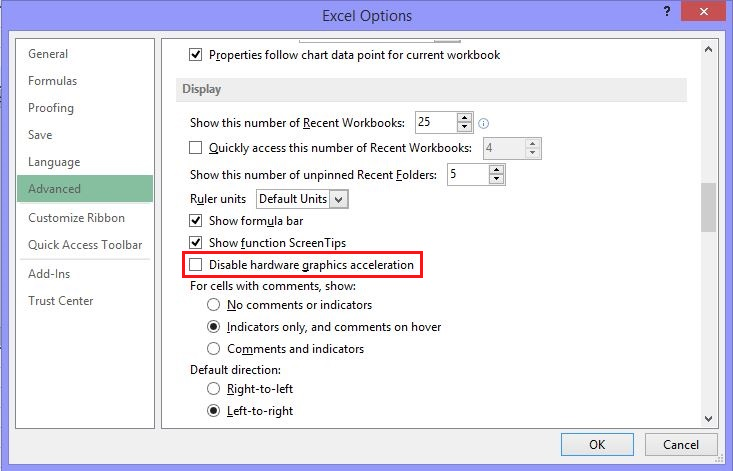
选择“确定”按钮。
注意
有关硬件加速的详细信息,请参见 Office 2013 客户端应用程序中的显示问题。
选项 4:忽略 DDE
如果在 Excel 选项中选中“忽略使用动态数据交换 (DDE) 的其他应用程序”复选框,则可能会出现此问题。
在 Windows 资源管理器中双击 Excel 工作簿时,会向 Excel 发送一条动态数据交换 (DDE) 消息。 此消息指示 Excel 打开双击的工作簿。
如果选择“忽略”选项,则 Excel 会忽略其他程序向其发送的 DDE 消息。 因此,Windows 资源管理器发送给 Excel 的 DDE 消息会被忽略,因而 Excel 不会打开双击的工作簿。
要更正此设置,请按照以下步骤操作:
注意
对于 Excel 2019、Excel LTSC 2021 和 Excel O365,可跳过此步骤。
- 在 Excel 窗口的左上角选择“文件”>“选项”。
- 在“选项”窗口左侧,选择“高级”。
- 在“高级”窗口中,向下滚动到“常规”部分。
- 清除“忽略使用动态数据交换 (DDE) 的其他应用程序”复选框,然后选择窗口底部的“确定”按钮。
注意
有关如何关闭 DDE 的详细信息,请参阅 Excel 中的“向程序发送命令时出错”
选项 5:重置文件关联
要检查系统中的文件关联是否正确执行,请将 Excel 文件关联重置为相应的默认设置。 为此,请使用适用于你的操作系统的步骤。
对于 Windows 10 和 Windows 8.1
- 找到打开错误的文件,并将其复制到桌面。
- 右键单击该文件并选择“属性”。
- 在“常规”选项卡的“文件类型”旁边,使用括号显示文件类型。 例如, (.docx)、 (.pdf)、或 (.csv)。
“打开方式”命令向你显示当前与哪个应用相关联。
要在不同的应用中打开此类文件:
- 选择“更改”。
- 选择“更多应用”。
- 选择所需应用,然后选择“始终使用此应用”复选框。
- 选择“确定”按钮。
对于 Windows 8
- 在“开始”屏幕上,键入控制面板。
- 选择或点击“控制面板”。
- 选择“默认程序”,然后选择“设置默认程序”。
- 选择“Excel”,然后选择“为此程序选择默认值”。
- 在“设置程序关联”屏幕中选择“全选”,然后选择“保存”。
对于 Windows 7
- 选择“开始”,然后选择“控制面板”。
- 选择“默认程序”。
- 选择“将文件类型或协议与特定程序关联”。
- 选择“Microsoft Excel 工作表”,然后选择“更改程序”。
- 在“推荐程序”下,选择“Microsoft Excel”。
- 如果 Excel 未出现在此列表中,请选择“浏览”,找到 Excel 安装文件夹,选择“Excel.exe”,然后选择“Excel”。
选项 6:修复 User Experience Virtualization (UE-V)
如果你正在运行更新用户体验虚拟化 (UE-V),请安装修补程序 2927019。 为此,请参见 针对 Microsoft User Experience Virtualization 2.0 的 修补程序包1。
如果不确定是否正在运行 UE-V,请检查“控制面板”中“程序和功能”项中的程序列表。 “公司设置中心”项,表示你正在运行 UE-V。
选项 7:修复 Office
尝试修复 Office 程序。 为此,请使用适用于你的安装类型和操作系统的步骤。
对于Microsoft 365 应用版、Office LTSC 2021 或 Office 2019 即点即用安装
Windows 10
- 在“开始”屏幕上,键入“设置”。
- 选择或点击“设置”。
- 在“设置”窗口中,选择或点击“应用”。
- 在“应用和功能”窗口中,向下滚动到“Office”程序,然后选择或点击它。
- 选择或点击“修改”按钮。
- 在“您希望如何修复 Office 程序”窗口中,选择或点击“联机修复”单选按钮,然后选择或点击“修复”按钮。
Windows 8
- 在“开始”屏幕上,键入控制面板。
- 选择或点击“控制面板”。
- 在“程序”下,选择或点击“卸载程序”。
- 选择或点击“Microsoft 365”,然后选择或点击“更改”。
- 选择或点击“在线修复”,然后选择或点击“修复”。 修复过程完成后,可能需要重启计算机。
Windows 7
选择“开始”,然后选择“控制面板”。
双击“程序和功能”。
选择“Microsoft 365”,然后选择“更改”。
选择“联机修复”,然后选择“修复”。
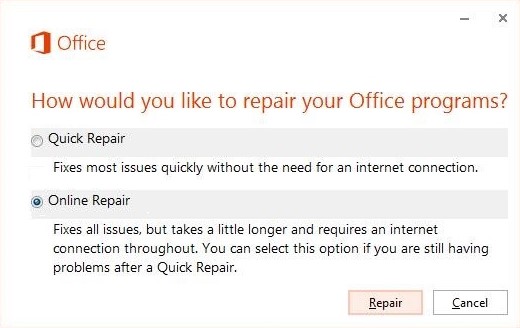
注意
修复过程完成后,可能需要重启计算机。
对于 Office 2013、Office 2010 或 Office 2007 安装
若要修复 Office 2013、Office 2010 或 Office 2007,请按照以下 Office 网站主题中的步骤操作:
选项 8:关闭加载项
Excel 和 COM 加载项程序也可能导致此问题。 这两种加载项位于不同的文件夹中。 要进行测试,可通过一次关闭一个加载项禁用并隔离冲突。 为此,请按照下列步骤操作:
- 在“文件”菜单中选择“选项”,然后选择“加载项”。
- 在屏幕底部的“管理”列表中,选择“COM 加载项”项,然后选择“转到”。
- 清除列表中的一个加载项,然后选择“确定”。
- 通过双击要尝试打开的工作簿的图标或文件名重启 Excel。
- 如果此问题仍然存在,请重复步骤 1-4(除了在步骤 3 中选择不同的加载项以外)。
- 如果清除所有 COM 加载项后,此问题仍然存在,则重复步骤 1-4(除了在步骤 2 中选择“Excel 加载项”以外)。 然后在步骤 3 中逐个尝试每个 Excel 加载项。
如果 Excel 加载文件,则上次关闭的加载项会导致此问题。 如果是这种情况,我们建议你访问该加载项的制造商网站,以了解更新的加载项版本是否可用。 如果较新版本的加载项不可用,或者如果你不必使用加载项,则可以将其关闭。
如果在关闭所有加载项后 Excel 不会打开该文件,则说明此问题由其他原因所致。
如果上述选项无一有效,请确保 Excel 未处于兼容模式。
如果在尝试所有这些方法后仍未解决此问题,请联系 Microsoft 支持,以获得其他故障排除帮助。