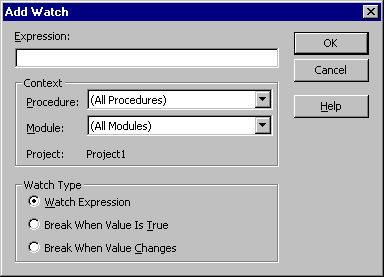
用于输入监视表达式。 该表达式可以是一个变量、一个属性、一个函数调用或任何其他有效 Basic 表达式。
每次进入中断模式或在“即时”窗口中执行每个语句后,监视表达式都会在“监视”窗口中更新。
可以将所选表达式从 “代码”窗口 拖动到“监视”窗口中。
重要
在选择监视表达式的上下文时,请使用适合您需求的最小范围。 选择所有过程或所有模块可能会大大减慢执行速度,因为执行每个语句后都会计算表达式。 仅当过程位于活动过程调用列表中时,为上下文选择特定过程才会影响执行,可以通过选择“视图”菜单上的“调用堆栈”命令来查看该过程。
下表介绍对话框选项。
| 选项 | 说明 |
|---|---|
| Expression | 默认情况下显示所选表达式。 表达式是一个变量、一个属性、一个函数调用或任何其他有效表达式。 您可以输入不同的表达式进行计算。 |
| Context | 设置表达式中监视的变量的范围。 - 过程:显示所选术语驻留 (默认) 的过程名称。 定义计算表达式的过程 () 。 可以选择用于计算变量的所有过程或特定过程上下文。 - 模块:显示所选术语所在的 模块 名称 (默认) 。 您可以选择所有模块,也可以选择在其中计算变量的特定模块。 - 项目:显示当前 项目的名称。 无法在当前项目之外的上下文中计算表达式。 |
| 监视类型 | 确定 Visual Basic 如何响应监视表达式。 - 监视表达式:在“监视”窗口中显示监视表达式及其值。 进入中断模式时,监视表达式的值会自动更新。 - 值为 True 时中断:当表达式的计算结果为 true 或为任何非零值时,执行将自动进入中断模式, () 字符串表达式无效。 - 值更改时中断:当表达式的值在指定上下文中发生更改时,执行会自动进入中断模式。 |
另请参阅
支持和反馈
有关于 Office VBA 或本文档的疑问或反馈? 请参阅 Office VBA 支持和反馈,获取有关如何接收支持和提供反馈的指南。