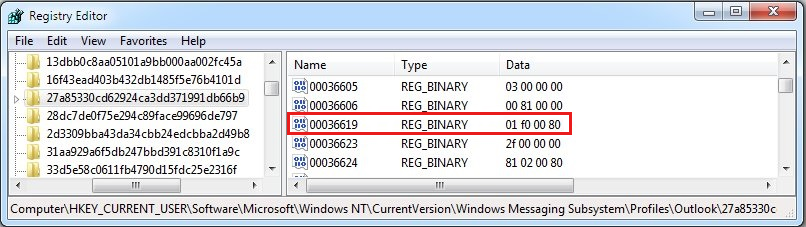症状
当你尝试创建 Outlook 配置文件或连接到 Microsoft 365 邮箱时,客户端会显示“尝试连接...”,系统会不断提示输入凭据。 如果取消凭据提示,你将收到以下错误消息:
与 Microsoft Exchange 的连接不可用。 Outlook 必须联机或已连接才能完成此操作。
原因
如果将 "Microsoft Exchange" 对话框的“安全性”选项卡上的“登录网络安全性”设置为“匿名身份验证”以外的值,则可能会出现此问题。
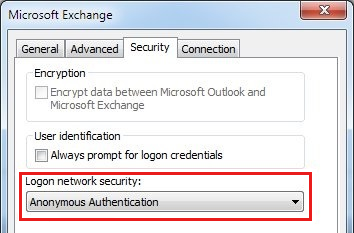
解决方案
注意
Microsoft Outlook 2016 和一些最新版本的 Outlook 2013 不受此问题的影响。 这些版本已更新,以防止出现“症状”部分中描述的问题。 这些版本已禁用“登录网络安全性”设置,或从 Microsoft Exchange 电子邮件帐户设置中删除了该设置。
对于较新版本的 Outlook
运行自诊断工具
如果你是 Microsoft 365 客户,当你尝试连接到 Exchange Online 邮箱时,可能会遇到“症状”部分中描述的错误。 你可能已经在运行较新版本的 Outlook 2013 或 Outlook 2016。 如果这两个条件都成立,则可以运行诊断程序以确定可能导致错误的问题。 诊断程序将执行自动检查并提供可能的解决方案来修复检测到的问题。 选择“诊断:”Outlook 不断询问我的密码以启动诊断。
如果要连接到 Exchange 本地邮箱,请参阅以下文章以了解其他疑难解答信息:
此外,你可查看以下论坛主题,了解常见原因:
对于受影响的 Outlook 版本
如果你有旧版的 Outlook,请将“登录网络安全性”设置更改为“匿名身份验证”,以解决此问题。 为此,请按照下列步骤操作:
退出 Outlook。
打开“控制面板”,然后执行下列操作之一:
- 在 Windows 10、Windows 8.1 或 Windows 7 中,单击“开始”,在搜索框中键入控制面板,然后按 Enter。
- 在 Windows 8 中,从右侧轻扫以打开超级按钮,点击或单击“搜索”,然后在搜索框中键入控制面板。 或者,在“开始”屏幕上,键入控制面板,然后在搜索结果中,点击或单击“控制面板”。
在“控制面板”中,找到并双击“邮件”。
单击“显示配置文件”,选择 Outlook 配置文件,然后单击“属性”。
单击“电子邮件帐户”。
选择你的电子邮件帐户,然后单击“更改”。
在“更改帐户”对话框中,单击“更多设置”。
在“Microsoft Exchange”对话框中,选择“安全性”选项卡。
在“登录网络安全”列表中,选择“匿名身份验证”,然后单击“确定”。
单击“下一步”,单击“完成”,然后在“帐户设置”对话框上,单击“关闭”。
在“邮件设置”对话框上,单击“关闭”,然后单击“确定”,以关闭“邮件控制”面板。
更多信息
要查找和查看 Outlook 配置文件中“匿名身份验证”的注册表设置,请按照以下步骤操作。
重要
不支持使用“配置文件”注册表路径修改 Outlook 配置文件,这可能导致 Outlook 配置文件处于不受支持的状态。 请仔细遵循本部分中的步骤进行操作。 对注册表修改不当可能会导致严重问题。 在你访问注册表之前,请备份注册表,以便在出现问题时进行恢复。
打开注册表编辑器。
- 在 Windows 10、Windows 8.1 或 Windows 8 中,按“Windows 徽标键+R”以打开“运行”对话框,键入 regedit.exe,然后单击“确定”。
- 在 Windows 7 中,单击“开始”,在“开始搜索”框中键入 regedit,然后按 Enter 键。 如果系统提示你输入管理员密码或进行确认,则键入密码或单击“允许”。
找到适合你的 Outlook 版本的注册表路径:
对于 Outlook 2013
HKEY_CURRENT_USER\Software\Microsoft\Office\15.0\Outlook\Profiles
对于 Outlook 2010 和 Outlook 2007:
HKEY_CURRENT_USER\Software\Microsoft\Windows NT\CurrentVersion\Windows Messaging Subsystem\Profiles
在此子项下,找到并展开 Outlook 配置文件的名称。
在配置文件下,找到并展开 9375CFF0413111d3B88A00104B2A6676 密钥。
在 9375CFF0413111d3B88A00104B2A6676 密钥下,可看到配置文件中每个帐户的子项。 选择第一个子文件夹 (00000001),然后双击该值来检查帐户名二进制值的数据。 重复此过程,直到找到包含 SMTP 地址的帐户名值。 例如,帐户名值指向guidopica@contoso.com,在 \00000003 子项下。
在 \0000000x 子项下,找到服务 UID 二进制值。 它表示 GUID(例如,c3 d1 9a 7b 80 1b c4 4a 96 0a e5 b6 3b f9 7c 7e)。
查找配置文件中与步骤 6 中标识的 GUID 值匹配的子文件夹(例如,\c3d19a7b801bc44a960ae5b63bf97c7e)。
在步骤 7 中找到的子文件夹下,检查 01023d0d 二进制值。 它表示 GUID(例如,5f cf d5 f1 ba 5c 6f 45 b3 57 cc 5e 0d 16 94 58)。
找到在配置文件中与步骤 8 中标识的 GUID 值匹配的子文件夹(例如,\5fcfd5f1ba5c6f45b357cc5e0d169458)。
在步骤 9 中找到的子项下,检查 00036619 二进制值的值。 此值确定 Outlook 是否使用“匿名身份验证”。
二进制:00036619
数据:01 f0 00 80 == 匿名身份验证
任何其他值表示匿名以外的身份验证方法。