原始 KB 编号: 3140747
症状
在 Microsoft Outlook 2016 中,你会发现共享邮箱或公用文件夹收藏夹中的电子邮件数量少于预期。 此外,可能会缺少较早的邮件。
在电子邮件列表的底部,会显示以下消息:
当前显示 3 天内的所有邮件。
当前显示 1 周内的所有邮件。
当前显示 2 周内的所有邮件。
当前显示 1 个月内的所有邮件。
当前显示 3 个月内的所有邮件。
当前显示 6 个月内的所有邮件。
当前显示 12 个月内的所有邮件。
当前显示 24 个月内的所有邮件。
注意
邮件中显示的天数、周数或月数取决于在 Outlook 中为保持脱机的邮件设置所做的配置。 例如,如果将此值设置为 1(一)个月,则邮件会显示当前显示 1 个月内的所有邮件,如以下屏幕截图所示。
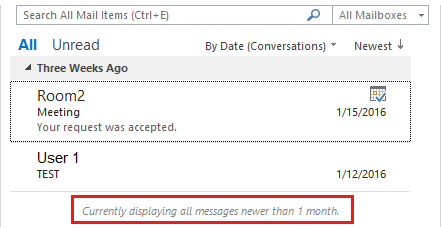
此外,在共享邮箱或公用文件夹收藏夹中搜索时,搜索结果中会缺少较早的邮件。
原因
从 Outlook 2016 开始,如果满足以下条件,则可将保持脱机的邮件设置应用于自己的邮箱、共享邮箱和公用文件夹收藏夹:
- Outlook 配置为使用缓存 Exchange 模式。
- 下载共享文件夹和下载公用文件夹收藏夹设置已启用。
不同于自己邮箱中的文件夹,受保持脱机的邮件设置影响的共享邮箱和公用文件夹收藏夹不提供从运行 Exchange Server 的服务器查看更多邮件的链接。 此外,在受保持脱机的邮件设置影响的共享邮箱和公用文件夹收藏夹中搜索时,搜索结果中仅返回本地计算机上缓存的邮件。 搜索结果中不会返回共享邮箱和公用文件夹收藏夹中存储在服务器上的较早邮件。
注意
Outlook 中的默认设置是启用下载共享文件夹设置,禁用下载公用文件夹收藏夹设置。 在此配置中,保持脱机的邮件设置不适用于公用文件夹收藏夹,因为这些文件夹未缓存。
解决方案
重要
请仔细遵循本部分中的步骤进行操作。 对注册表修改不当可能会导致严重问题。 修改之前,备份注册表以便在发生问题时进行还原。
要修复此问题,请更改 Outlook 脱机邮件功能的行为。 为此,请使用下列方法之一。
方法 1 - 使用 Outlook
可以将 Outlook 配置为保持更多邮件脱机。 通过执行此操作,将显示共享邮箱和公用文件夹收藏夹中的更多邮件。 要更改此设置,请按照以下步骤操作:
在 Outlook 2016 中, 选择“帐户设置”, 在“文件”选项卡上,选择“帐户设置”。
选择 Exchange 帐户,然后选择“更改”。
将保持脱机的邮件设置的滑块移动到想要的时间上。
注意
如果希望将所有电子邮件都缓存在本地计算机上,请移动滑块到“全部”设置。
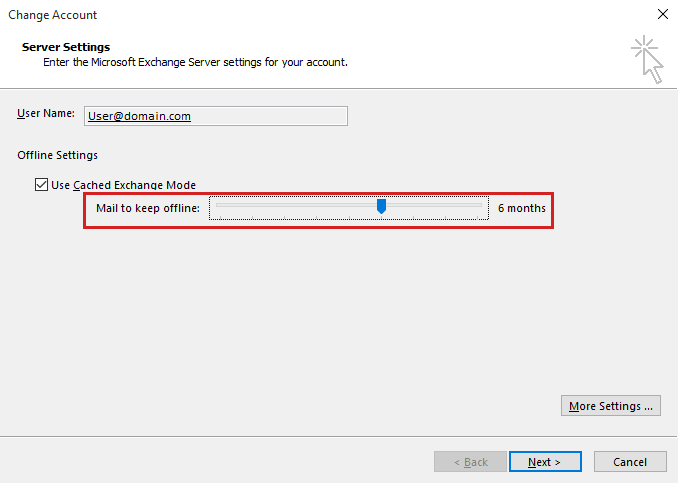
选择“下一步”。
在指出在退出并重启 Outlook 之前,此操作不会完成的消息窗口中,选择“确定”。
选择“完成”,然后选择“关闭”。
退出并重启 Outlook。
注意
缓存模式同步滑块设置保留在 Windows 注册表的 Outlook 配置文件设置中。 如果要通过组策略管理此设置,可以使用组策略模板。 这些可以从 Microsoft 网站上找到。 组策略模板文件为 Outlk16.admx 和 Outlk16.adml。 如果使用组策略管理此设置,Outlook 将使用以下注册表数据:
子项:HKEY_CURRENT_USER\Software\Policies\Microsoft\Office\16.0\Outlook\Cached Mode
DWORD:SyncWindowSetting
值:整数值(十进制)
仅使用以下值设置:
0 = 全部(整个邮箱)
1 = 1 个月的电子邮件
3 = 3 个月的电子邮件
6 = 6 个月的电子邮件
12 = 12 个月的电子邮件
24 = 24 个月的电子邮件
重要
Outlook 2016 用户界面允许你将“保持脱机的邮件”设置设为其他值:“3 天”、“1 周”和“2 周”。 2016 年 5 月 3 日 Outlook 2016 更新允许你使用 SyncWindowSettingDays 注册表数据设置这些额外的值。 有关如何使用这些附加值配置 Outlook 2016 的更多信息,请参见更新允许管理员为 Outlook 2016 中的新 Exchange 帐户设置额外的默认邮件和日历同步窗口。
方法 2 - 使用注册表
配置注册表,使保持脱机的邮件设置不再适用于共享邮箱或公用文件夹收藏。
退出 Outlook。
启动注册表编辑器。 为此,请使用适合你的 Windows 版本的方法。
Windows 10、Windows 8.1 和 Windows 8
按 Windows 徽标键+R 键打开“运行”对话框。 键入“regedit.exe”,然后单击“确定”。
Windows 7
选择“开始”,在“开始搜索”框中键入“regedit.exe”,然后按 Enter 键。
在注册表编辑器中,找到并选择注册表中的以下子项:
HKEY_CURRENT_USER\software\Microsoft\office\16.0\outlook\cached mode在“编辑”菜单上,选择“新建”,然后选择“DWORD (32 位) 值”。
键入以下内容作为新 DWORD 值的名称:
DisableSyncSliderForSharedMailbox双击“DisableSyncSliderForSharedMailbox”值。
在“值数据”框中,输入“1”,然后选择“确定”。
退出注册表编辑器。
注意
你也可以在策略配置单元中添加 DisableSyncSliderForSharedMailbox 注册表值,如下所示:
子项:HKEY_CURRENT_USER\Software\Policies\Microsoft\Office\16.0\Outlook\Cached Mode
DWORD:DisableSyncSliderForSharedMailbox
值:指定月份的整数值(十进制)
仅使用以下值设置:
0 = 保持脱机的邮件设置影响共享邮箱和公用文件夹收藏
1 = 保持脱机的邮件设置不会影响共享邮箱和公用文件夹收藏
详细信息
有关 Outlook 中保持脱机的邮件设置的更多信息,请参阅以下文章: