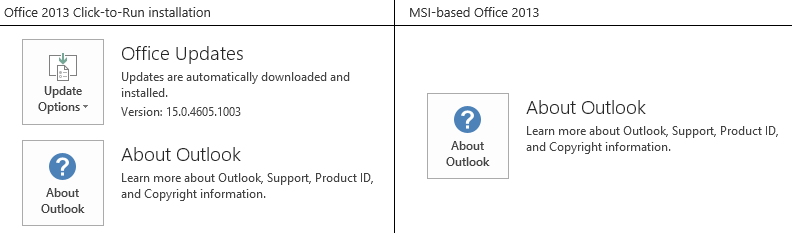症状
在Microsoft 365 专属 Outlook、Microsoft Outlook 2016或Microsoft Outlook 2013中,你会遇到以下一个或多个症状:
不会收到新的电子邮件。
尝试发送电子邮件时,不会发送电子邮件。 而是保留在发件箱中。
尝试使用 IMAP 帐户配置新的 Outlook 配置文件时,会收到以下错误消息:
内部 MAPI 错误:配置文件不包含请求的服务。 请与管理员联系。
在 Outlook 2016 中选择“文件”时,将显示以下警告消息:
按流量计费的连接警告
我们注意到,你正在使用的按流量计费的连接可能会收取额外的费用,并且此 Office 计划可能会访问在线内容。 你可能想要:- 点击或单击网络图标并打开飞行模式以脱机
- 连接到未按流量计费的 WiFi 或 LAN 网络
- 与移动运营商一起检查数据套餐的状态
升级正在进行中
当前正在优化邮箱,作为升级到Outlook 2016的一部分。 此一次性过程可能需要超过 15 分钟才能完成,并且优化过程中的性能可能会受到影响。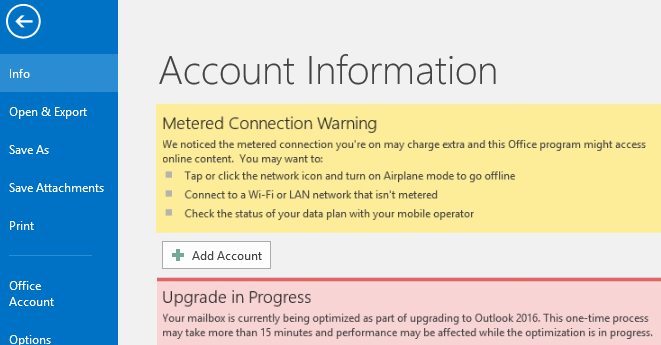
解决方案
若要修复Microsoft 365 专属 Outlook的这些问题,请将 Office 安装更新到版本 2008 (内部版本 13127.20508) 或更高版本。
- 打开任意 Office 应用程序,例如 Outlook 或 Word。
- 选择“文件”,然后选择“Office 帐户”或“帐户”。
- 检查 Office 汇报 下列出的版本号。 如果版本早于 2008,请选择“ 更新选项”,然后选择“ 立即更新”。
有关 Microsoft 365 客户端的更新通道的详细信息,请参阅按日期) 列出的Microsoft 365 应用版 (的更新历史记录。
如果更新 Office 安装无法解决问题,请使用“解决方法”部分中列出的方法之一。
目前,Outlook 2016和 Outlook 2013 没有解决方法。 为这些产品使用适当的解决方法。
解决方法
对于Microsoft 365 专属 Outlook和Outlook 2016
若要解决这些问题,请先尝试方法 1。 如果这无法解决问题,请尝试方法 2。
方法 1:删除注册表中的 SecurityManager 密钥
这些问题可能是由此子项下的注册表值引起的:
HKLM\SOFTWARE\Microsoft\Office\ClickToRun\REGISTRY\MACHINE\Software\Microsoft\SecurityManager\CapAuthz\ApplicationsEx
删除注册表中的 SecurityManager 密钥及其子项。
重要
请仔细遵循本部分中的步骤进行操作。 对注册表修改不当可能会导致严重问题。 修改之前,请备份注册表以便在发生问题时进行还原。
退出 Outlook。
启动注册表编辑器。
- 对于Windows 10、Windows 8.1和Windows 8:按 Windows 徽标键+R 打开“运行”对话框。 键入 regedit.exe,然后选择“ 确定”。
- 对于 Windows 7:选择 “开始”,在搜索框中键入 regedit.exe ,然后按 Enter。
在“注册表编辑器”中,找到注册表中的以下子项:
HKLM\SOFTWARE\Microsoft\Office\ClickToRun\REGISTRY\MACHINE\Software\Microsoft\SecurityManager\CapAuthz\ApplicationsEx右键单击 SecurityManager 密钥,然后选择 “权限”。
选择“高级”,然后选择“将所有子对象权限条目替换为此对象检查可继承的权限项”框。
选择“确定”。
如果收到以下通知,请选择“ 是 ”,“这将将此对象的所有后代的显式定义权限替换为父 <密钥>的可继承权限。是否继续?
选择“确定”。
右键单击 SecurityManager 密钥,然后选择“ 删除 ”以删除 SecurityManager 密钥和子项。
退出注册表编辑器。
修复 Office 应用程序,并检查问题是否已解决。
方法 2:停止访问 MAPISVC.inf 文件的第三方应用程序
这些问题也可能是由访问 MAPISVC.inf 并阻止 Outlook 设置帐户管理器的第三方应用程序引起的。 若要缓解这种情况,请停止可能影响 MAPISVC.inf 的应用程序和进程。
使用 进程监视器 查看正在访问 MAPISVC.inf 的进程。 如果进程 在 MAPISVC.inf 上显示SHARING_VIOLATION,则表示关联的应用程序可能会对问题负责。 例如,RepMgr.exe (C:\Program Files\Confer\RepMgr.exe) 是已知会导致这些问题的应用程序。 如果在进程监视器中看到它,请停止此进程。
第三方信息免责声明
本文中提到的第三方产品由 Microsoft 以外的其他公司提供。 Microsoft 不对这些产品的性能或可靠性提供任何明示或暗示性担保。
对于 Outlook 2013
若要解决这些问题,请先尝试方法 1。 如果这无法解决问题,请尝试方法 2。
方法 1:验证注册表中的权限
在某些情况下,这些问题与注册表中的权限问题有关。 若要确定这是否是导致问题的原因,然后进行修复,请执行以下步骤:
退出 Outlook。
启动注册表编辑器。
- 对于Windows 10,Windows 8.1和Windows 8:按 Windows 徽标键+R 打开“运行”对话框。 键入 regedit.exe,然后选择“ 确定”。
- 对于 Windows 7:选择 “开始”,在搜索框中键入 regedit.exe ,然后按 Enter。
在“注册表编辑器”中,找到并右键单击注册表中的以下子项,然后选择“权限”:
HKEY_CLASSES_ROOT\Installer\Components\F1291BD604B860441AB89E60BDEE0F9C在“组或用户名”下,找到自己的用户名或属于 (的组,例如“用户”或“管理员”) 。
如果不确定用户帐户所属的组,请执行以下步骤:
打开“控制面板”。
在 “类别 ”视图中,选择“ 用户帐户”,然后再次选择“ 用户帐户 ”。
选择“ 管理用户帐户”。
在 “用户帐户” 窗口中,找到你的 用户名,并查看“ 组 ”列中列出的组。
注意
可能需要展开“ 组 ”列才能查看所有组。
完成后,选择“ 取消”。
如果权限列表中未显示你所属的组或自己的用户名,请选择“ 添加”,然后添加自己的用户帐户。
选择“确定”。
选择你的用户名或你所属的组。
查看用户名或组的权限,并确保“ 读取 ”权限已选中 “允许 ”。
选择“确定”。
退出注册表编辑器。
方法 2:运行 Office 修复
按照以下文章中的步骤修复 Office 安装。 此方法最适合基于 MSI 的 Office 安装。 若要确定 Office 安装是基于即点即用还是基于 MSI,请参阅“更多信息”部分。
更多信息
若要确定 Office 安装是基于即点即用还是基于 MSI,请执行以下步骤:
- 启动 Outlook。
- 在“ 文件 ”菜单上,选择“ Office 帐户”。
- Office 即点即用安装显示 更新选项 项,但不显示基于 MSI 的安装。