使用屏幕布局添加屏幕
添加新屏幕时,可以从各种屏幕布局和模板中选择。 当**调整大小** 选项关闭时,应用程序的屏幕布局会根据所运行的设备屏幕大小进行调整。
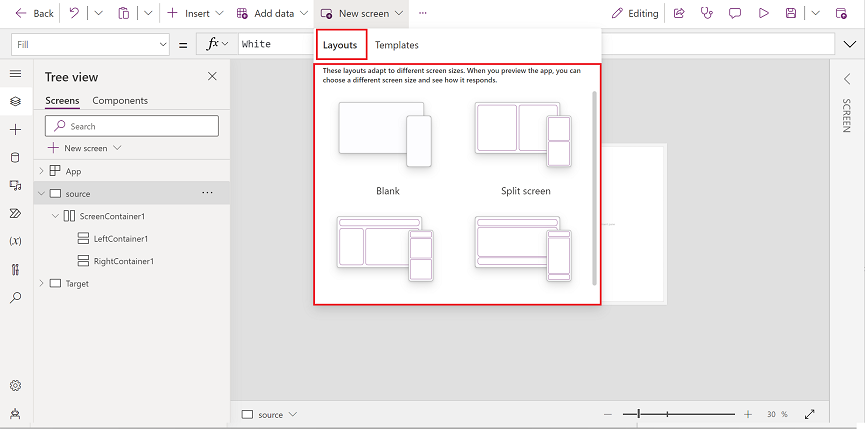
添加新屏幕
- 登录到 Power Apps。
- 使用平板电脑格式创建画布应用。
- 在 Power Apps Studio 中的命令栏上,选择新屏幕,然后选择屏幕布局。
完成后,您可以预览应用,并查看应用如何在不同的设备上显示。 有关详细信息,请参阅预览应用。
将屏幕重新排序
如果您有多个屏幕,则可将其重新排序。
在左侧窗格中,将鼠标悬停在您要上移或下移的屏幕上,然后选择上移或下移。
备注
使用 StartScreen 属性设置首先显示哪个屏幕。
添加导航
当您创建包含多个屏幕的画布应用时,可以添加导航,以便用户可以在屏幕之间导航。
选择屏幕后,选择插入,并在搜索框中输入前进箭头,然后将其选中。
(可选)将此箭头移到屏幕右下角。
选中箭头后,将 OnSelect 属性设置为 Navigate 函数。

当用户选择此箭头时,目标屏幕淡入。
在目标屏幕上,添加后退箭头图标,然后将其 OnSelect 属性设为以下公式:
Navigate(Target, ScreenTransition.Fade)备注
在上面写有目标的公式中,输入您导航到的屏幕名称。
详细信息
反馈
即将发布:在整个 2024 年,我们将逐步淘汰作为内容反馈机制的“GitHub 问题”,并将其取代为新的反馈系统。 有关详细信息,请参阅:https://aka.ms/ContentUserFeedback。
提交和查看相关反馈