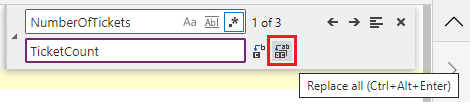在复杂的 Power Apps 中,公式会变得很长。 定位和替换大型公式的部分可能很困难。 您现在可以对所选控件或属性使用查找和替换功能来轻松查找和替换指定的字词或字符序列。
使用查找和替换功能,您可以在公式栏中的公式中搜索字母、数字、字词和短语的组合。 此功能还允许您使用文本大小写、整个字词和正则表达式来查找和替换公式中的文本。
先决条件
启动查找和替换
您可以使用查找和替换按钮或快捷键在公式栏中启动 Find and Replace 控件。 您还可以在搜索输入中预填充文本。
要开始,在 Power Apps Studio 中创建新应用,或编辑现有应用。 打开后,使用以下任一方法启动 Find and Replace 控件。
方法 1:使用“查找和替换”按钮
选择要编辑的控件或属性。
选择公式栏右侧的下拉列表以显示 Find and Replace 控件。

小费
您还可以向下拖动公式栏以展开公式栏,以更轻松地读取复杂的表达式。
从公式栏底部选择查找和替换。

Find and Replace 控件将出现在公式栏的右上角。

方法 2:使用快捷键
选择要编辑的控件或属性。
当光标位于公式栏中时,按 Ctrl+F 进行查找,或按 Ctrl+H 查找和替换公式中的指定字词或字符序列。
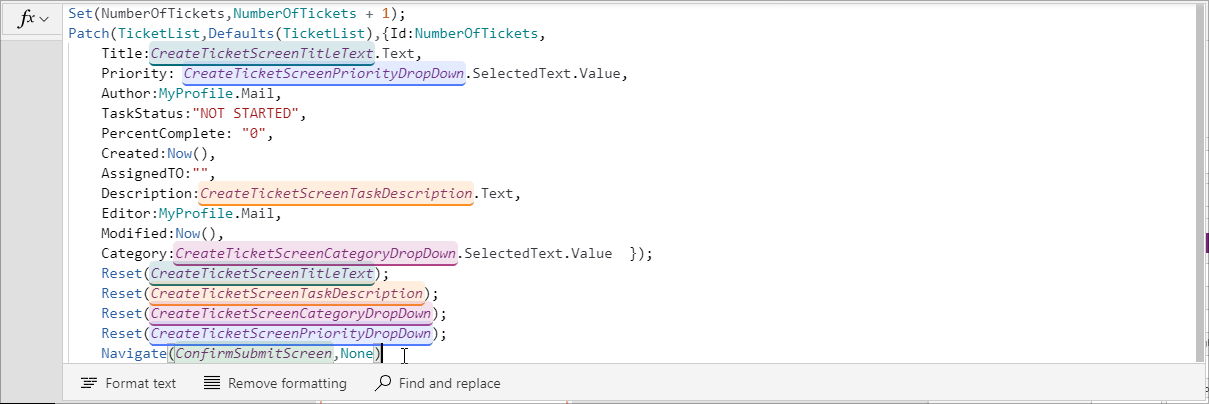
方法 3:使用已选择的文本启动 Find and Replace
您还可以启动用您希望搜索的公式中的文本预先填充的控件。
要实现此目的,在要查找或替换的部分上选择或将光标保持在公式栏中。 然后,使用查找和替换按钮或前面所述的快捷键启动 Find and Replace 控件。
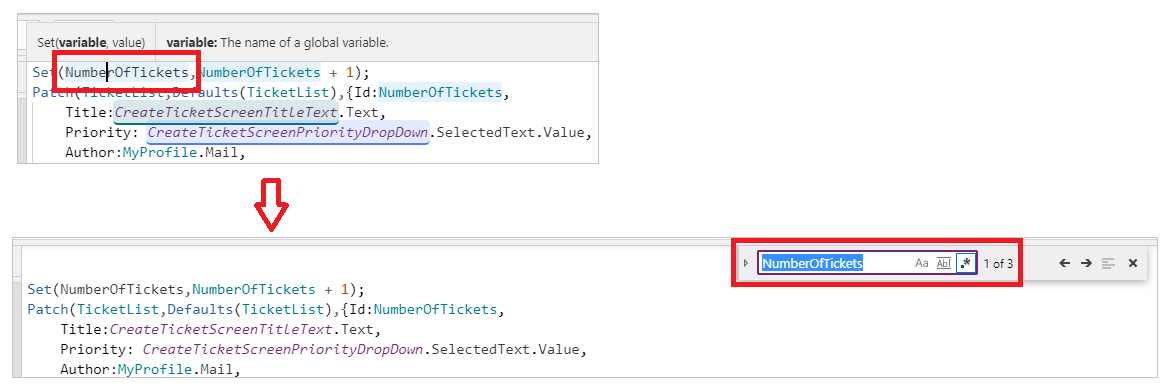
使用查找和替换
使用查找时,您可以使用三个选项来搜索公式。 使用替换时,您有两个选项可以选择。 我们来看看查找和替换的选项。
查找
在提供的输入区域中添加要搜索的文本或字符。 然后,使用输入区域右侧的图标来帮助细化搜索:
大小写匹配仅返回具有指定大小写的匹配项。
在下面的示例中,
TicketList的实例将显示为匹配项,但ticketlist不会。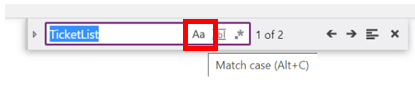
全字匹配仅返回整个字符序列的精确匹配项。
在下面的示例中,尽管
Ticket一词在公式中的名称中多次出现,Ticket的实例不返回任何匹配项。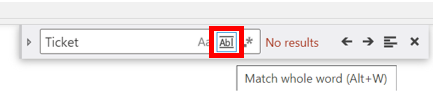
使用正则表达式 (RegEx) 仅返回符合输入区域内指定的正则表达式的匹配项。 详细信息:正则表达式
在下面的示例中,使用带有
Screen(Priority|Task)的正则表达式搜索功能将在Screen与Priority或Task一起出现时返回它的匹配项,如下所示。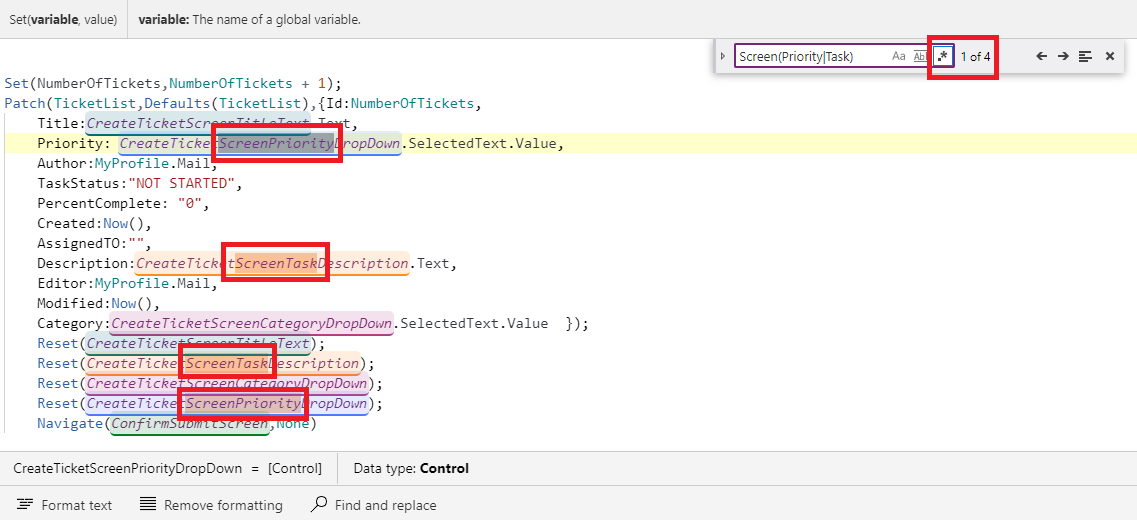
上一个匹配项或下一个匹配项箭头允许您在搜索返回的任何匹配项中前后移动。 当您在匹配项中移动时,匹配项位置会更新,包含匹配项的行会突出显示,让您知道您当前使用的是哪个匹配项。
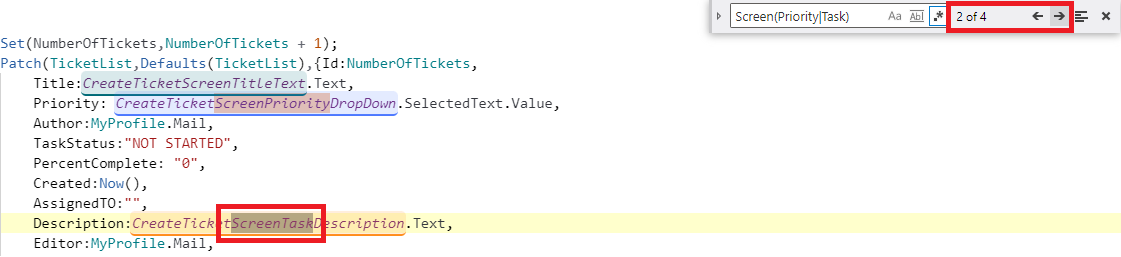
在选定内容中查找将公式内的搜索区域限制为仅公式的选定部分。 要选择公式的一部分,选择并按住所需搜索区域的开头,然后拖动光标来突出显示整个所需区域。 要使用键盘进行选择,将光标焦点移到所需搜索区域的开头,然后按住 Shift 键,使用箭头键突出显示所需搜索区域。
在下面的示例中,搜索仅限于所选区域,因此搜索现在只返回两个匹配项,而不是之前返回的四个匹配项。
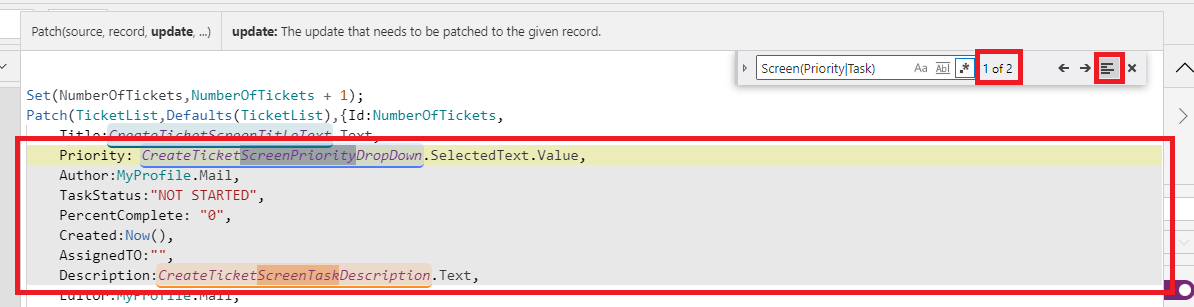
替换
默认情况下,Find and replace 控件以折叠格式打开,仅显示查找功能。 要展开控件并显示替换功能,选择搜索输入框左侧的图标,或按键盘上的 Ctrl+H。 要再次折叠,选择旋转的图标。
折叠的替换模式:
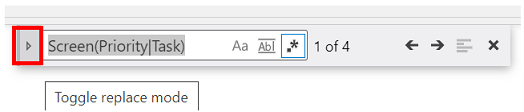
展开的替换模式:

在替换输入区域中,指定要替换搜索文本的字词或字符序列。
使用替换或全部替换图标更新返回的含有指定字词或字符的一个或所有匹配项。
Replace
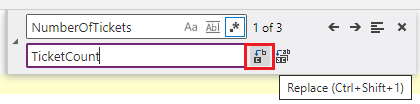
全部替换