在本文中,您将了解如何使用 Azure DevOps Services 中的 YAML 管道设置和运行 Test Studio 中内置的画布应用测试。
您可以使用 GitHub 上的一个公共项目—Microsoft/PowerAppsTestAutomation—来:
- 自动执行登录应用程序的操作。
- 在构建代理上打开浏览器,然后执行一组测试用例和套件。
- 在 Azure DevOps 管道中查看测试执行的状态。
先决条件
在开始之前,您必须先完成以下步骤:
为 GitHub 上的 Microsoft/PowerAppsTestAutomation 项目创建分支。
备注
公共分支不能设为专用。 如果想要创建专用存储库,您需要复制存储库。
创建一个新的测试 URL .json 文件,其中包含要从管道运行的应用测试 URL。
创建到您的存储库的 GitHub 服务连接。
步骤 1 - 为 PowerAppsTestAutomation 项目创建分支
分支是存储库的副本。 通过为存储库创建分支,您可以进行更改而不会影响原始项目。
登录到 GitHub。
转到 microsoft/PowerAppsTestAutomation 存储库。 您还可以改为搜索 microsoft/PowerAppsTestAutomation,然后选择该存储库。
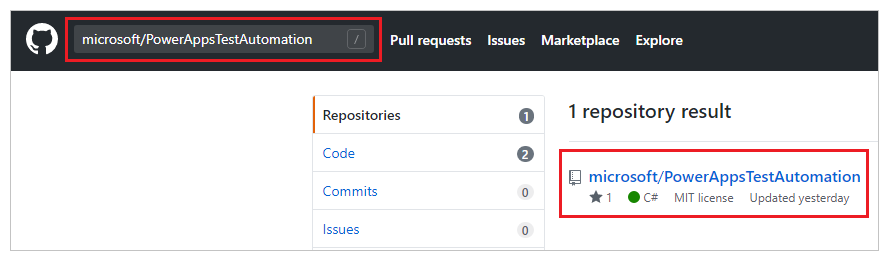
选择创建分支。
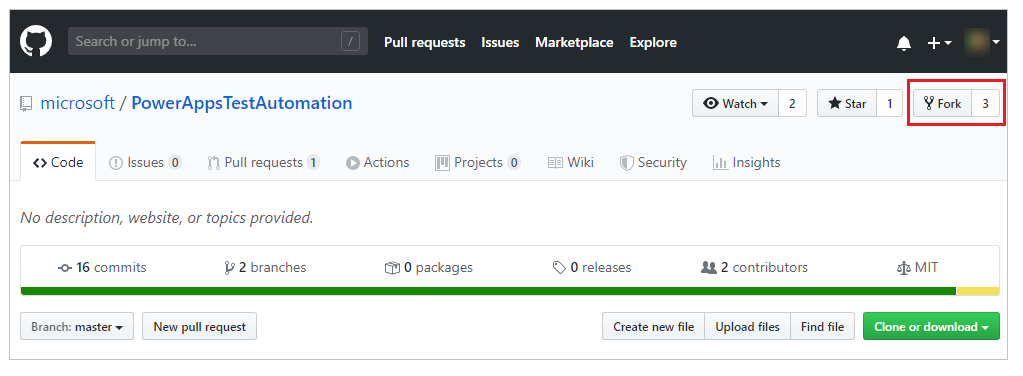
选择您要放置分支的位置。
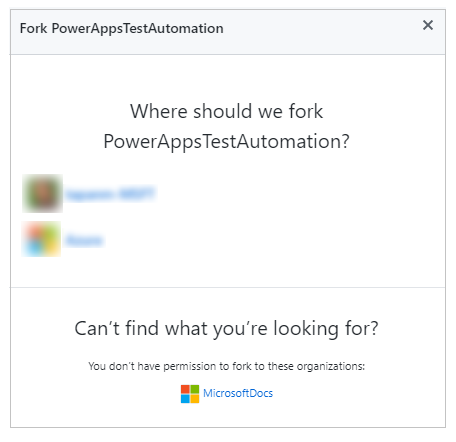
您创建分支的存储库现在已经可用。
步骤 2 - 创建测试 URL .json 文件
测试 URL .json 文件将包含用于验证您的应用的测试套件和测试用例 URL。 可以通过在 Test Studio 中选择复制播放链接来检索应用测试套件和测试用例 URL。
您可以在之前创建的存储库中找到一个示例文件 Samples/TestAutomationURLs.json。
在您的存储库中创建一个名为 TestURLs.json 的新文件,或使用所需的任何文件名。 文件名和位置将在文档后面的管道变量中映射。
从 Samples/TestAutomationURLs.json 文件复制格式。
使用要在应用中验证的测试更新测试 URL 部分。
提交对您的存储库的更改。
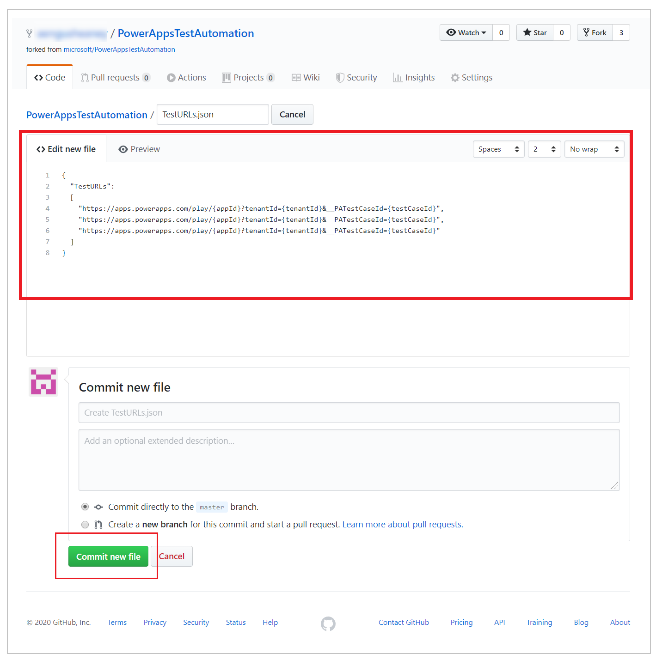
步骤 3 - 创建 Azure Pipelines YAML 文件
您可以在之前创建的存储库中找到一个示例文件 Samples/azure-pipelines.yml。
在您的存储库中创建一个名为 azure-pipelines.yml 的新文件。
复制 Samples/azure-pipelines.yml 文件中的内容。
提交对您的存储库的更改。 在步骤 4 中配置管道时,将引用并更新 azure-pipelines.yml 文件。
步骤 4 - 创建 GitHub 服务连接
登录到您的 Azure DevOps 实例。
选择现有项目或创建新项目。
在左侧导航窗格底部选择项目设置。
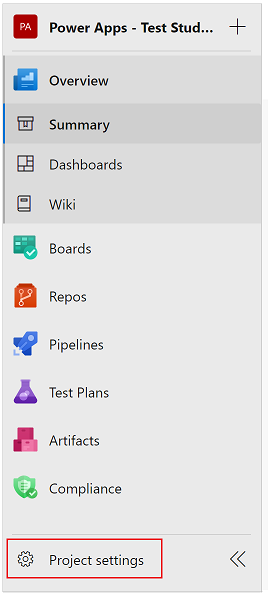
在管道下,选择服务连接。
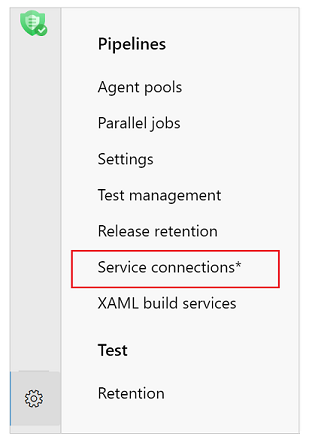
选择创建服务连接。
选择 GitHub 服务。
选择下一步。
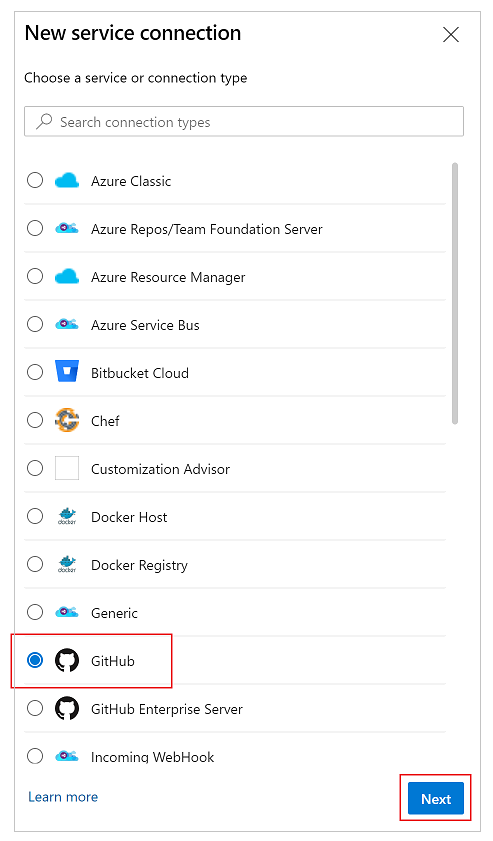
在 OAuth 配置下,选择 AzurePipelines。
选择授权。
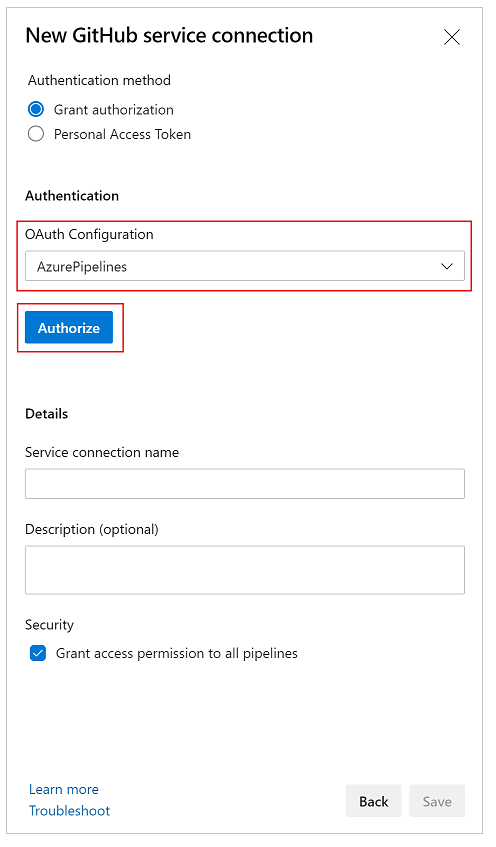
或者,您可以更新服务连接名称。
选择保存。
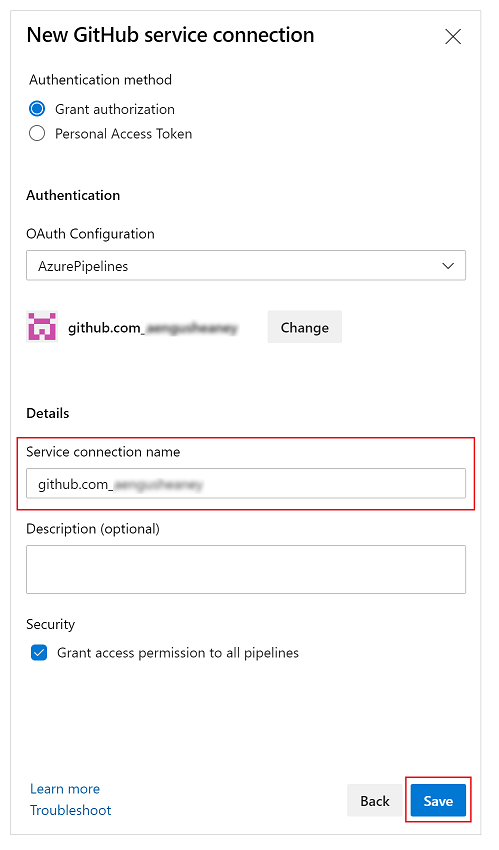
创建管道
在左侧导航窗格中选择管道。
选择创建管道。
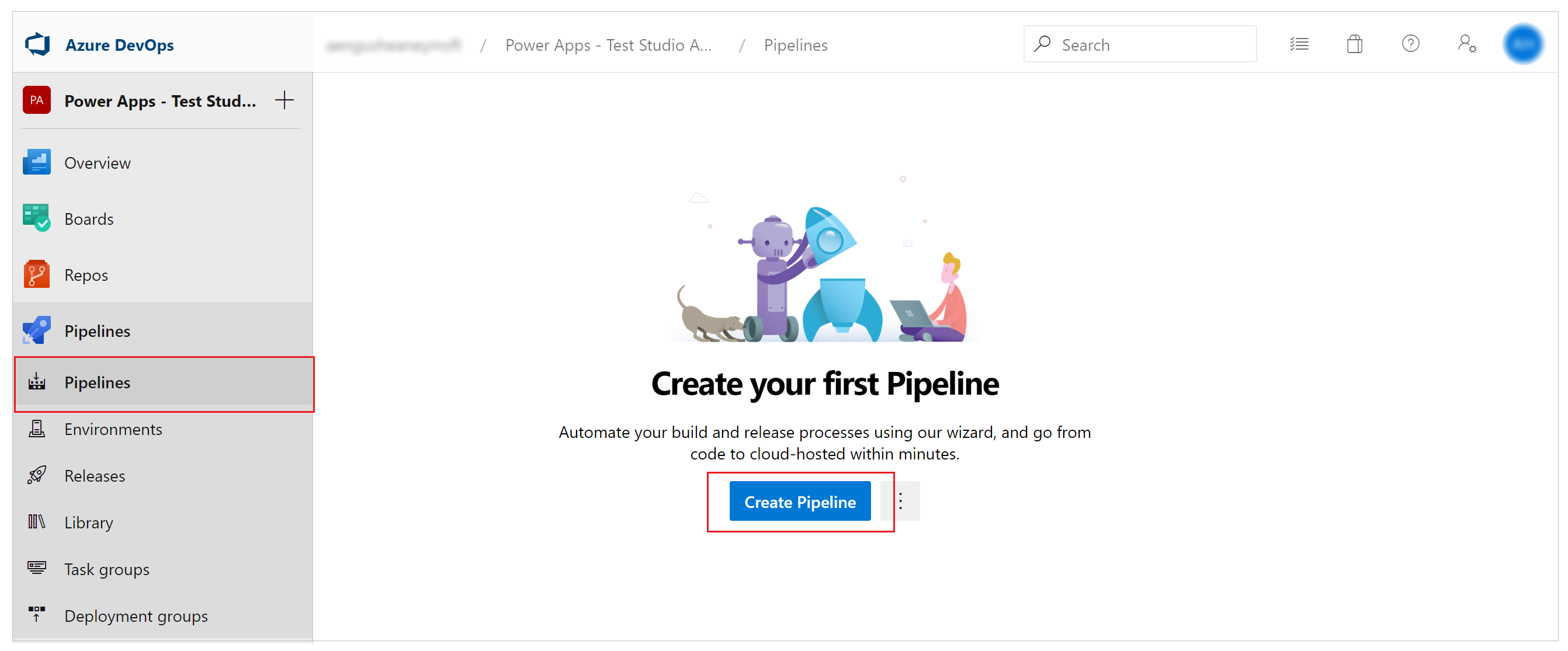
选择 GitHub YAML。
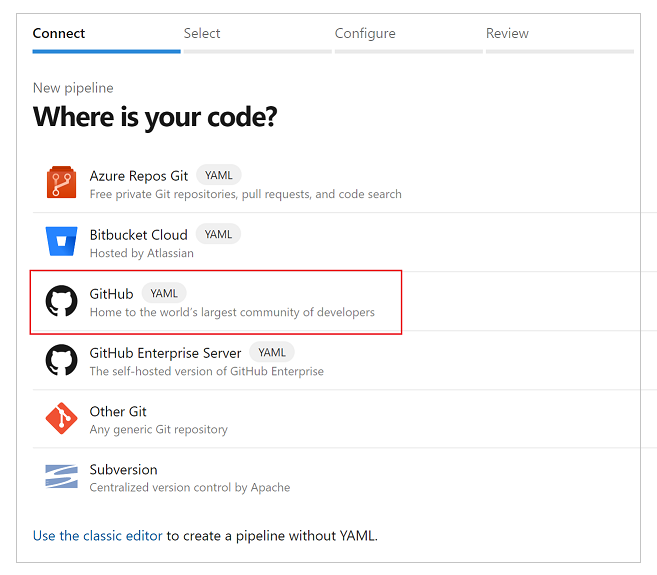
搜索或选择您的存储库。
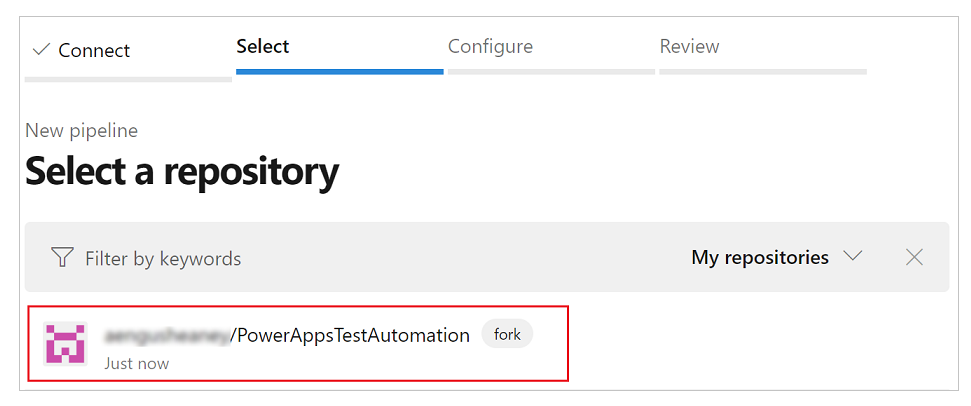
选择现有的 Azure Pipelines YAML 文件。
将路径设置为您先前创建的 Azure YAML 管道文件的路径。
选择继续:
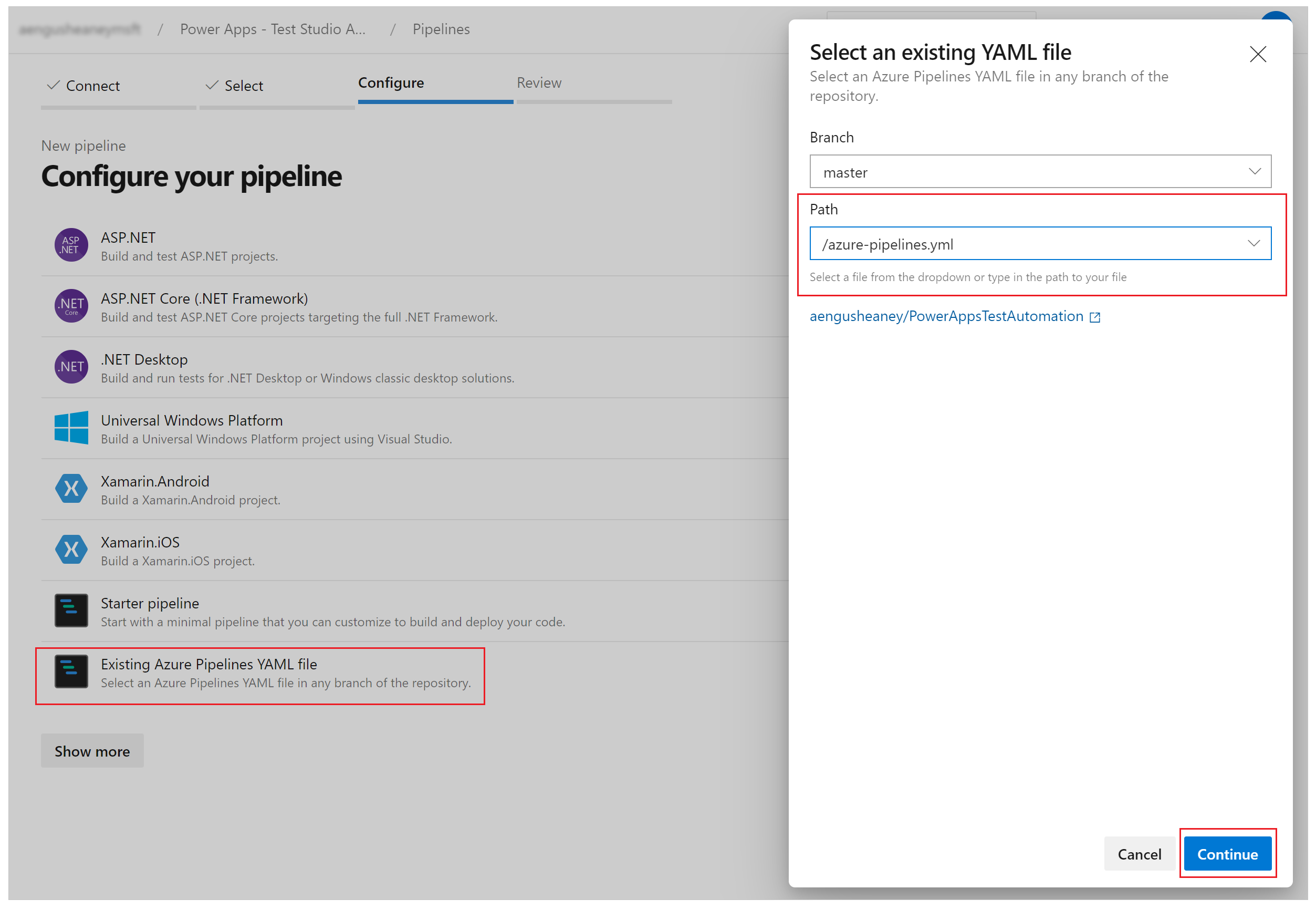
azure-pipelines.yml 文件将显示。
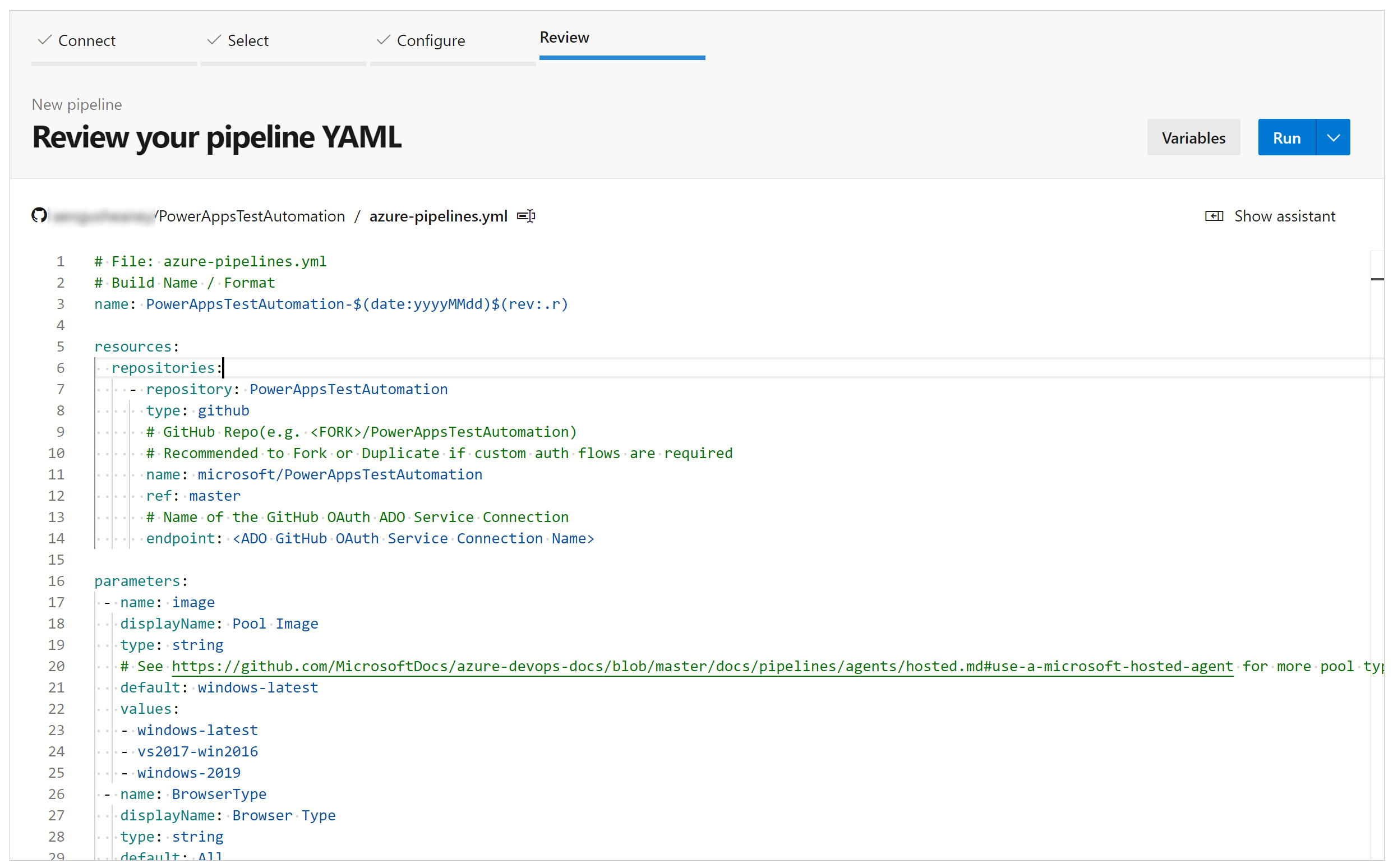
将存储库名称更新为您的存储库名称。
将终结点更新为您之前创建的 GitHub 服务连接的名称。
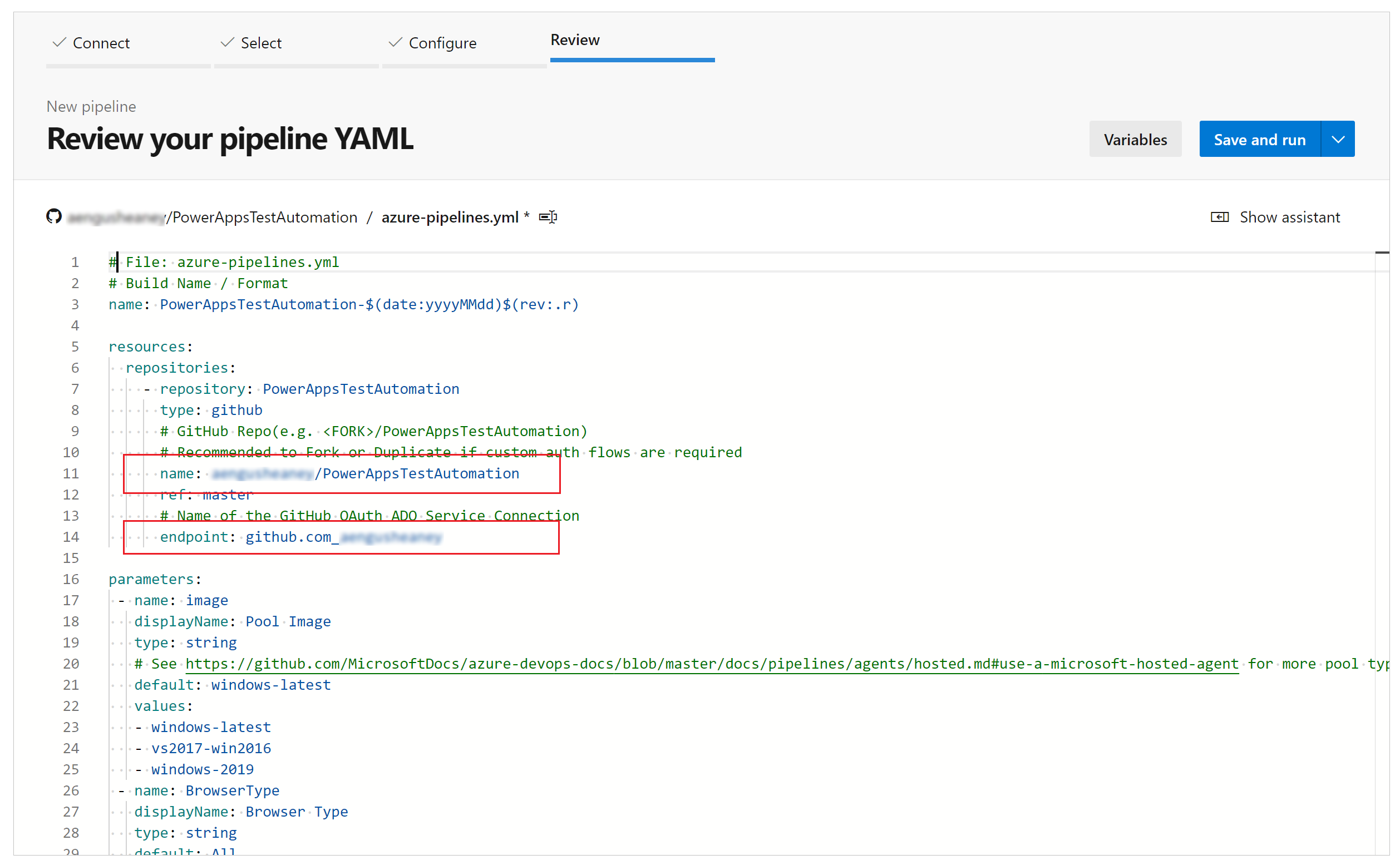
更新 TestAutomationURLs 文件名。 这是您之前创建的测试 URL .json 文件。
如果您更改了 LocalProjectName 值,请将其更新为您的存储库名称。
将 TestAutomationURLFilePath 更新为您的存储库中测试 URL .json 文件的位置。
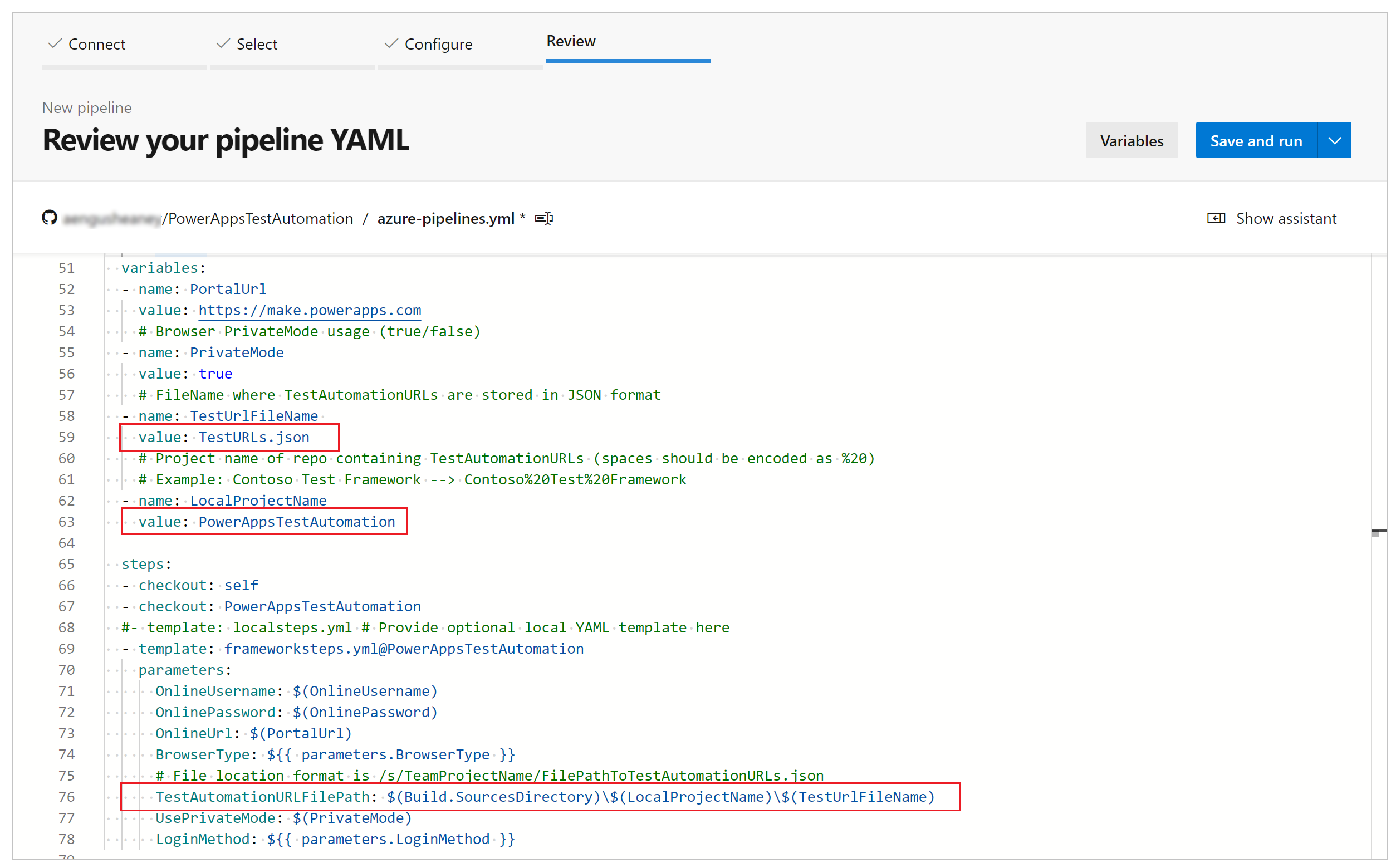
选择变量。
添加一个名为 OnlineUsername 的变量,并将值设置为将登录到应用程序的用户上下文的 Microsoft Entra 电子邮件地址。 测试将在此用户帐户的上下文中运行。
选择确定。
添加另一个名为 OnlinePassword 的变量。 将值设置为先前创建的 Microsoft Entra 帐户的密码。
选择将此值保密和允许用户在运行此管道时替代此值。
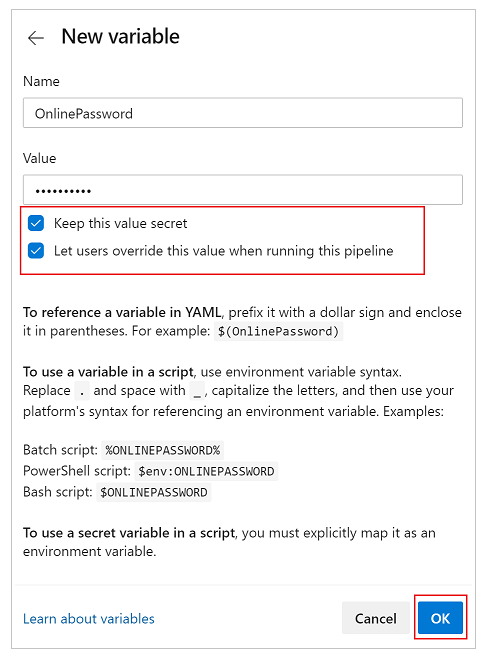
保存并提交对存储库的更改。
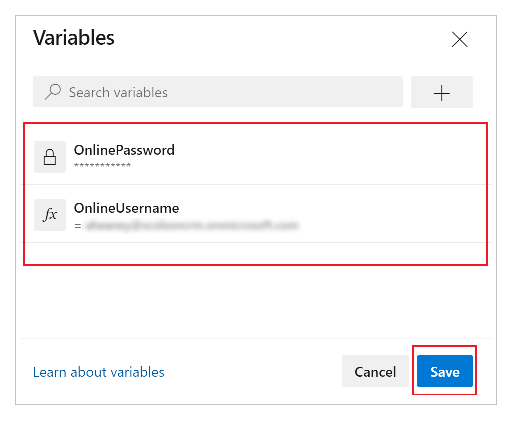
运行和分析测试
要验证您的测试是否成功执行,请选择运行。 或者,您可以有选择地选择服务器映像来运行测试,还可以选择浏览器类型。
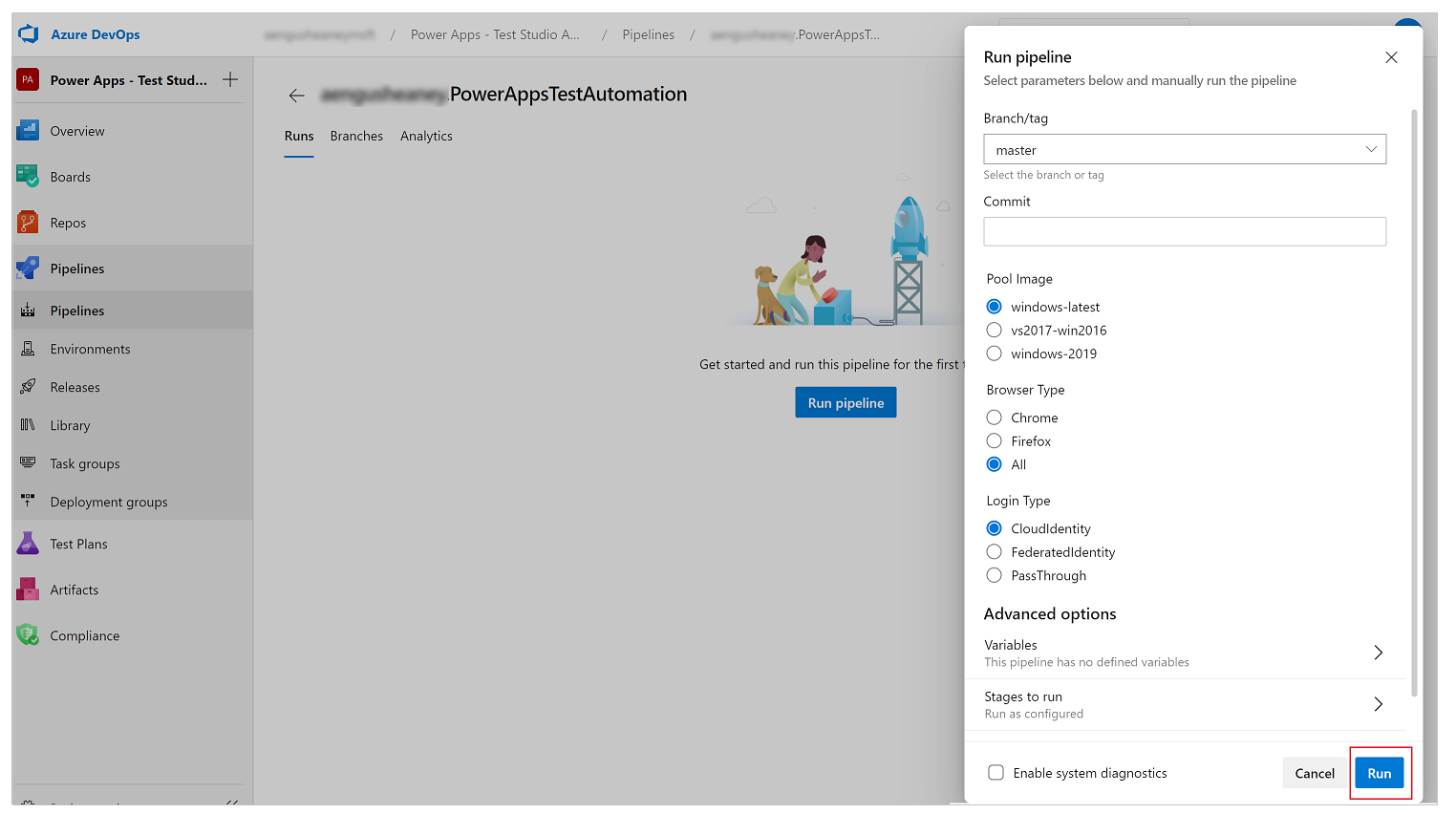
当作业运行时,选择作业可以查看每个正在运行的任务的详细状态。
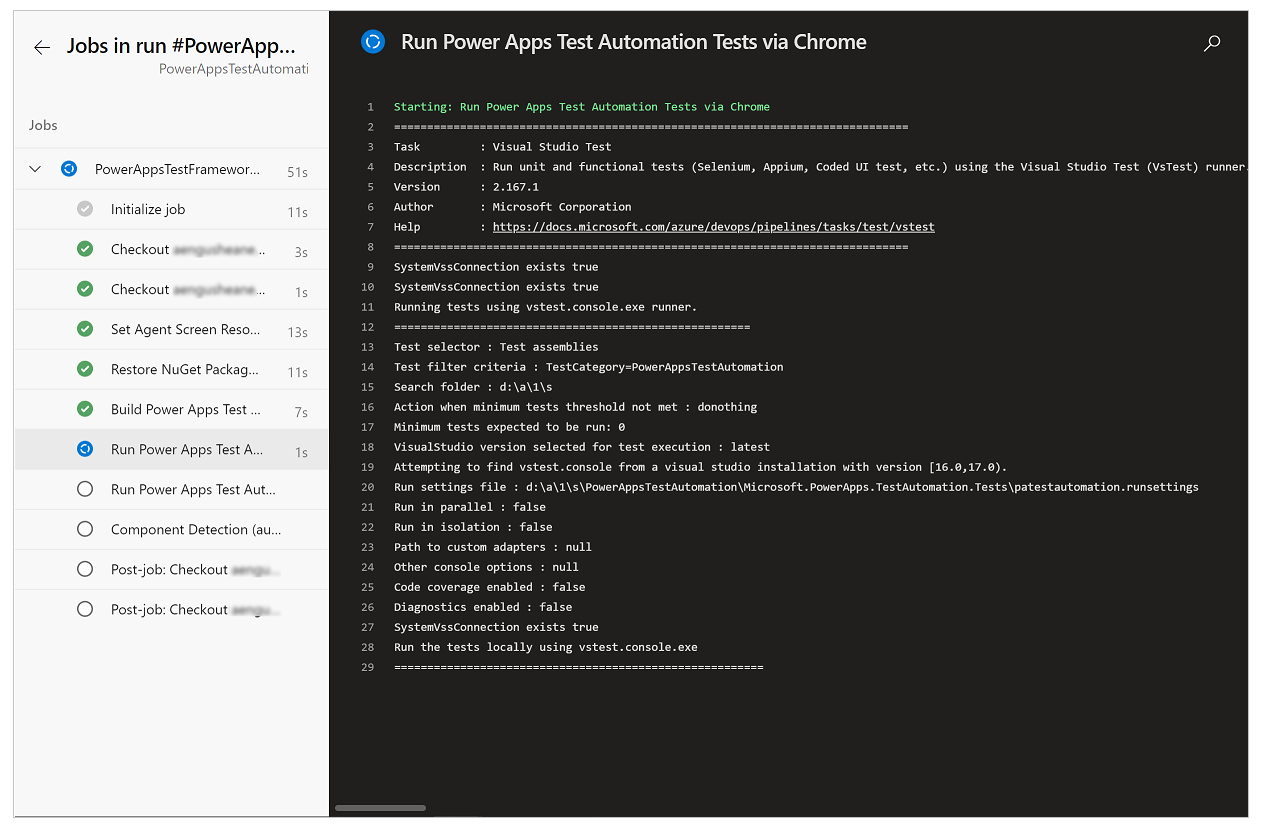
当作业完成后,您可以查看高级作业摘要以及所有错误或警告。 选择测试选项卡,您可以查看已执行的测试用例的特定详细信息。
以下示例指示,使用 Chrome 浏览器执行测试时,至少有一个测试用例失败。
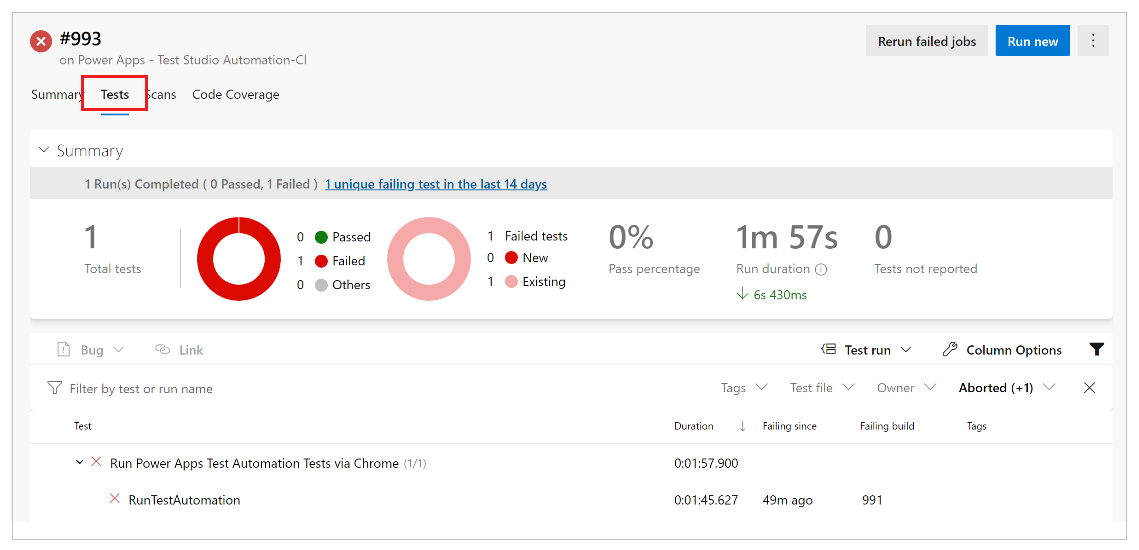
选择 RunTestAutomation 深入了解失败测试案例的详细信息。 在附件选项卡上,您可以查看测试执行的摘要以及测试套件中哪些测试用例失败或通过。
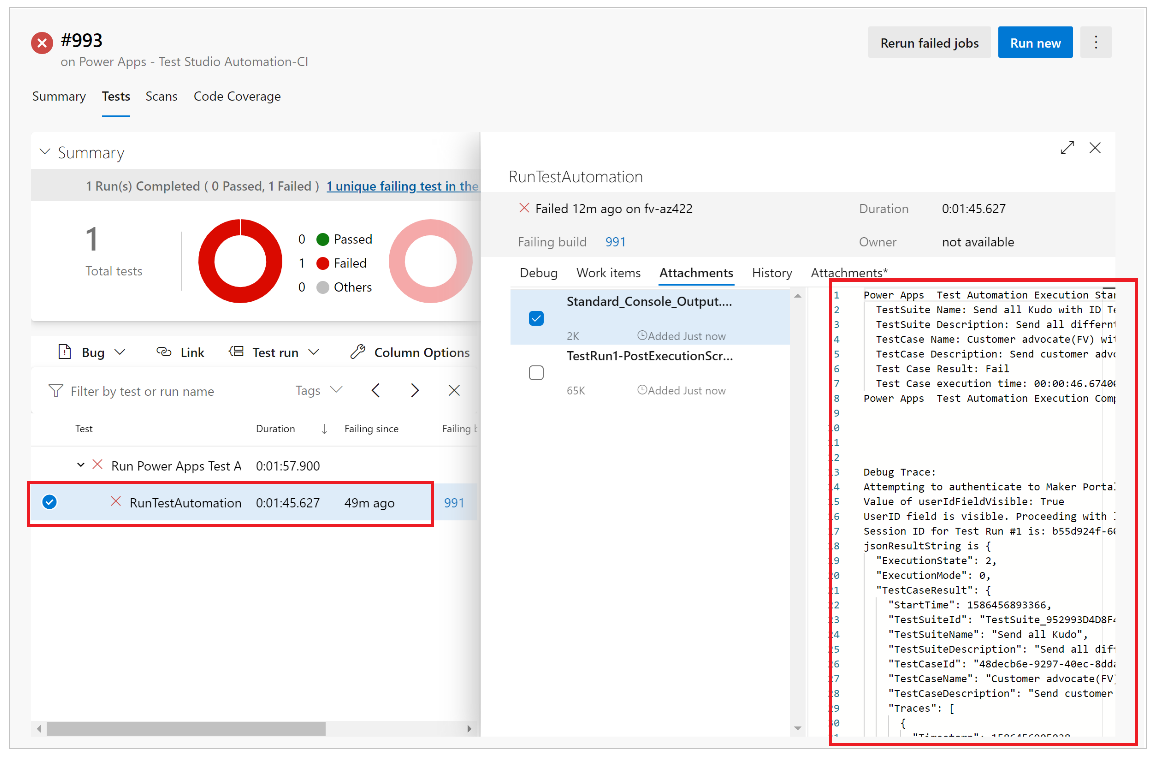
备注
如果执行测试套件,您将看到通过和失败的测试用例的摘要。 如果执行测试用例,您将看到有关失败的特定详细信息以及任何跟踪信息(如果有)。
已知限制
不支持多重身份验证。
测试摘要将报告每个浏览器的单个测试结果。 测试结果将包含一个或多个测试用例或测试套件结果。
对于除 Microsoft Entra 登录以外的任何身份验证流程,您需要在 PowerAppsTestAutomation 解决方案中自定义登录流程。