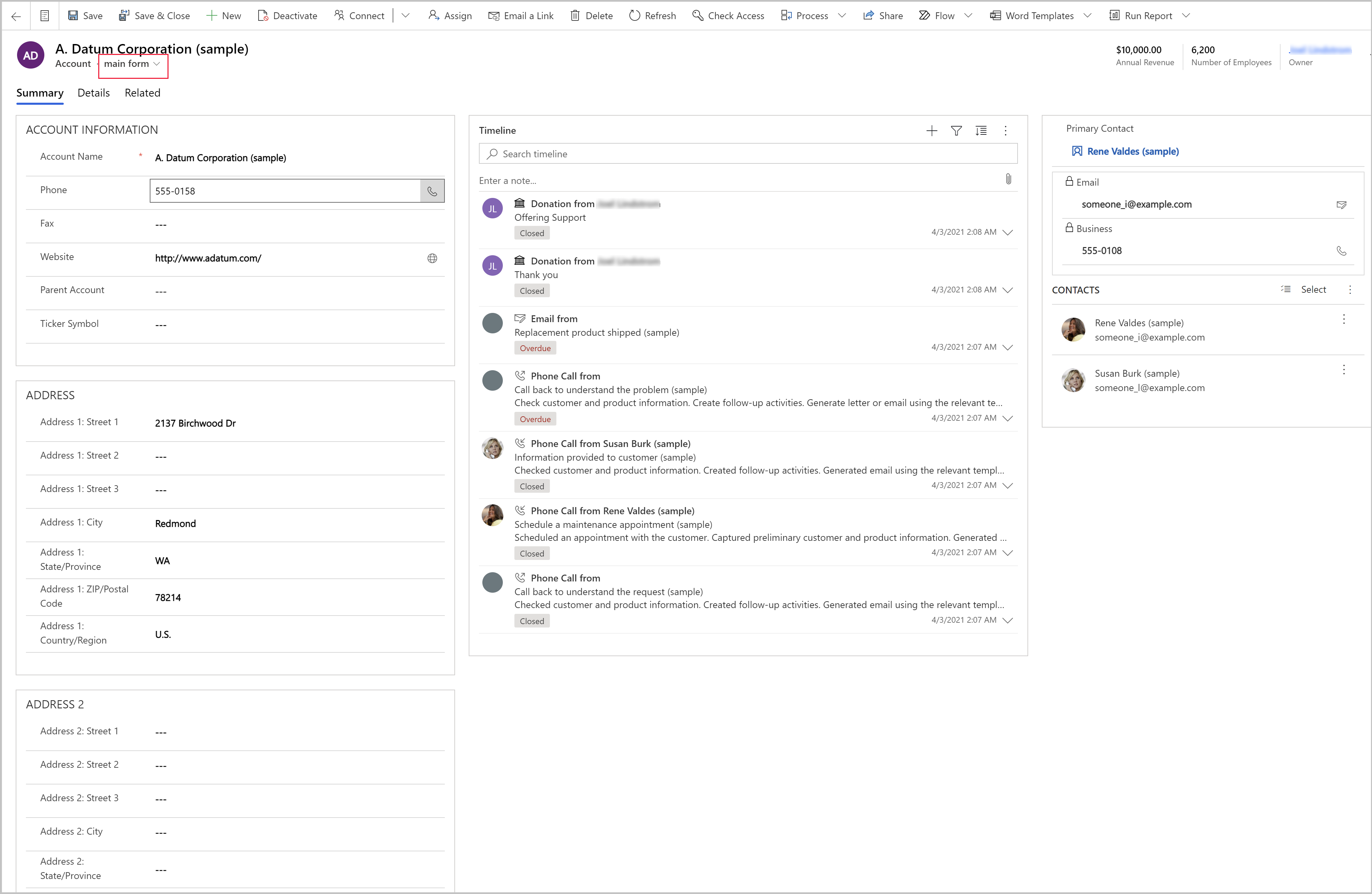在模型驱动的 Power Apps 中,窗体提供用户界面,用户使用该界面与他们需要处理的数据进行交互。 一个表可以有一个或多个窗体,窗体分为不同类型。 这些类型包括主、快速创建、快速视图和卡。 有关窗体类型的详细信息,请参阅 Power Apps 中模型驱动应用窗体的类型。
在本教程中,您将创建一个主类型窗体,然后将该窗体添加到模型驱动应用中。 主窗体是用户在模型驱动应用中打开记录时看到的主要窗体类型。
主窗体具有默认的三列布局。 模型驱动窗体字段和组件分组到各个选项卡(主要分组)和部分(次要分组)。 选项卡将窗体分隔为逻辑页面,而部分将选项卡内的内容分隔开。
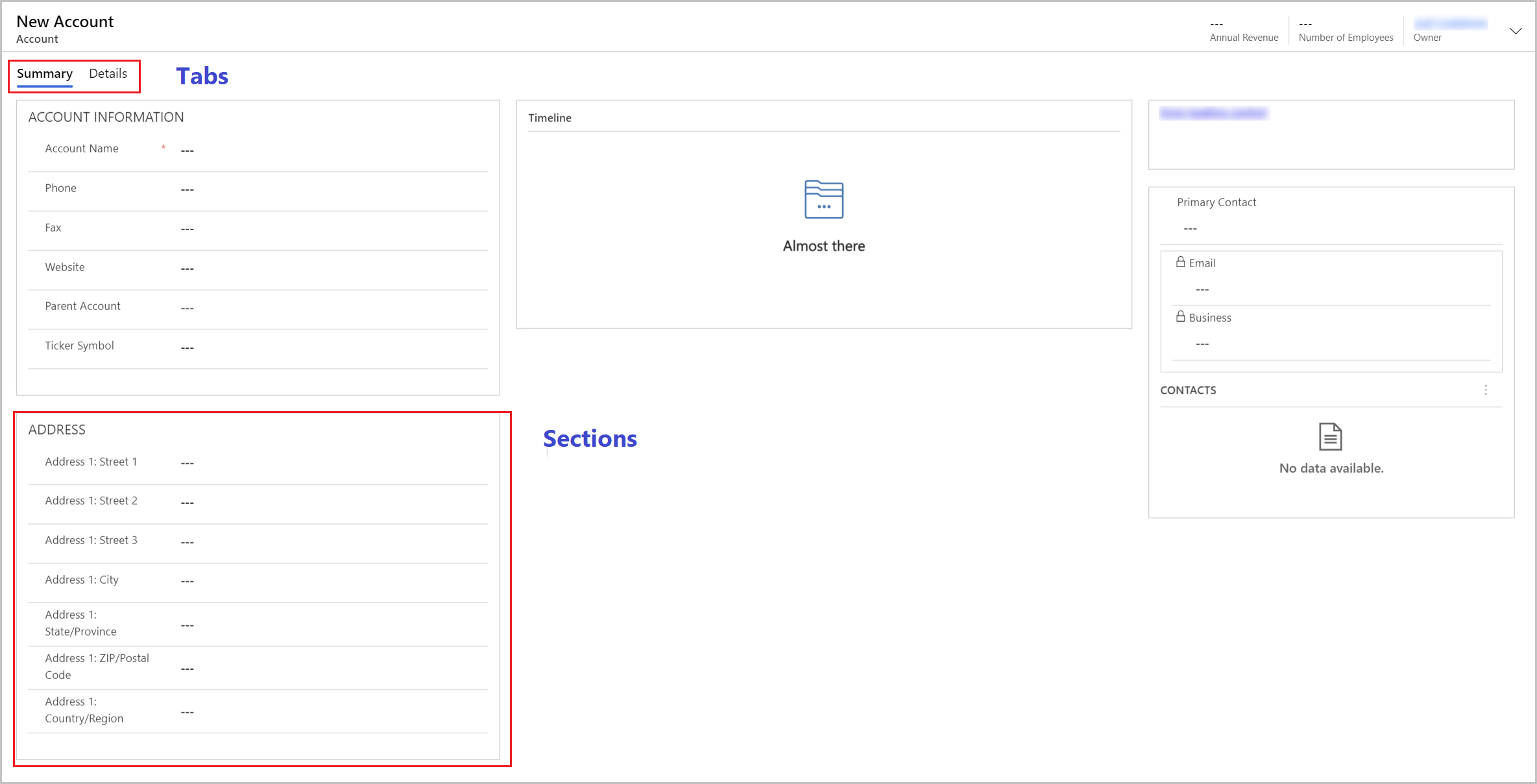
创建和配置窗体
- 登录到 Power Apps。
- 选择表。 如果项目不在侧面板窗格中,请选择 …更多,然后选择所需项目。
- 打开帐户表,然后选择窗体区域。
- 从命令栏中选择添加窗体,然后选择主窗体。
- 窗体设计器将打开,让您可以配置窗体的属性。
| 属性 | 说明 |
|---|---|
| 职位 | 输入对其他开发者和应用用户有意义的名称。 此名称显示给应用用户。 如果用户可以访问表的多个窗体,则他们将使用此名称来区分可用的窗体。 该属性是必需的。 |
| 说明 | 输入描述,说明此窗体与其他主窗体的不同之处。 此说明仅在窗体设计器中和解决方案资源管理器中表的窗体列表中向制作者显示。 |
| 最大宽度 | 设置最大宽度(像素)可限制窗体的宽度。 默认值为 1900。 该属性是必需的。 |
| 显示图像 | 如果表具有一组主图像,则进行显示。 此设置允许在此窗体的标题中显示图像列。 有关表选项的详细信息,请参阅启用或禁用表选项。 |
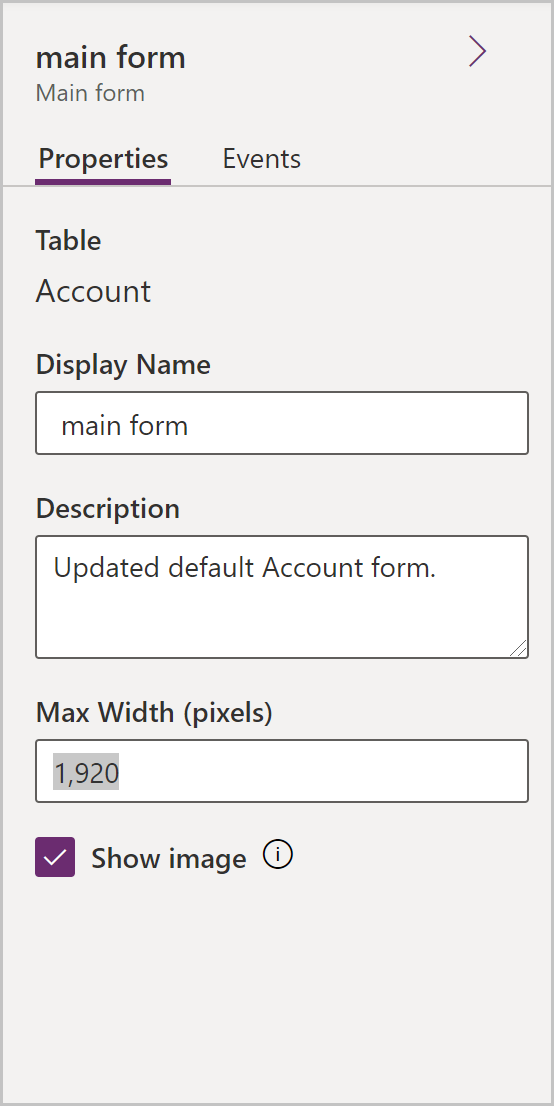
更改选项卡布局
如果您希望在选项卡中使用与默认三列布局不同的布局,请执行以下步骤:
- 选择选项卡名称,如摘要。
- 在右侧的属性窗格中,选择格式设置区域将其展开。
- 选择布局下拉列表,然后选择所需的布局,如 1 列或 2 列。
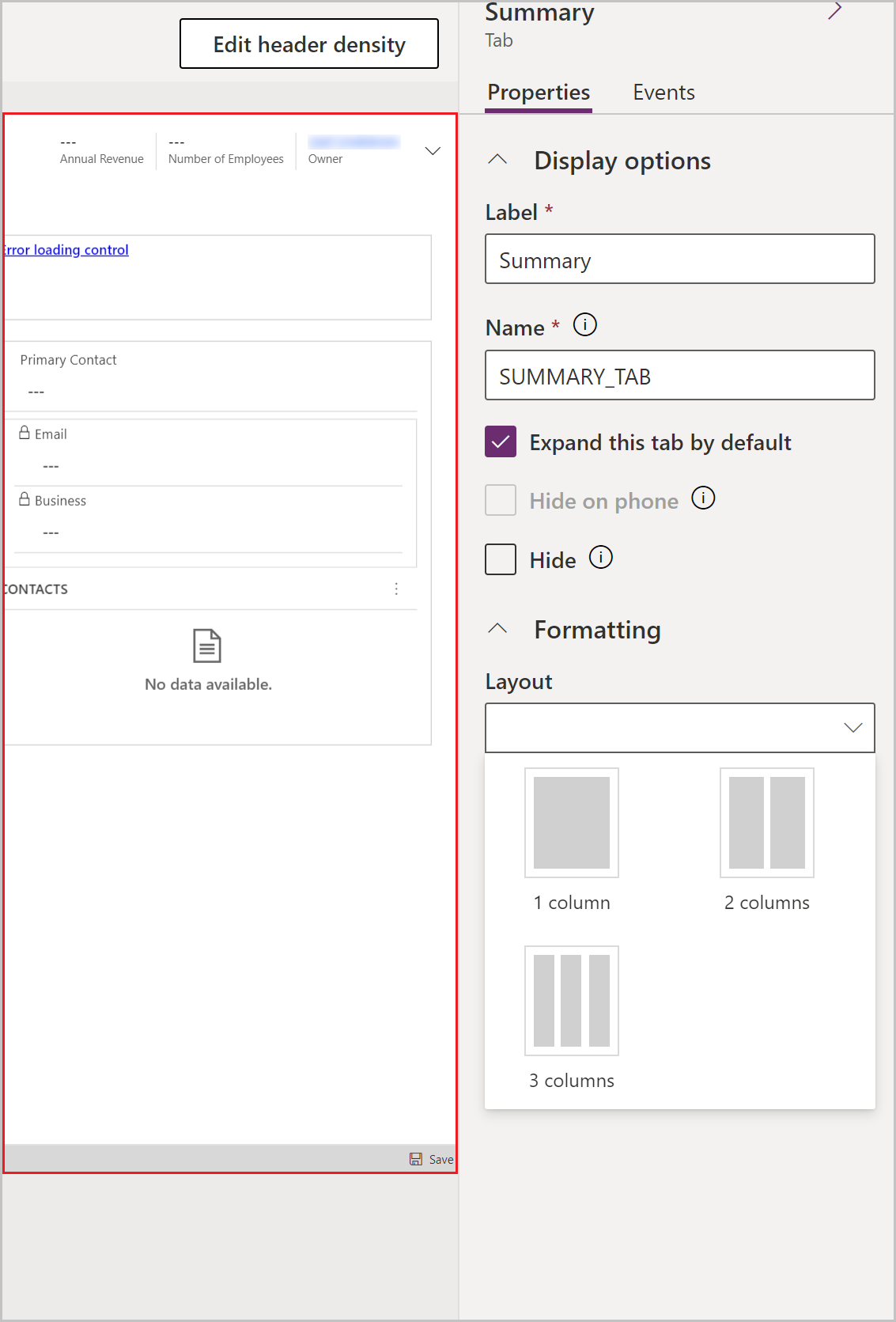
向窗体中添加项目
使用窗体设计器中的左侧面板,您可以根据您选择的选项卡向窗体添加不同的项目。
组件
从此选项卡,您可以添加新的窗体选项卡、部分或可视控件。 详细信息:在窗体中添加、配置、移动或删除组件
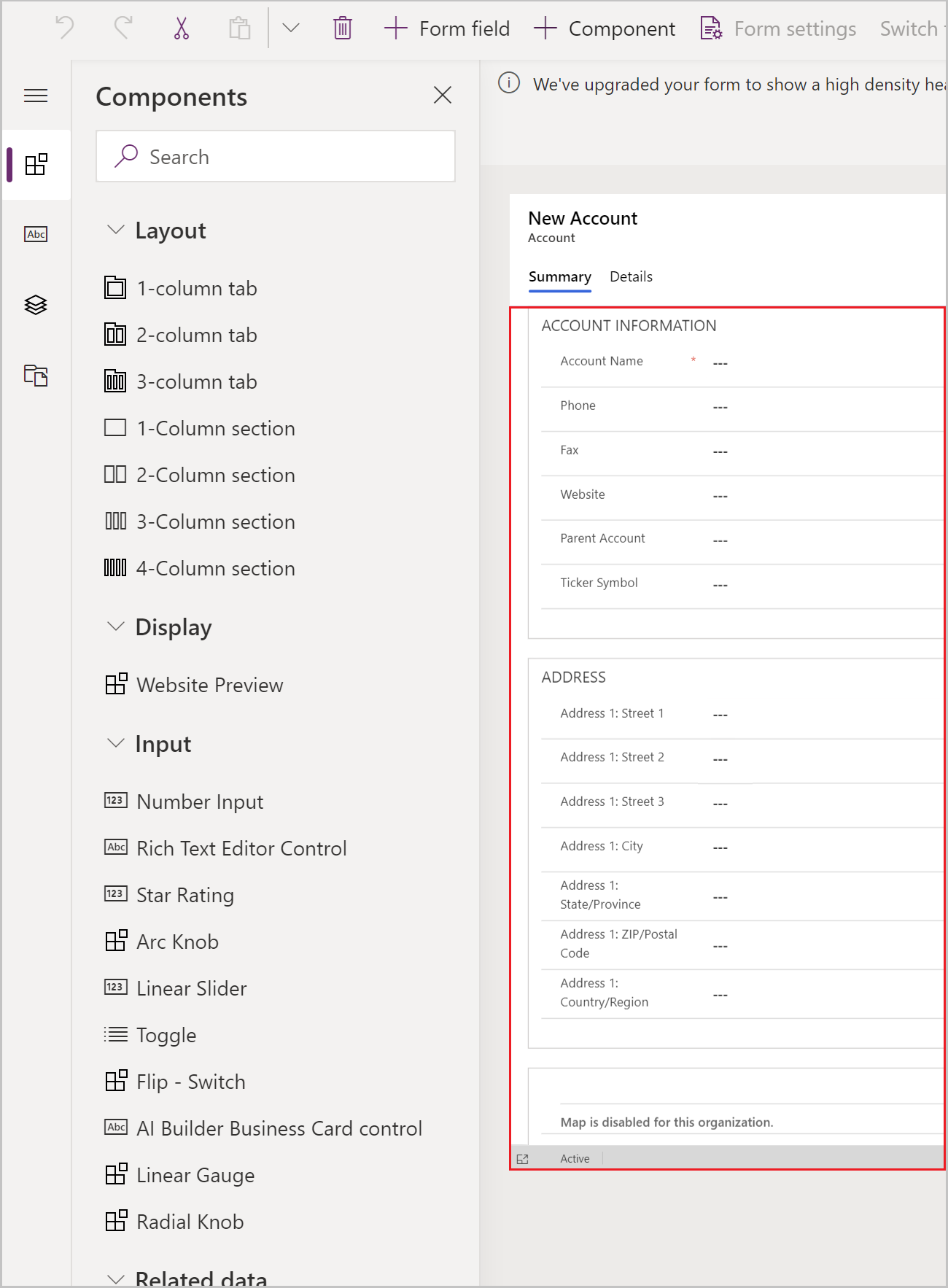
表列
在此选项卡,您可以添加窗体字段,也称为表列。 详细信息:在窗体上添加、配置、移动或删除列
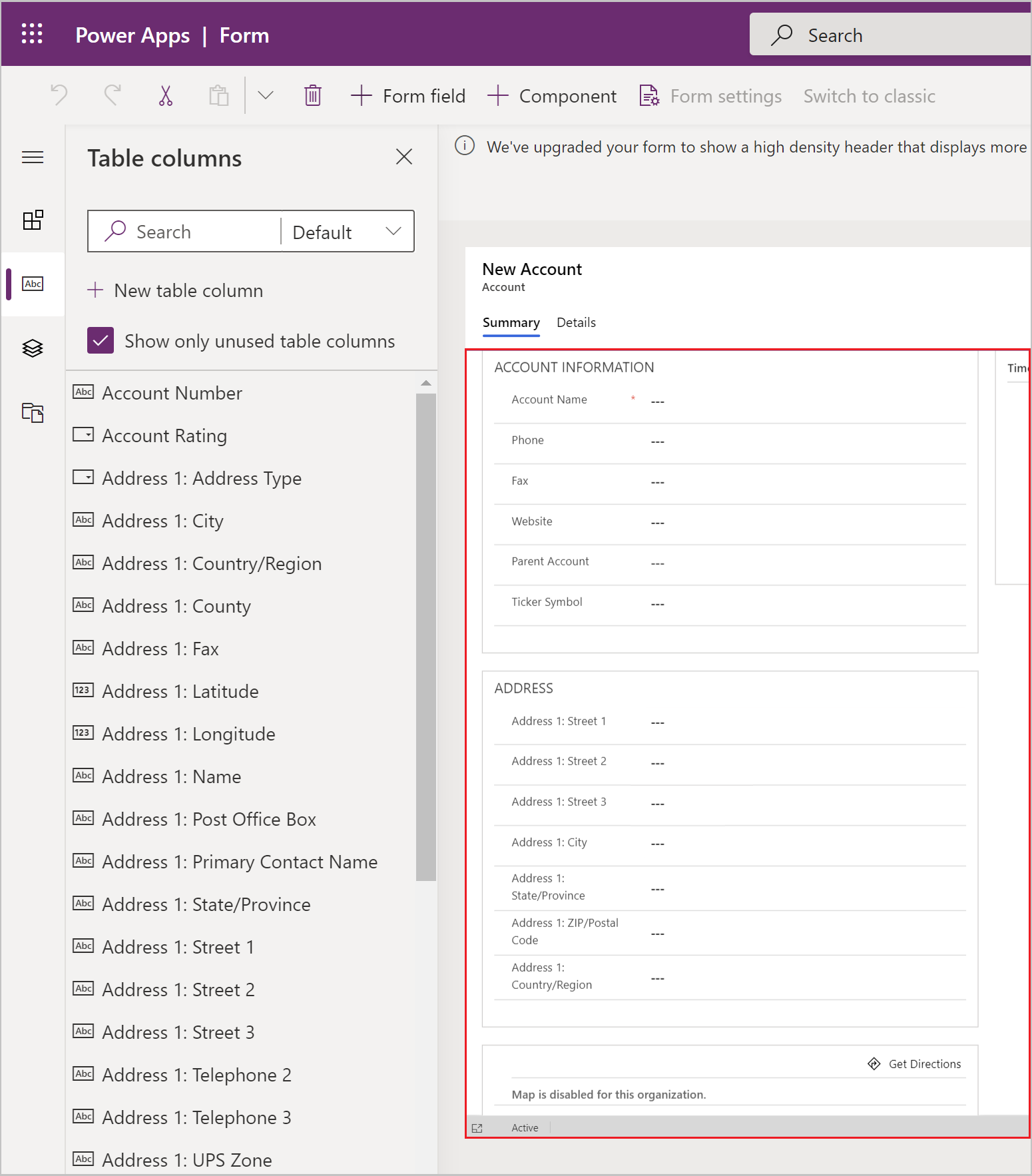
树视图
从此选项卡,您可以选择导航到窗体页眉、页脚或窗体上的任何选项卡或部分。 在配置有多个选项卡的窗体时,此功能非常有用。 详细信息:在窗体设计器中使用树视图
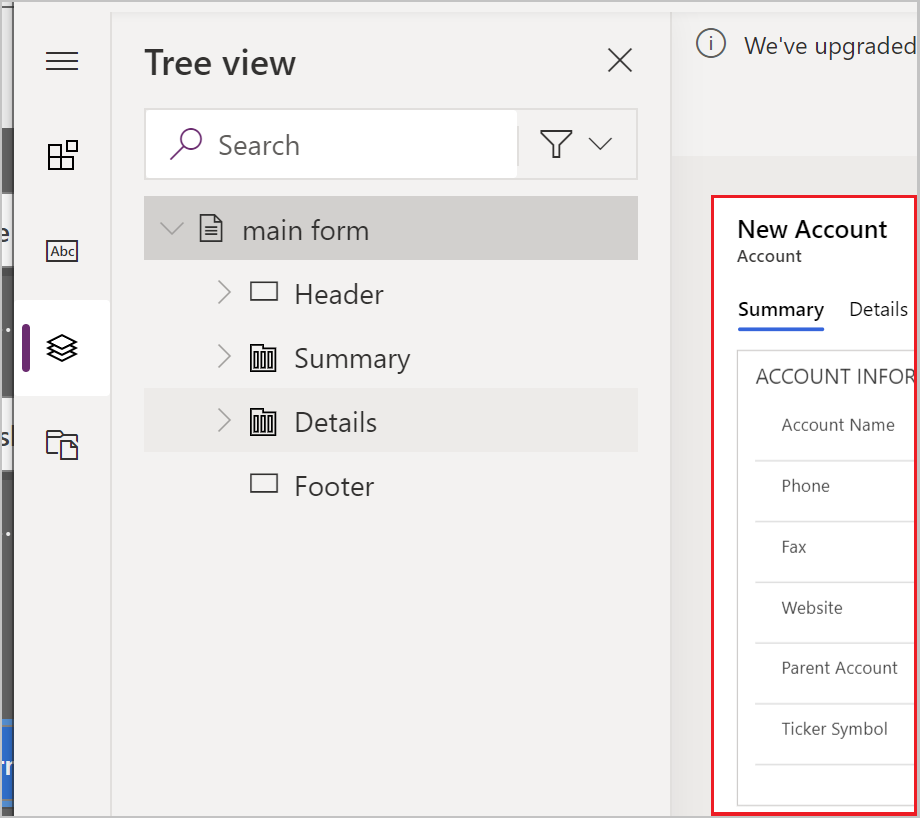
窗体库
模型驱动窗体允许您添加 JavaScript 库以进一步扩展您的窗体行为。
练习:向窗体中添加新部分和字段
默认情况下,客户窗体包含一个地址部分。 但是,客户表还包含第二个地址集。 如果您需要跟踪送货地址和帐单地址,通常会将第二个地址集添加到窗体中。 按照以下步骤将新的地址 2 部分和关联的列添加到窗体中。
在窗体设计器中选择窗体的地址部分。
在窗体设计器的左窗格中,选择组件选项卡,然后选择 1 列部分。 一个新部分将添加到地址部分下方。
在右侧的属性窗格中,将标签从新建部分更改为地址 2。
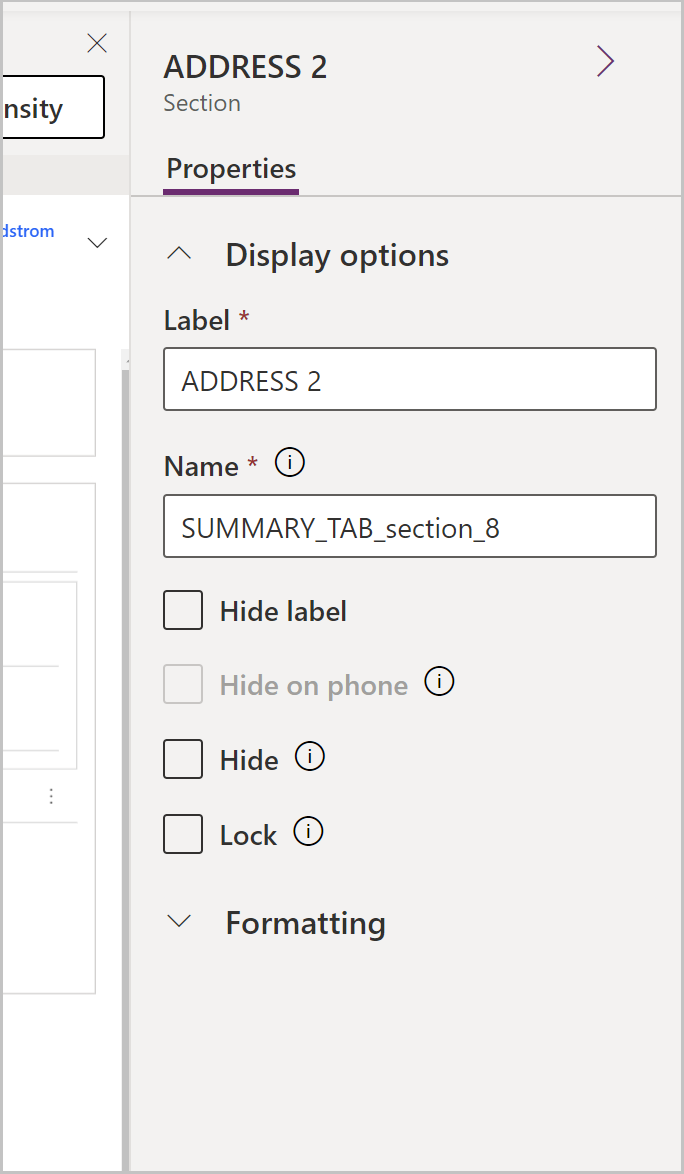
在左侧窗格上,选择表列选项卡。
在地址 2 部分仍处于选中状态时,从表列列表中选择地址 2: 街道 1 将该字段添加到地址 2 部分。
重复上一步以添加以下字段:
- 地址 2: 街道 2
- 地址 2: 街道 3
- 地址 2: 城市
- 地址 2: 省/市/自治区
- 地址 2: 邮政编码
- 地址 2: 国家/地区

备注
您还可以拖放字段。 当您想要将列移动到不同的区域或部分时,这尤其有用。
在窗体设计器命令栏上,选择保存,然后选择发布。
关闭浏览器中的窗体设计器选项卡。
控制哪个窗体在模型驱动应用中可见
如果您的应用包含多个模型驱动主窗体,用户可以选择要查看的窗体。 如果您想要限制您的应用用户只查看您新配置的窗体的记录,请按照以下步骤操作。
- 登录到 Power Apps。
- 转到应用,选择模型驱动应用旁边的 ...,如您可以按照此文章创建的客户跟踪应用:构建您的第一个模型驱动应用,然后选择编辑。
- 在应用程序设计器中,选择一个窗体,如客户主窗体。
- 在右侧窗格上,选择管理窗体。
- 选择您要在应用中显示的窗体,如主窗体、客户卡窗体和客户快速创建。 清除其他窗体,如客户。

- 选择保存,然后选择发布在应用中反映更改。
控制对窗体的访问
我们建议您选择所有快速视图窗体和快速创建类型窗体,除非您有特定原因不想选择。 应仅选择您希望用户看到的一个或多个主窗体。 您还必须确保为应用用户分配的安全角色启用新窗体。 您可以通过配置窗体顺序和回退窗体来进一步控制用户访问应用中的窗体的方式。 有关详细信息,请参阅下面的文章:
查看您的新窗体
现在,您已经创建并修改了一个新窗体,我们来测试一下。请按照以下步骤查看您的新窗体:
- 在应用程序设计器中,选择播放。
- 打开客户记录。
- 带有地址 2 部分的新主窗体将显示。 如果您的新客户主窗体未显示,请从窗体左上角的窗体选择器中选择主窗体。