经典窗体编辑器概述
本文介绍经典窗体编辑器。
重要
从 2023 年 10 月开始,经典应用、窗体和视图设计器已弃用,所有模型驱动应用、窗体和视图都将仅在现代设计器中打开。 默认情况下,不再提供切换到经典命令来从现代设计器恢复到经典设计器。 详细信息:经典应用、窗体和视图设计器已弃用
建议您转换以使用现代窗体设计器创建和编辑模型驱动应用窗体。 更多信息:模型驱动的窗体设计器概述
窗体编辑器在三个选项卡中显示命令:文件、主页和插入。
窗体编辑器划分为三个区域:导航 、主体 和资源管理器 。
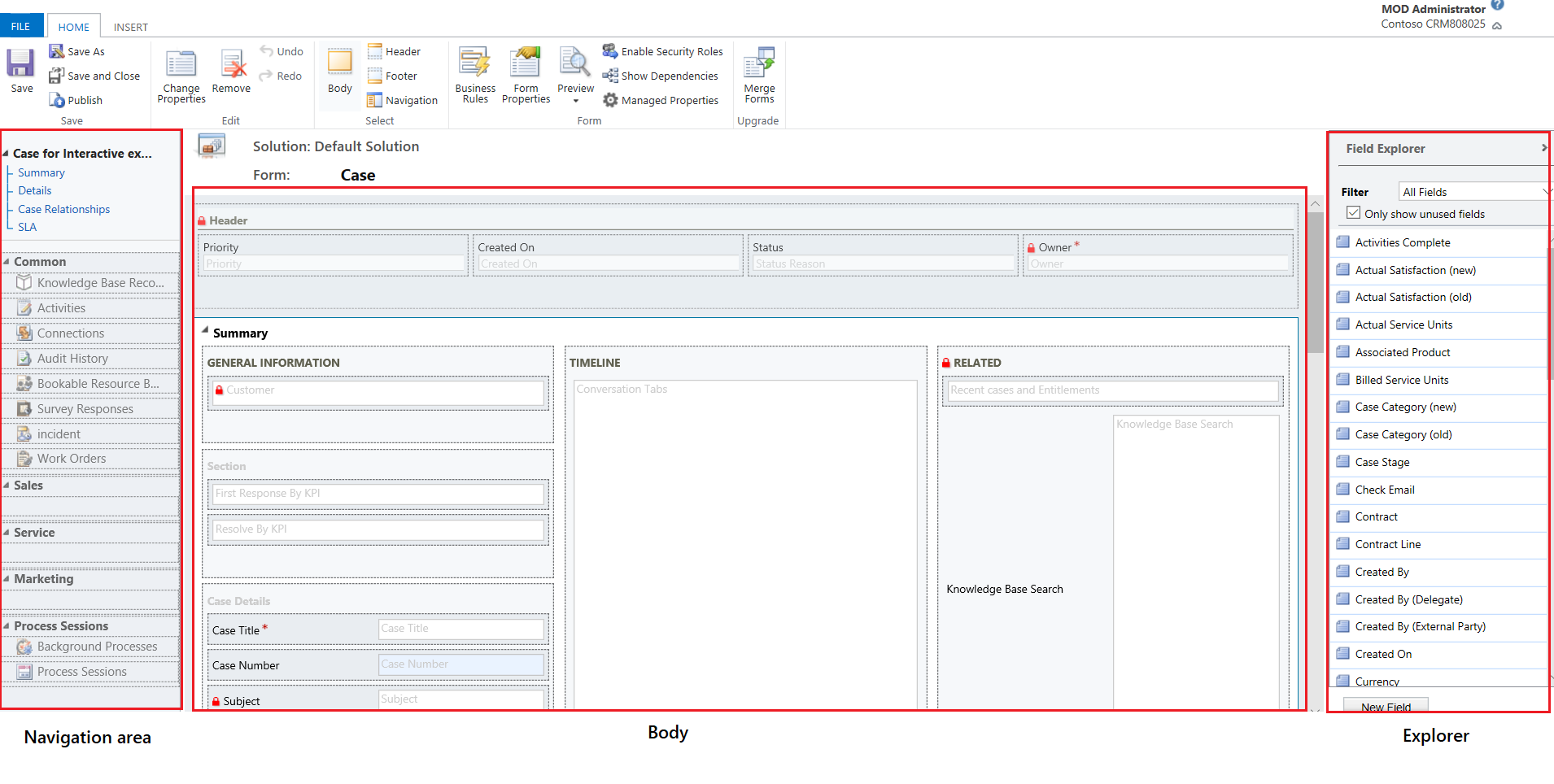
导航
位于左侧,使用导航区可以控制对相关表的访问,或者添加链接或要在窗体的主窗格中显示的 URL。 若要编辑导航,必须先在主页选项卡的选择组中选择导航命令。
主窗体通过导航栏提供导航选项,但使用导航区中相同的数据来控制可用的导航选项。 详细信息:编辑导航
正文
位于中心,使用主体区可控制窗体的布局。 可以选定并拖动窗体元素来调整其位置。 双击某个元素将打开该元素的属性。
默认情况下,对于“案例”、“联系人”和“客户”主窗体,摘要 选项卡下的第一个分区显示快速视图 类型的客户或联系人卡片窗体。 对于自定义表,此部分默认不可用。 您可以在其中插入一个新分区和快速视图窗体。 卡片窗体最多显示五个列。 除了列之外,该窗体不可能在蓝色磁贴中显示其他控件(即使快速视图窗体包含该窗体)。
备注
若要保留卡片窗体(如下图所示),建议不要将快速视图窗体移至窗体上的任何其他分区。
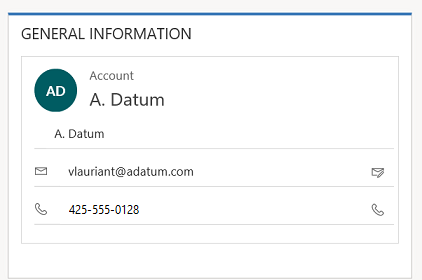
详细信息:创建和编辑快速视图窗体
若要添加列,可从列资源管理器中选择列,然后将其拖到某个部分。
若要添加非列元素,请选择要放置该元素的位置,然后使用插入选项卡的相应命令添加该元素。
若要删除元素,请选择该元素,然后使用主页 选项卡上编辑 组中的删除命令。
若要编辑窗体的标题 或脚注 必须先在主页选项卡的选择组中选择对应的命令。
资源管理器
位于右侧,资源管理器区的内容取决于上下文。
如果在主页选项卡的选择组中选择主体、标题或脚注,则将看到列资源管理器。 使用列资源管理器将要显示的列拖到窗体中的某个部分,或者拖到标题或脚注中。 可以在窗体中多次放入同一个列。 使用新建列按钮可以快速创建新列。
如果在“主页”选项卡的“选择”组中选择“导航”,将看到关系资源管理器。 将其中的任何一个关系拖到导航区内的某个组中。 相同的关系无法添加两次。 关系的可用性取决于其配置方式。 如果将某个关系配置为不显示,则该关系不会在关系资源管理器中显示。 有关如何为关系配置默认显示选项的信息,请参阅主表的导航窗格项。
可以使用新建 1:N 和新建 N:N 按钮快速添加新表关系。
“文件”选项卡
选择文件选项卡添加/查看以下选项:
- 新建活动添加新活动
- 新建行添加新行
- 工具使用导入数据、重复检测和批量删除向导这样的选项
- 选项更改默认显示设置来实现默认解决方案个性化设置,并管理您的电子邮件模板
- 常规
- 同步
- 活动
- 格式
- 电子邮件模板
- 电子邮件签名
- 电子邮件
- 隐私
- 语言
- 帮助
- 关闭
“Home”选项卡
主页选项卡显示下表中列出的命令:

| 组 | Command | 描述 |
|---|---|---|
| 保存 | 保存 (Ctrl+S) | 保存该窗体。 |
| 另存为 | 用不同的名称创建此窗体的副本。 | |
| 保存并关闭 | 保存窗体并关闭窗体编辑器。 | |
| 发布 | 发布窗体。 详细信息:发布自定义项 | |
| 编辑 | 更改属性 | 更改主体中选定项目的属性。 依据所选项目,将看到以下分区: - 选项卡属性 - 分区属性 - 公用列属性 - 特殊列属性 - 子网格属性 - 快速查看控件属性 |
| 删除 | 移除所选项目。 | |
| 撤消 (Ctrl+Z) | 撤消前一操作。 | |
| 恢复 (Ctrl+Y) | 恢复前一操作。 | |
| 选择 | 正文 | 编辑窗体的主体。 |
| 页眉 | 编辑窗体标题。 | |
| 页脚 | 编辑窗体页脚。 | |
| 导航 | 编辑窗体导航。 详细信息:编辑导航 |
|
| 表单 | 业务规则 | 使用业务规则资源管理器查看、编辑或创建新的业务规则。 注意: 对于交互式窗体,只有“实体”和“所有窗体”范围受支持。 详细信息:创建和编辑业务规则 |
| 窗体属性 | 详细信息:窗体属性 | |
| 预览版 | 使用此项查看发布后窗体的外观。 您还可以预览与事件关联的测试脚本。 | |
| 启用安全角色 | 使用此选项可设置哪些安全角色可以访问窗体。 详细信息:控制对窗体的访问 重要信息: 如果您创建一个新窗体,则只有系统管理员和系统定制员安全角色可以访问该窗体。 在人员可以使用该窗体之前,您必须向其他安全角色分派访问权限。 | |
| 显示依赖项 | 查看哪些解决方案组件依赖此窗体,以及此窗体需要哪些解决方案组件。 | |
| 托管属性 | 托管属性命令有两个属性可自定义和可以删除。 将这些属性设置为 False 意味着该窗体在放入解决方案后将不可自定义且无法删除,将该解决方案导出为托管解决方案,将该托管解决方案导入到其他环境中。 详细信息:托管属性 | |
| 升级 | 合并窗体 | 如果适用,此选项允许您将此窗体与之前版本的 Dynamics 365 窗体合并 |
“插入”选项卡

插入选项卡显示下表中列出的命令:
| 组 | 命令 | 说明 |
|---|---|---|
| 节 | 在所选选项卡中添加一个分区。可以加入一个包含一至四栏的分区。 还可以在交互式窗体中插入一个参考面板。 参考面板也作为一个分区添加到“主 - 交互式体验”窗体。 默认情况下,参考面板分区添加到“案例”、“客户”、“联系人”和自定义表窗体中。 详细信息:部分属性 |
|
| 3 选项卡 | 三列 | 插入三列式等宽型选项卡。 详细信息:选项卡属性 |
| 三列 | 插入带有更宽的中间列的三列式选项卡。 | |
| 2 选项卡 | 两列 | 插入一个二栏选项卡,右栏较宽。 |
| 两列 | 插入一个二栏选项卡,左栏较宽。 | |
| 两列 | 插入一个二栏等宽选项卡。 | |
| 1 个选项卡 | 一列 | 插入一个一栏选项卡。 |
| 控件 | 子网格 | 为子网格设置格式,然后将其插入窗体。 详细信息:子网格属性 |
| 空格 | 插入空格。 | |
| Quick View Form | 插入快速视图窗体。 详细信息:快速视图控件属性 |
|
| Web 资源 | 插入 Web 资源,以便将其他位置的内容嵌入一页中。 详细信息:Web 资源属性 |
|
| IFRAME | 可以向窗体添加 IFRAME 以便在一个窗体中集成另一网站的内容。 | |
| 时间线 | 在窗体中插入日程表控件。 此控件显示与窗体上表相关的活动的时间线。 | |
| 导航链接 | 使用此选项,您可以将链接插入到窗体导航。 | |
| Timer | 向表窗体插入计时器控件以跟踪时间,并和 SLA 做比对。 详细信息:添加计时器控件 | |
| 知识库搜索 | 插入一个可供用户搜索知识文章的搜索控件。 详细信息:知识库搜索控件 | |
| 关系助手 | 使用此选项,可以在窗体中插入关系助手控件。 |
备注
主窗体不支持以下组件:
- Bing 地图
- Yammer
- 活动源
后续步骤
反馈
即将发布:在整个 2024 年,我们将逐步淘汰作为内容反馈机制的“GitHub 问题”,并将其取代为新的反馈系统。 有关详细信息,请参阅:https://aka.ms/ContentUserFeedback。
提交和查看相关反馈