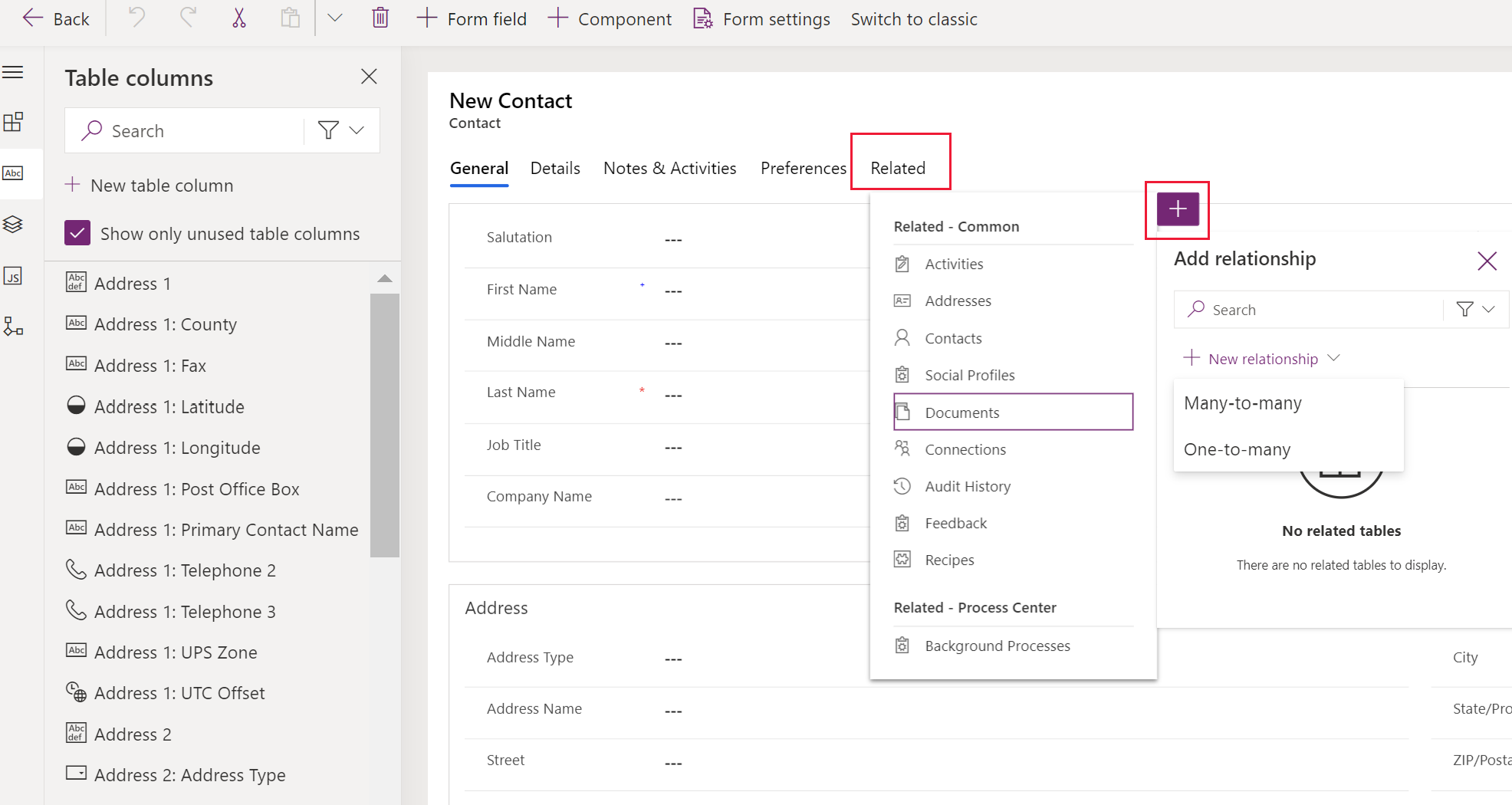创建表关系会在窗体中添加导航,让应用用户可以查看模型驱动应用中相关选项卡中的相关记录列表。
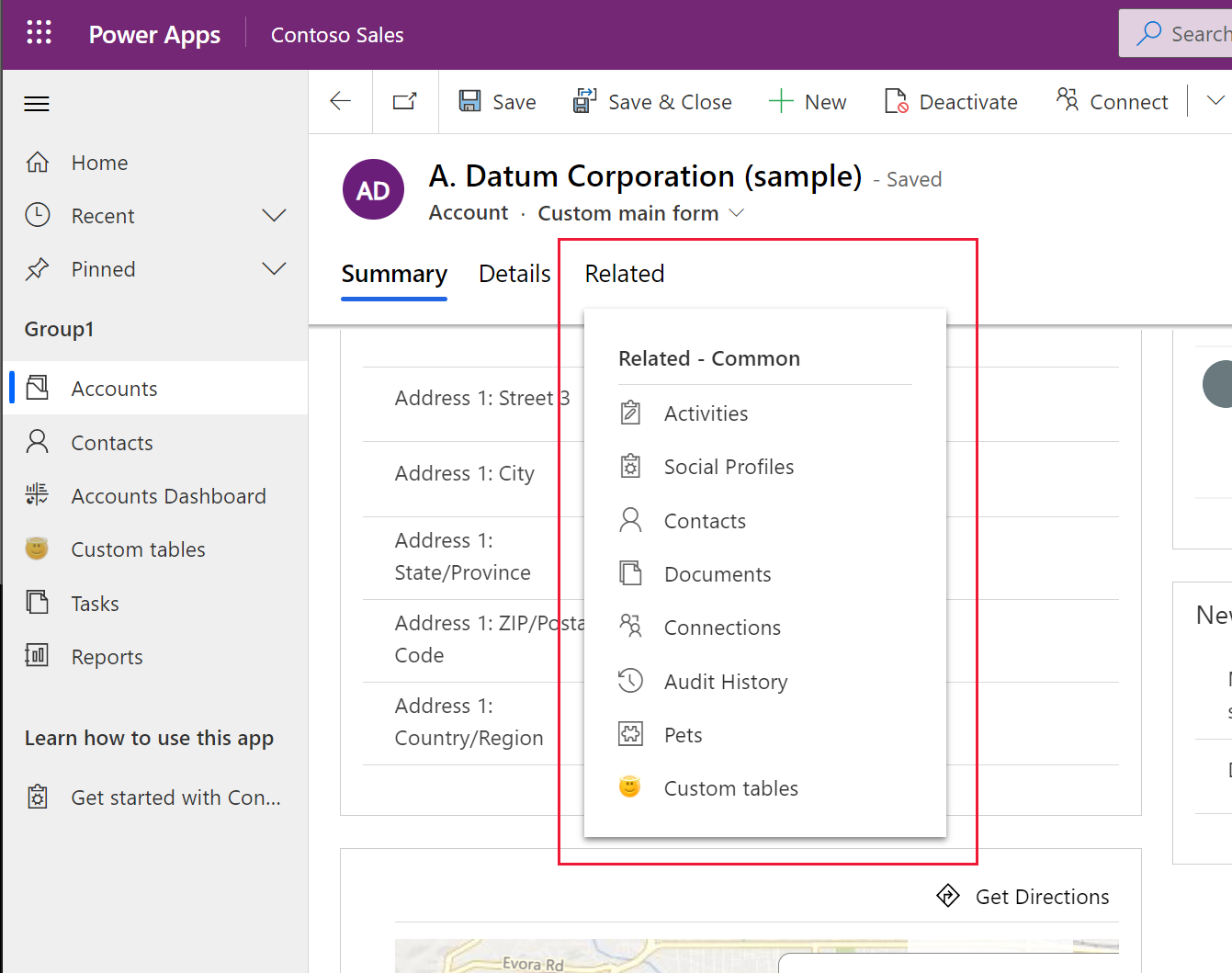
每个表关系都有属性来控制关系行为。 详细信息:表关系行为
可以使用窗体设计器隐藏配置为显示的表关系。
在窗体设计器中添加、编辑或创建相关表(预览)
[本主题是预发行文档,有可能会有所更改。]
重要提示
这是一项预览功能。
- 登录到 Power Apps
- 在左侧导航窗格上选择解决方案,打开具有所需表的解决方案,然后打开此表。 如果项目不在侧面板窗格中,请选择 …更多,然后选择所需项目。
- 选择窗体,然后打开要在其中添加相关表的主窗体。
- 选择相关选项卡。相关菜单将显示:
- 保存并发布更改。
隐藏关系
- 在窗体设计器中,选择相关选项卡,然后选择要隐藏关系的表。
- 在右侧属性窗格的显示选项下,选择隐藏。
- 保存并发布更改。
窗体设计器中的关系管理限制
- 您可以编辑系统关系的显示选项,但不能从相关菜单中删除关系。 但是,您可以隐藏关系。 详细信息:隐藏关系
- 您无法编辑或删除自己的多对多关系。
- 您无法添加或编辑相关 Web 资源或外部 URL。
使用旧体验创建导航
要编辑导航,首先在窗体设计器的主页选项卡上的选择组中选择导航。
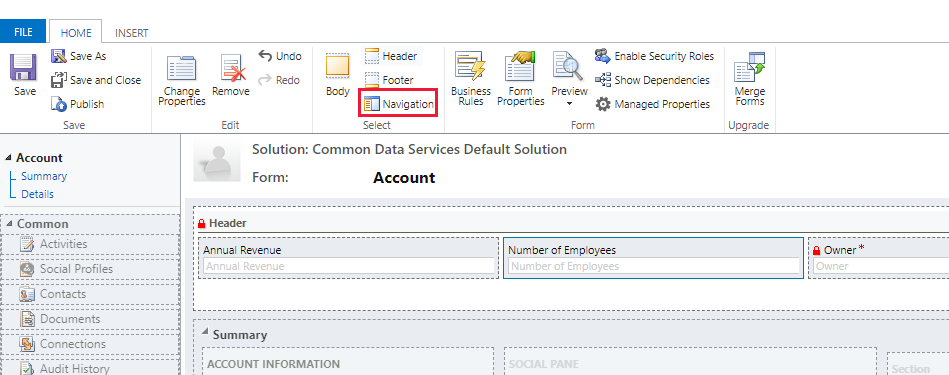
在右侧空格中,从关系资源管理器可以按 1:N(一对多)或 N:N(多对多)关系筛选可用关系,也可以查看所有可用关系。 禁用并选中仅显示未用关系 复选框。 一次添加一个关系。
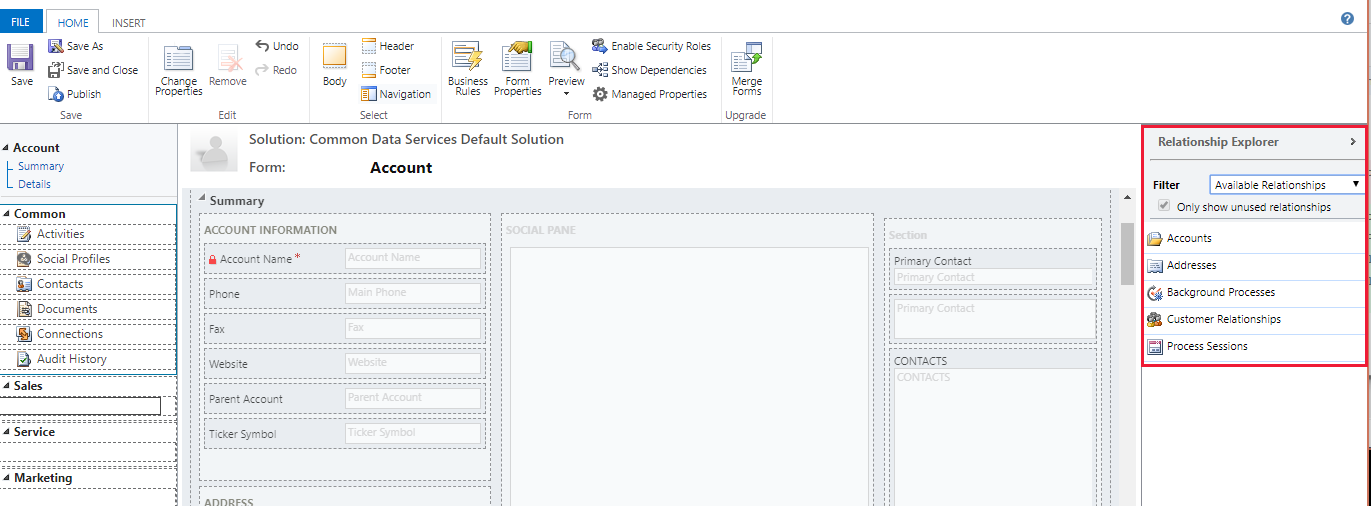
若要通过关系资源管理器添加关系,只需双击该关系,就会将其添加到在导航区中当前选择的关系下面。 双击导航区域中的关系,而您可以更改显示区域中的标签。您可以在名称选项卡上查看有关该关系的信息。 使用编辑按钮以打开表的定义。
导航区中有五个组。 可以拖动这些组来重新确定其位置,双击它们可以更改标签,但不能删除它们。 这些组仅在其中有内容时显示。 因此,如果您不希望显示某个组,就不要向其添加任何内容。
在插入选项卡上控件组中的导航链接按钮,可以添加 Web 资源的链接或外部 URL。
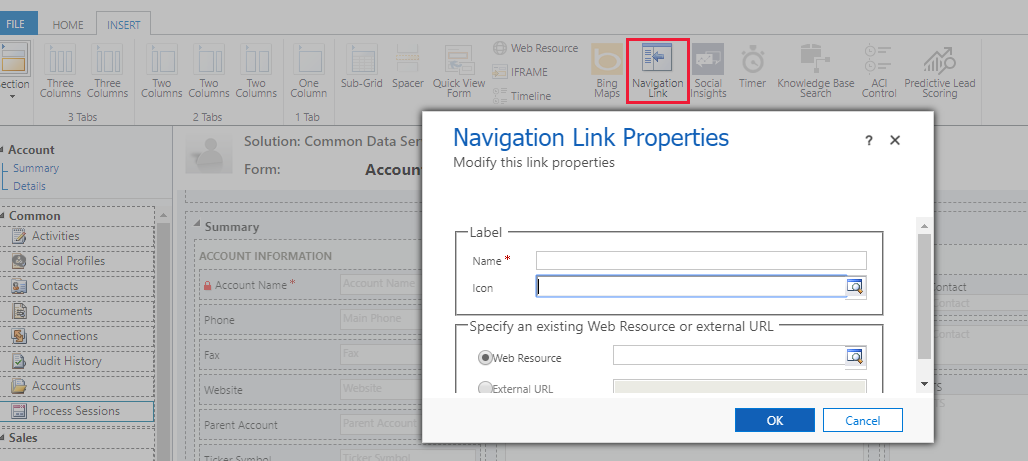
导航链接属性
导航链接具有以下属性:
| 属性 | 说明 |
|---|---|
| 姓名 | 必需:显示为标签的文本。 |
| 图标 | 使用一个 32x32 像素的 Web 资源。 推荐使用背景透明的 PNG 图像。 |
| Web 资源 | 指定要在窗体的主窗格中显示的 Web 资源。 |
| 外部 URL | 指定要在窗体的主窗格中显示的页面的 URL。 |
隐私声明
当您将网站预览控件添加到窗体时(在加载期间),某些可识别的设备信息(设备名称 - 如 iPhone、OS 和 OS 版本、浏览器和浏览器版本)将发送到必应(一项使用者服务)。 因此,发送到必应的使用者数据将受 Microsoft 隐私和 Cookie 的约束。 一旦添加此控件,即表示您同意向必应服务发送此有限数据集。 请注意,您可随时删除该控件来中止此功能的使用。
当您将多媒体控件添加到窗体时,某些可识别的设备信息(设备名称 - 如 iPhone、OS 和 OS 版本、浏览器和浏览器版本)将发送到您正在调用的服务(如 YouTube 或 Azure Media Services),并将受到该服务的隐私声明的条款的约束。 一旦添加此控件,即表示您同意向所调用的外部服务发送此有限数据集。 请注意,您可随时删除该控件来中止此功能的使用。