离线同步(地球)图标表示 Power Apps 移动应用程序的同步状态。 一目了然,您可以分辨出:
- 应用程序已连接到网络
- 数据刷新正在进行中
- 设备上的更新数据正在等待与服务器同步
- 应用在同步时遇到错误或警告
在 iOS、Android 和 Windows 设备上,离线同步图标始终显示在主应用程序导航栏中。 (在网络浏览器中看不到。)
![]()
同步状态图标
离线同步(地球)图标会根据应用程序的同步状态而变化。 下表描述了可能的同步状态和与之关联的图标。
| 图标 | Description |
|---|---|

|
应用已连接到 Internet。 |

|
应用未连接至 Internet。 |

|
应用正在同步数据。 |

|
应用具有待上传的更改。 |

|
同步过程遇到错误。 |

|
同步过程遇到警告。 |
脱机同步类型
在应用的整个生命周期内,使用多种同步模式将数据从 Dataverse 同步到您的设备。
首次同步:此离线同步是 Power Apps 移动应用程序的首次离线同步。 脱机配置文件中的所有数据将被下载到设备上。 在第一次同步完成前,用户必须在联机模式下使用 Power Apps 移动应用。
第一次同步时间最长,在登录 Power Apps 移动应用程序时触发。 它也会在使用重新配置操作后触发(不推荐)。
增量同步:此离线同步比第一次同步快,并根据组织的离线配置定期进行。 例如,增量同步可以每五分钟进行一次。 只有自上次同步后已更改的数据才会下载到移动设备。
完全增量同步:当您在设备状态页面上选择刷新时,将触发完全同步。完全同步不会重新下载数据,但它会重新检查设备上的每个记录,因此它可能比常规增量同步需要更长的时间。
网格同步 - 如果您在网格或日历视图上选择刷新,应用将立即同步视图中可见的所有表。 同步完成后,视图将自动刷新。
设备状态页面
当选择脱机同步图标时,设备状态页面将打开。 设备状态页面提供了诸如网络状态、下载了哪些数据、数据是否正在等待上传或应用程序使用的存储量等详细信息。
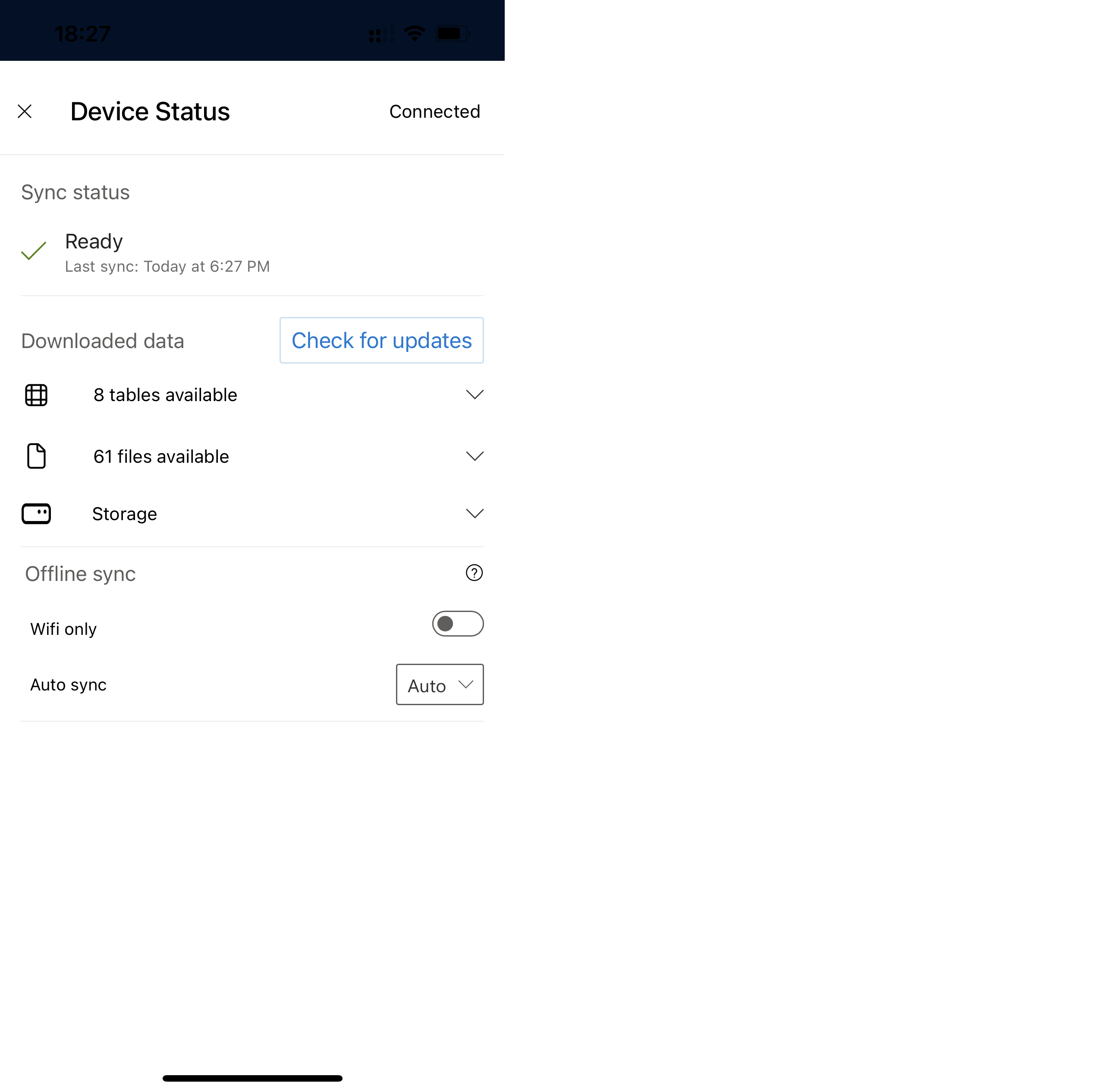
同步状态
页面的同步状态区域跟踪应用程序的整体离线状态。 如果状态出错,请参阅故障排除离线同步错误,已下载数据区域提供了每个表的状态。 当状态显示为可用时,离线模式可用,数据同步成功。
状态可能是不可用,原因是第一次同步过程中出现错误,或者您拒绝下载离线数据(仅适用于离线经典模式)。 如果状态为不可用,请再次尝试下载更新。
您可以使用设备状态页面查看要下载的文件和图像的数量,以及可用文件部分的当前进度。
脱机同步设置
如果管理员激活了应用程序的同步设置,则可以控制何时触发脱机同步。
将仅限 WiFi 设置设置为开,以仅在设备连接到 Wi-Fi 网络时才同步数据。 打开此设置可减少蜂窝移动数据和电池使用量,尤其是在低网络区域。
如果您希望同步频率更低,请从自动同步设置中更改同步间隔值。 您可以通过选择自动来保留管理员定义的默认值,也可以选择满足您需求的更长时间间隔。 如果选择手动,仅当您在设备状态页面中选择检查更新按钮时进行同步。
联机模式(预览版)
[此部分为预发布文档,可能会更改。]
如果管理员激活了应用程序的在线模式,则可以临时将应用程序切换为在线模式。
如果您想直接从服务器访问在线数据,并且您的设备已连接到网络,请将在线模式设置为开。 在此模式下,应用直接从服务器以网格、窗体和搜索页面的形式加载数据。 通过将在线模式设置为关,您可以随时切换回离线模式。 如果您关闭应用程序并在稍后再次打开,在线模式会自动重置为关。
在联机模式下工作时,如果设备失去网络连接,则会显示通知:网络断开。切换到脱机模式继续使用应用程序。使用开关按钮打开设备状态页面,并将在线模式设为关。
重要提示
- 这是一项预览功能。
- 预览功能不适用于生产环境,并且可能具有受限的功能。 这些功能在正式发布之前已经可用,以便客户可以抢先体验并提供反馈。
Notifications
在 iOS、Android 和 Windows 设备上,应用程序同步通知在不同的同步状态下保持一致。
已知问题
应用第一次同步时,离线同步图标会继续旋转,直到用户从在线模式切换到离线模式。
如果应用程序有待上传的更改,则显示的数字是应用于应用程序中的行、文件和图像的单个更新的总数,而不是更新的行、文件和图像的数量。