将数据从医院系统传输到区域系统
Microsoft 为您提供了以下紧急响应解决方案:
医院应急响应解决方案 使您能够收集数据,以在 医院层级 了解可用床位和用品、COVID-19 相关患者、人员配备和等待出院的情况。
区域政府紧急响应和监视解决方案 使您能够收集数据,以在 区域卫生组织层级 了解可用床位和用品、COVID-19 相关患者、人员配备和等待出院的情况。 区域组织管辖范围内的每家医院都可以使用区域组织的门户提交数据,该门户也是 区域政府紧急响应和监视解决方案 的一部分。
医院应急响应解决方案客户可以将其医院数据传输到具有区域政府紧急响应和监视解决方案的区域医疗组织。
现成的解决方案使用安全文件传输协议 (SFTP) 作为数据传输机制。 客户可以使用其他方式与这些解决方案进行数据传输,如以 CSV 文件形式导入和导出数据,以及使用 Web 服务以编程方式与作为这些解决方案的基础数据存储的 Common Data Service 中的数据进行交互。
本文介绍如何使用 SFTP 进行数据传输的相关信息。
数据传输如何发生?
这是数据传输的发生方式:
医院可以将其医院解决方案中的数据(如有关床位、用品、设备和人员的信息)发布到其区域医疗组织托管的 SFTP 服务器中的文件夹中。 医院可以按需发布数据,也可以对其进行计划。
在 SFTP 服务器上的文件夹中发布的医院数据将自动下载到区域解决方案,并用于在区域解决方案中为医院创建相应的数据记录(床位、用品、设备和人员)。
先决条件
这些是数据传输成功进行的先决条件。
SFTP 服务器:区域卫生组织必须为 SFTP 服务器上的每个医院配置一个 SFTP 服务器,并配有文件夹,供医院用来发布数据。 医院必须从区域卫生组织获取凭据来连接到 SFTP 服务器上的文件夹。
有关创建 SFTP 服务器的信息,请参阅 Azure 上的 SFTPCDC 短名称:每个 用品 和 人员类型 记录都必须具有 CDC 短名称 值。 您可以在医院和区域解决方案的 管理应用 中创建和管理这些记录。
DOH 编号:每个 设施 记录都必须具有有效的 DOH 编号 值。 您可以在医院和区域解决方案的 管理应用 中创建和管理这些记录。
配置您的数据传输解决方案
IT 管理员需要执行一些步骤来配置从医院应急响应解决方案到 SFTP 服务器,以及从 SFTP 服务器到区域政府紧急响应和监视解决方案的数据传输。
步骤 1:创建连接
医院和区域系统都使用 Power Automate 流在医院/区域解决方案和 SFTP 服务器之间传输数据。 在此步骤中,我们将创建用于数据传输的流使用的 Common Data Service 和 SFTP 的连接。
医院和区域解决方案都需要执行此步骤。
重要
在安装医院和区域紧急响应解决方案或升级到最新版本之前,请确保在 Power Apps 环境中创建连接。 这样,以后在启用作为这些解决方案一部分安装的流时,您会节省很多步骤。
登录到 Power Apps。
从右上角选择您的医院或区域环境。
从左侧导航窗格,展开 数据 并选择 连接。
选择 新建连接,然后在搜索框中键入 Common Data Service。
从搜索结果中,选择 Common Data Service 连接器旁边的 + 添加连接。
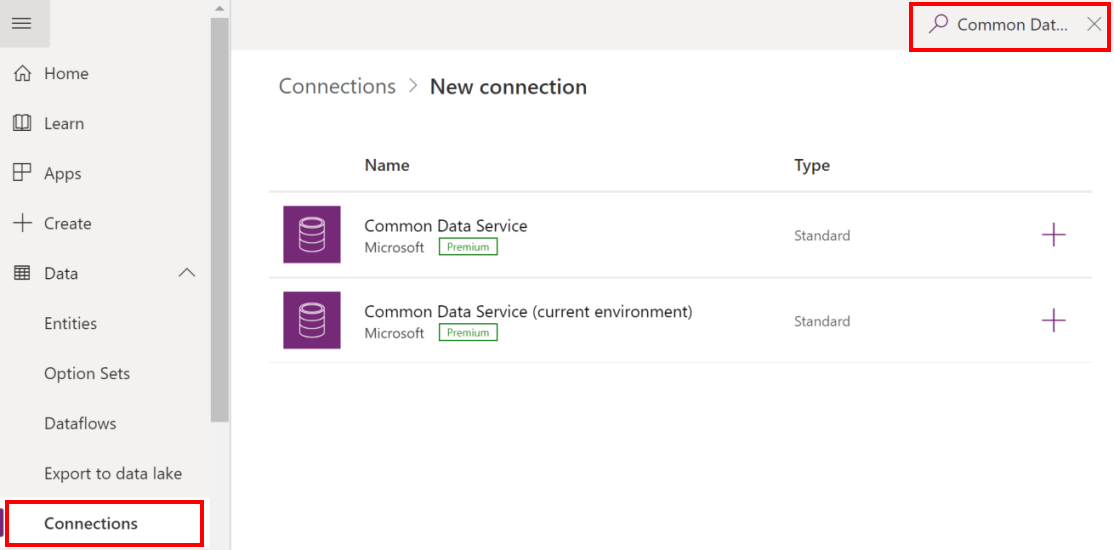
在下一个屏幕上,选择 创建。 选择或指定用于创建连接器的凭据。 如果身份验证成功,您的连接将创建。
选择 新建连接,然后在搜索框中键入 Common Data Service。
从搜索结果中,选择 Common Data Service(当前环境) 连接器旁边的 + 添加连接。
在下一个屏幕上,选择 创建。 选择或指定用于创建连接器的凭据。 如果身份验证成功,您的连接将创建。
选择 新建连接,然后在搜索框中键入 SFTP。
从搜索结果中,选择 SFTP - SSH 连接器旁边的 + 添加连接。
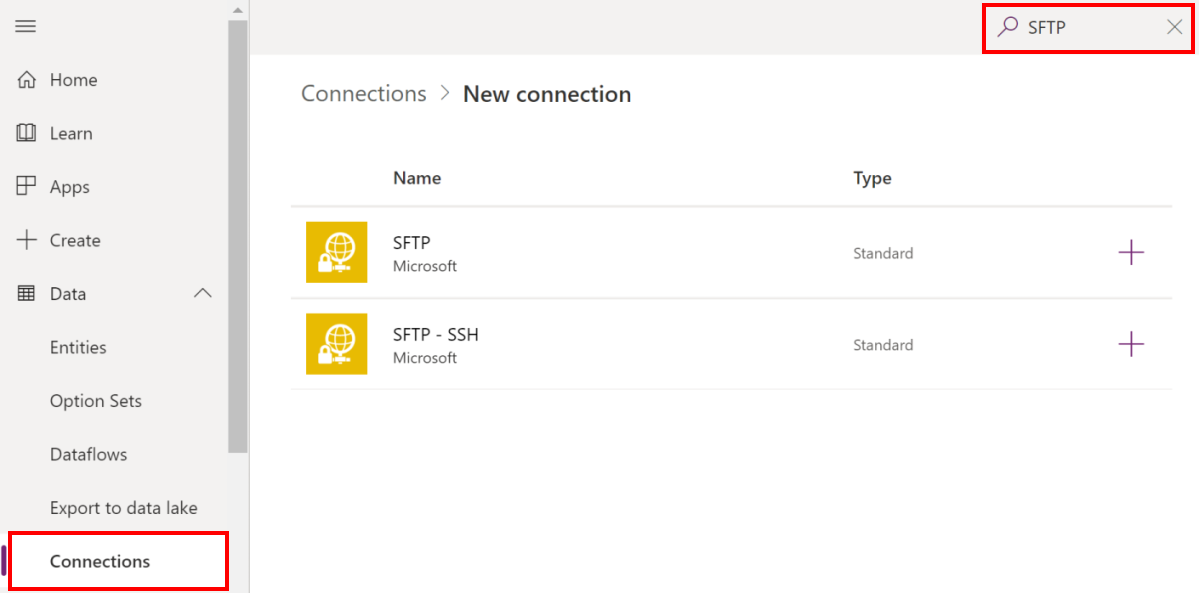
在 SFTP - SSH 对话框中,提供连接到 SFTP 服务器上的文件夹所用的凭据。 如前面在 先决条件 一节中提到的,您的区域卫生组织已经向您提供了这些详细信息。
选择 创建。 Power Apps 验证连接详细信息,并在成功身份验证后创建 SFTP 连接。
在此步骤结束时,您应该具有三个连接:两个用于 Common Data Service,一个用于 SFTP。
步骤 2:启用用于将数据发布到 SFTP 的流(医院)
医院应急响应解决方案的管理员在安装了解决方案后,必须执行此步骤。
在此步骤中,我们将启用以下流,这些流将按设定计划或根据需要将医院解决方案中经过审核的数据发布到 SFTP 服务器:
- 发布床位统计数据
- 发布冠状病毒数据
- 为所有设施发布数据
- 发布设备需求数据
- 发布人员更新
- 发布用品供应详细信息
- 更新同步统计数据
- 更新同步设备需求
若要启用这些流:
登录到 Power Automate。
从左侧窗格选择 解决方案。 在解决方案列表中,选择 医院应急响应解决方案 打开该解决方案。
在解决方案中,对 Flow 进行筛选来查找所有流。
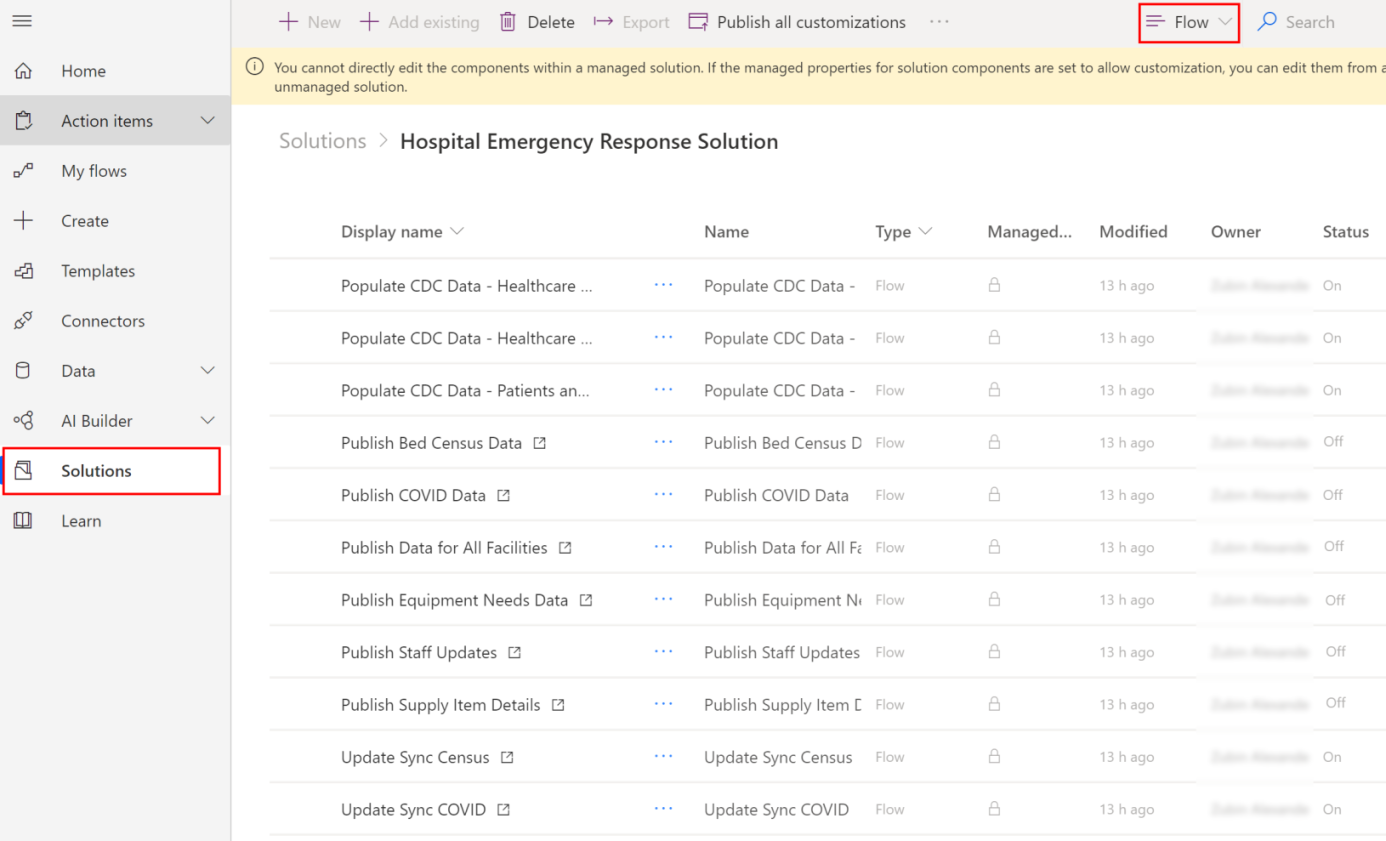
选择流名称打开流定义。 例如,选择 发布床位统计数据。
在工具栏上选择 编辑,验证此流程的嵌入式连接。 这些连接应与前面创建的连接相同。
选择 保存 保存更改,然后选择 打开。
对前面列出的其他流重复步骤 4-6。
如果您在使用流时遇到任何问题,请尝试流故障排除。
步骤 3:指定数据发布计划(医院)
为所有设施发布数据 流包含有关数据发布计划的信息。 您可以定义流自动运行的定期计划,也可以发布您已审核并标记为准备好发布的数据。
登录到 Power Automate。
从左侧窗格选择 解决方案。 在解决方案列表中,选择 医院应急响应解决方案 打开该解决方案。
在解决方案中,搜索“发布数据”。 为所有设施发布数据 流将出现在搜索结果中。
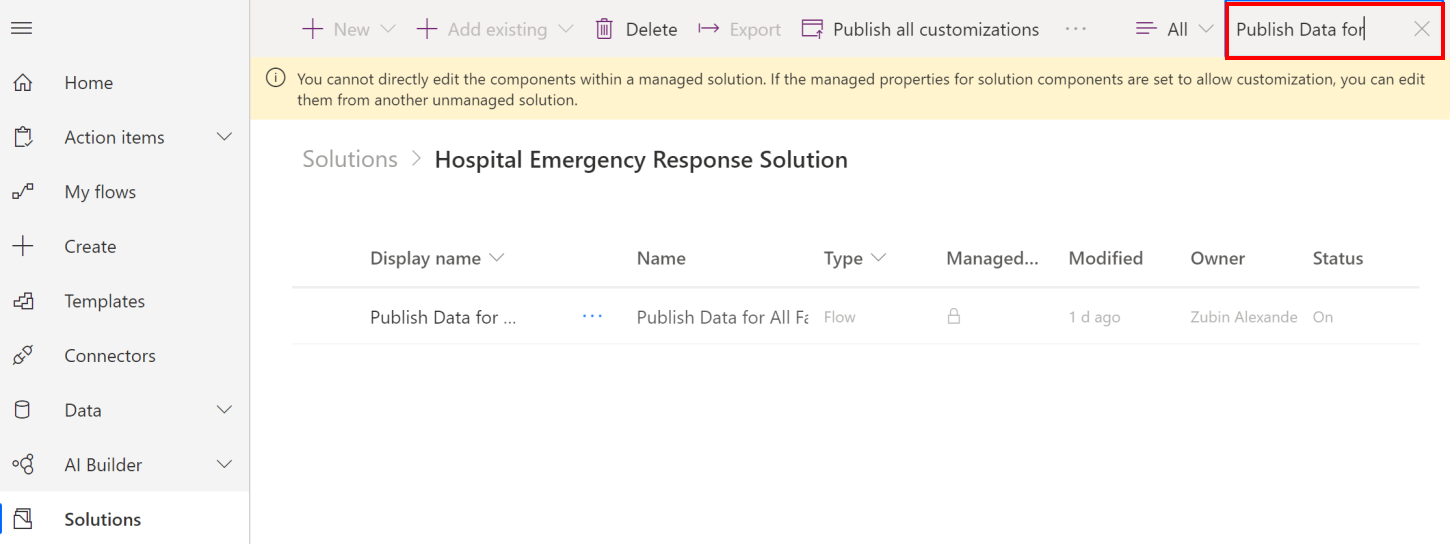
选择流名称打开流定义,然后在工具栏中选择 编辑。
在流定义中,选择 定期,然后选择 编辑。
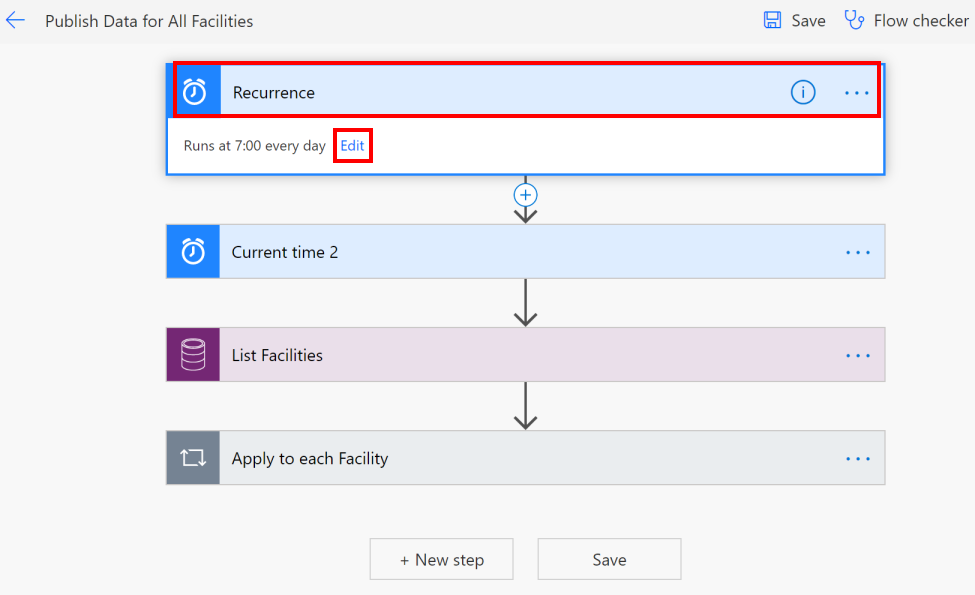
指定数据发布定期计划。
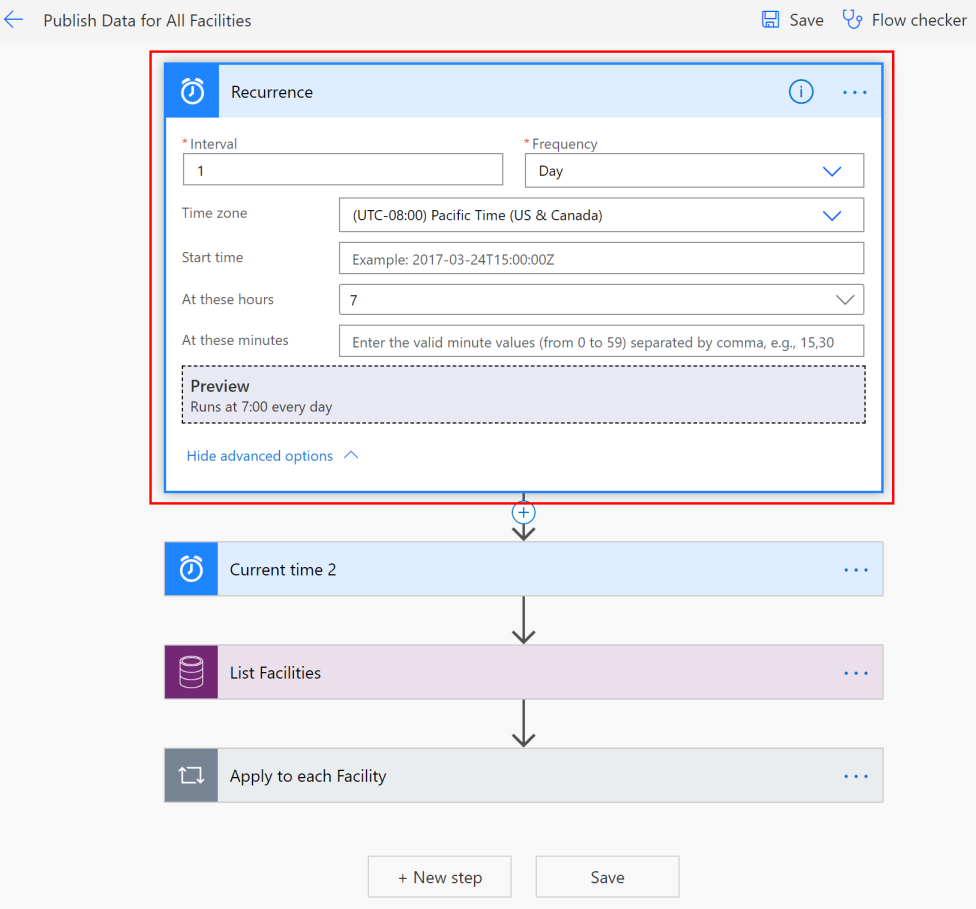
选择 保存 以保存您所做的更改。
步骤 4:启用从 SFTP 拉取医院数据的流(区域)
此步骤必须由区域政府紧急响应和监视解决方案的管理员执行。
在此步骤中,我们将启用 在 SFTP 位置创建文件时创建记录 流,它将基于从 SFTP 服务器中医院系统上载的数据自动在区域解决方案中为医院创建记录。
重要
对于每个在区域组织注册以发送数据的医院,区域管理员需要执行以下操作之一,以确保将每个医院的数据从 SFTP 服务器复制到区域解决方案:
将所有医院的数据复制到 SFTP 服务器上的单个文件夹,以启用 在 SFTP 位置创建文件时创建记录 流来复制所有数据。
为每个向其注册以发送数据的医院创建 在 SFTP 位置创建文件时创建记录 流的副本,并在每个流实例中根据医院更改 SFTP 服务器文件夹路径。 我们将在本节后面向您展示如何执行此操作。
登录到 Power Automate。
从左侧窗格选择 解决方案。 在解决方案列表中,选择 区域紧急响应解决方案 打开该解决方案。
在解决方案中,对 Flow 进行筛选来查找所有流。
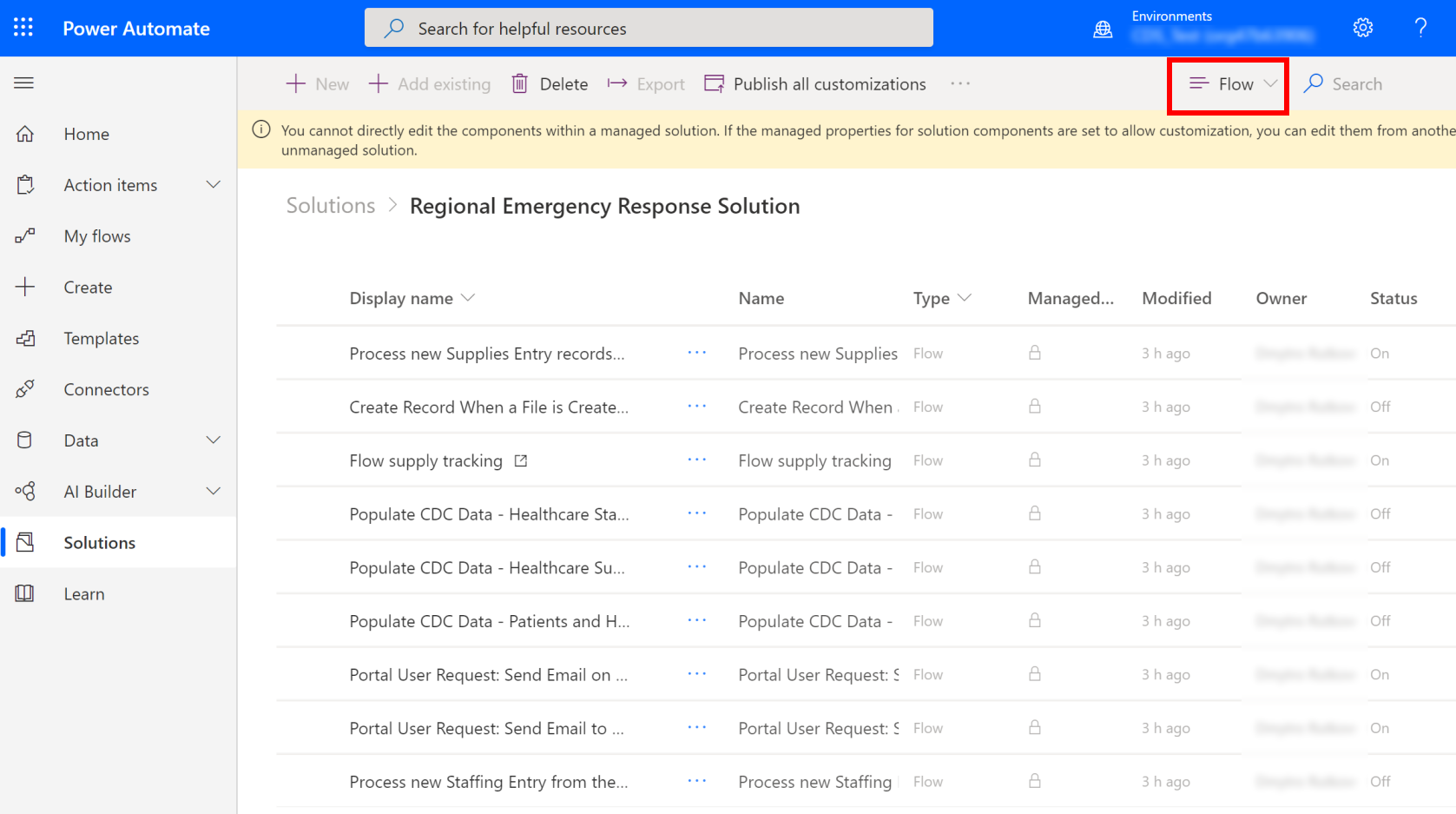
选择 在 SFTP 位置创建文件时创建记录 流打开流定义。
验证此流的嵌入式连接。 这些连接应与前面创建的连接相同。
选择 保存 保存更改,然后选择 打开。
如果区域管理员预期会有来自多个医院的数据存储在 SFTP 服务器上的不同文件夹中,他们可以创建 在 SFTP 位置创建文件时创建记录 流的副本,来为每个医院创建副本,然后在复制的流实例中更新相应的 SFTP 文件夹名称。 要执行此操作:
选择工具栏上的 另存为 创建流的副本。
相应地重命名流并保存。 此流将在 我的流 下显示。
选择流以将其打开进行编辑。 在工具栏中选择 编辑。
选择 在添加或修改文件时,然后在 文件夹 字段中选择适当的值:
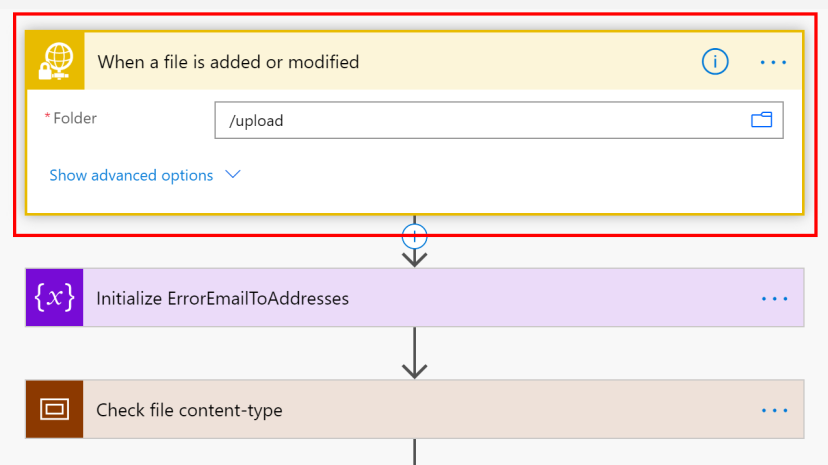
选择 保存 保存更改,然后选择 打开。
审核并向 SFTP 发布数据
在您的 IT 管理员配置了从医院解决方案传输数据的解决方案后,您可以使用 审核并发布数据 模型驱动应用来审核数据并将其标记为已完成,以发布到 SFTP 服务器上的文件夹中。
登录到 Power Apps。
从右上角选择您的医院环境。
在左侧导航窗格中选择 应用,然后选择 审核并发布数据 应用。
在此应用中,将列出所有设施。 选择要审核其数据并发布的设施。 这将打开设施记录。
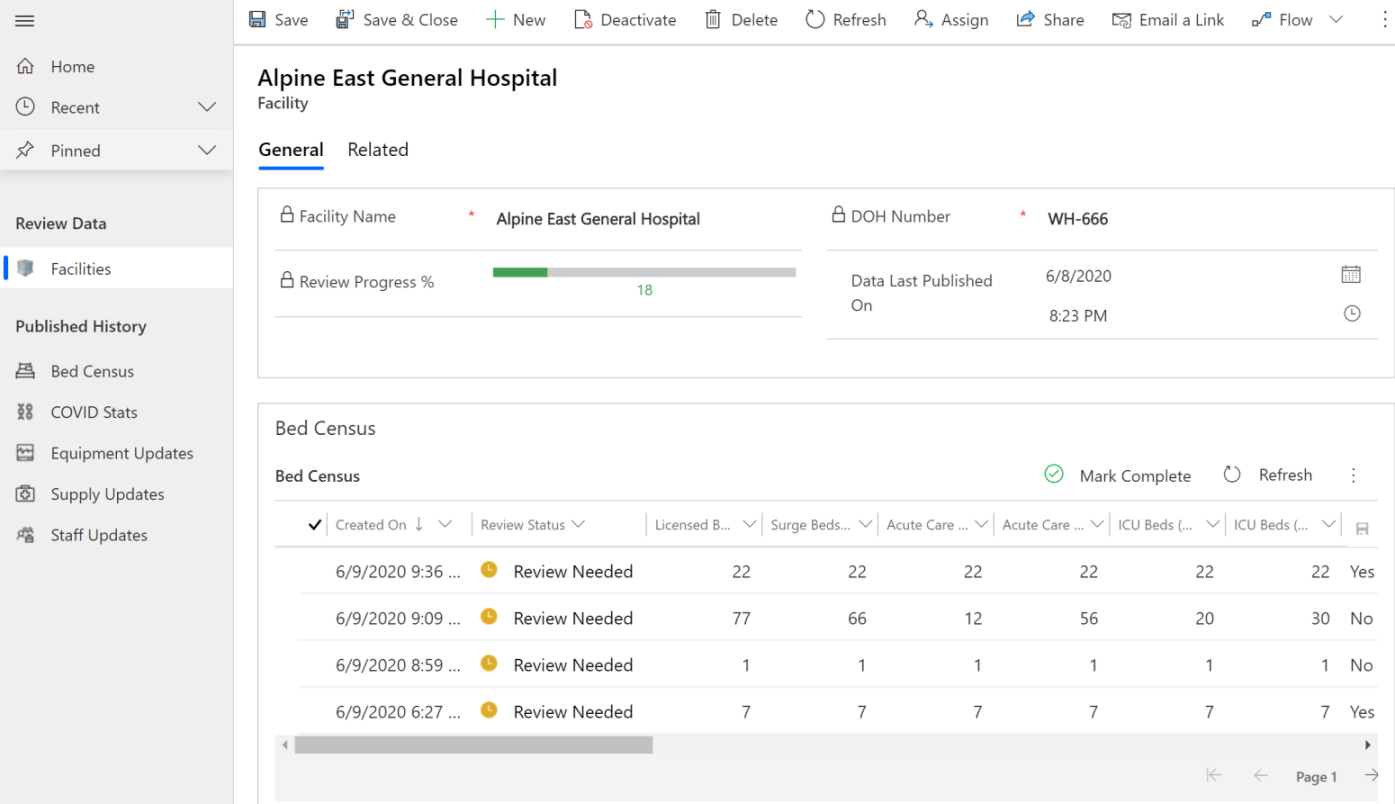
向下滚动页面审核您的设施的以下数据:床位统计、冠状病毒统计、设备需求、用品跟踪和人员更新。 如有必要,更新网格中的数据,然后选择保存图标保存更改。
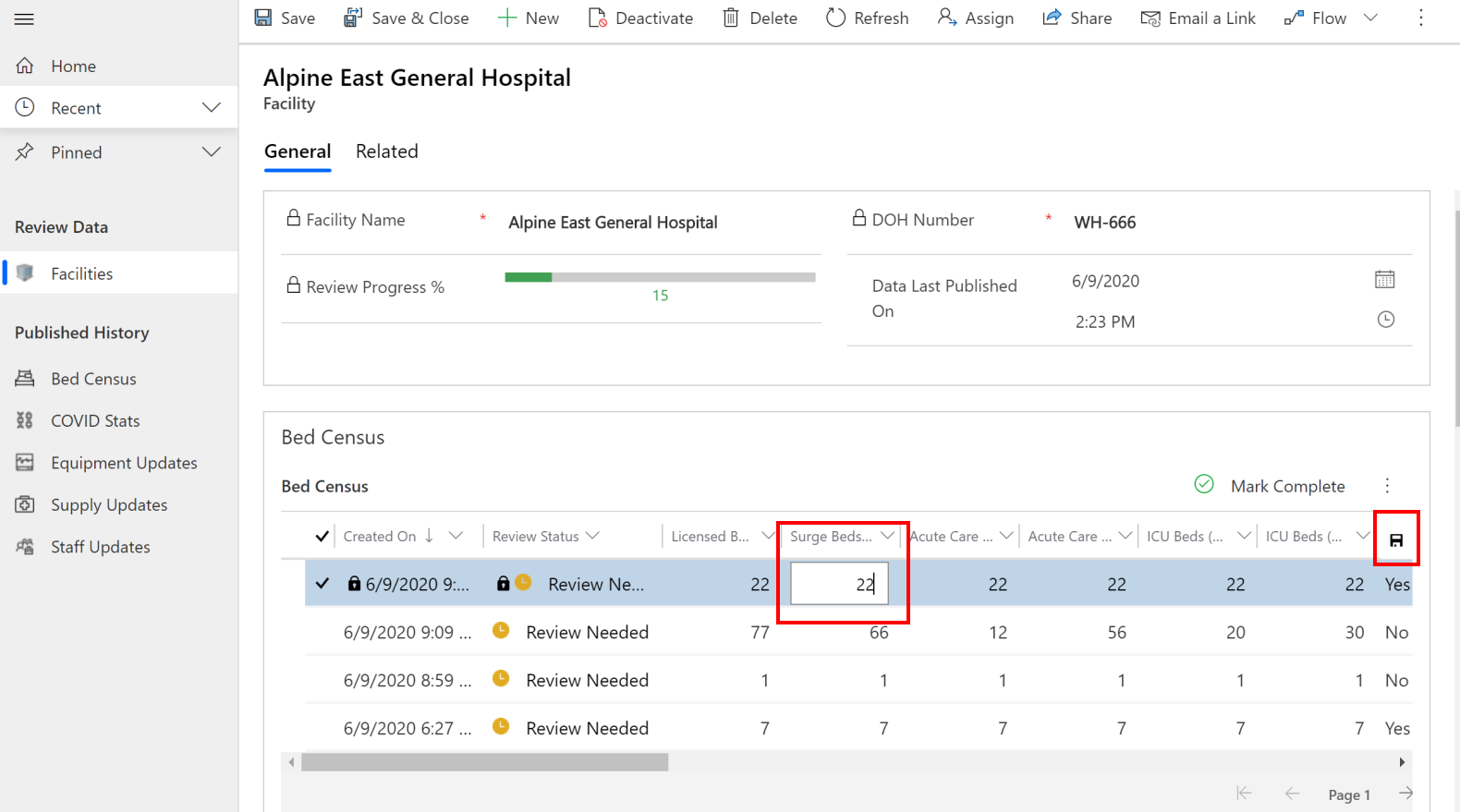
审核后,您可以选择一行数据,然后选择 标记完成。 在确认对话框中选择 确定 完成操作。
记录的审核状态将更改为 已完成。
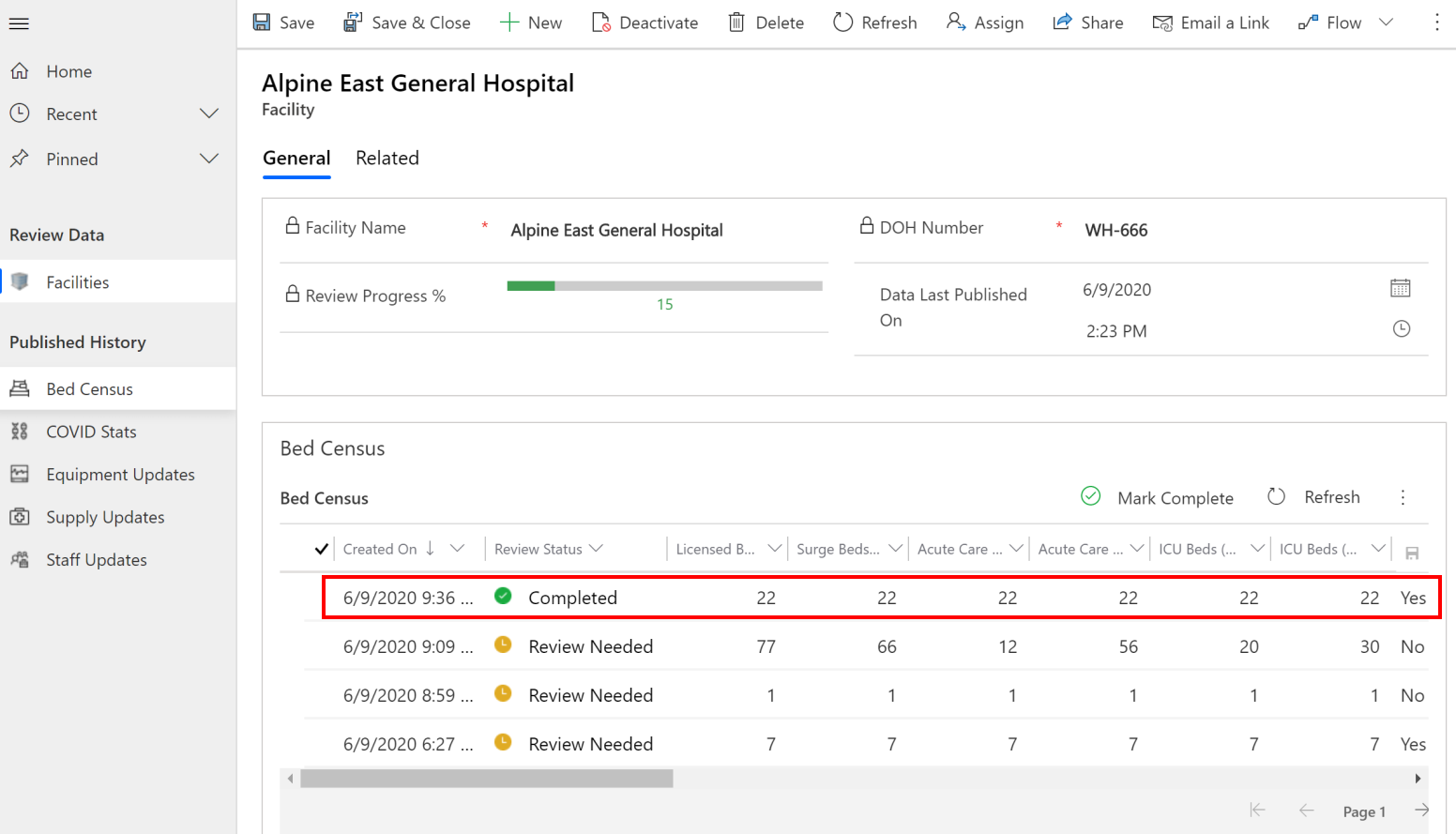
计划流将提取完成的项目以发布到您先前配置的 SFTP 文件夹中(步骤 3:指定数据发布计划(医院))。
手动发布数据
计划流会在特定时间发布数据,但是如果您想要在审核数据后手动或立即发布数据,该怎样做呢。
在 审核并发布数据 应用中,从左窗格的 发布历史记录 中选择要发布的记录。 所选实体的所有已发布数据将显示。 如果您要查看实体的可用记录,请使用视图选择器。
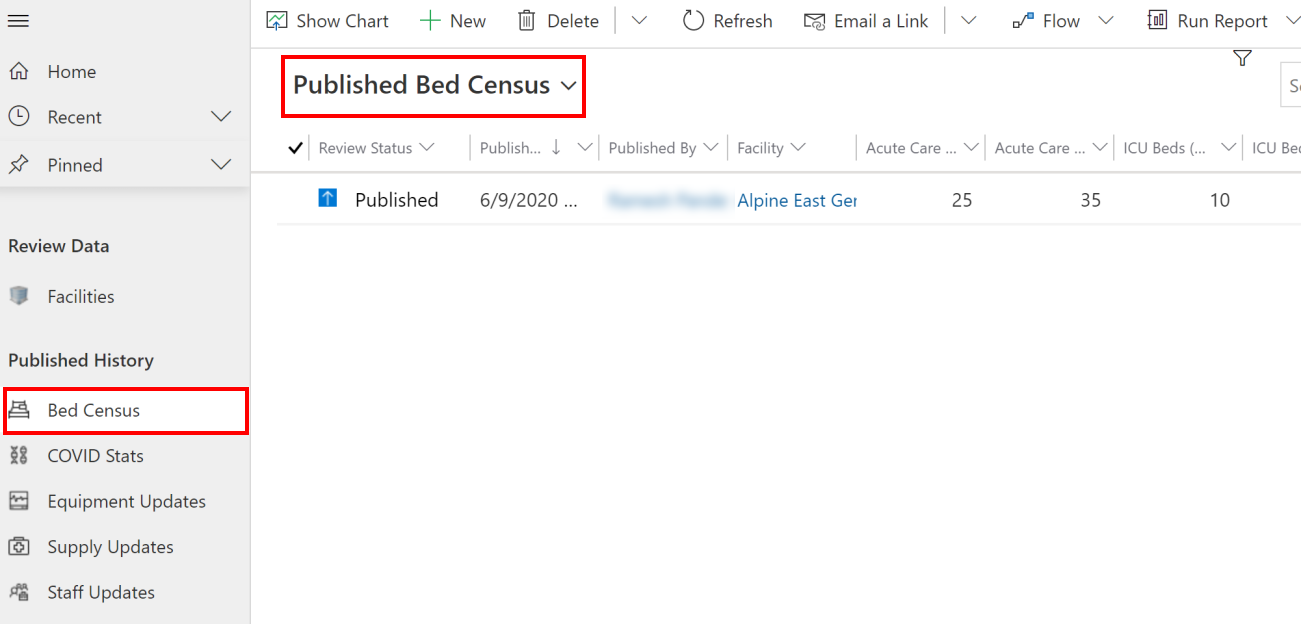
在此例中,我们将发布在上一节中审核的数据。 所以,选择 可用床位统计 视图,选择标记为已完成的行,然后选择 流 > 发布床位统计数据。
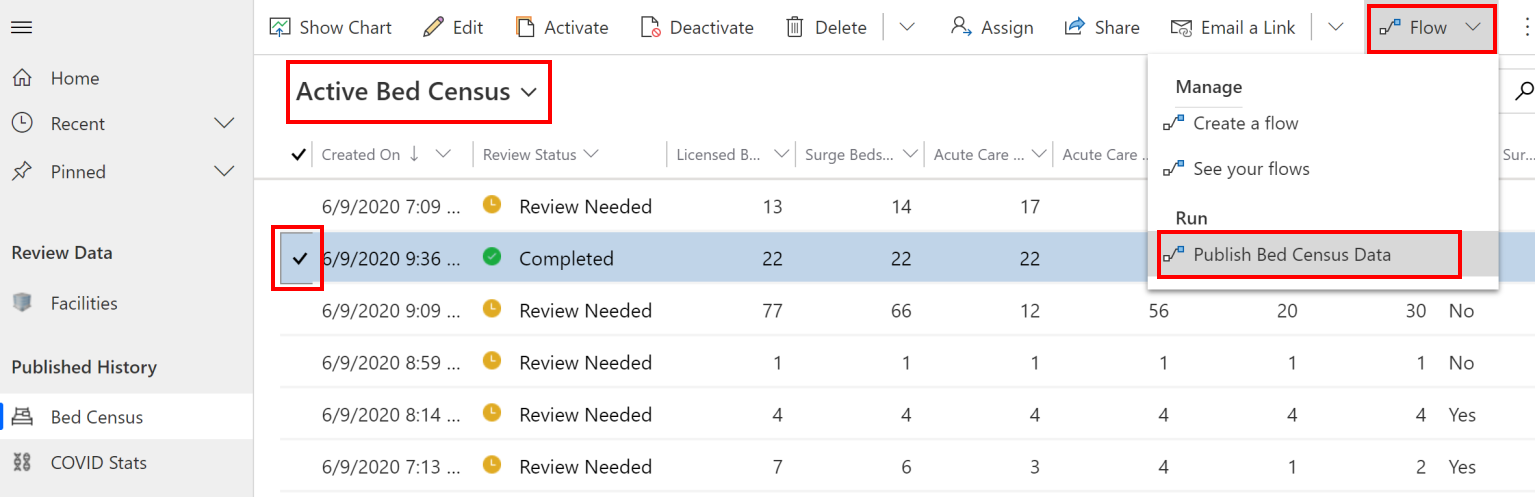
在下一个屏幕中,检查连接是否有效,然后选择 继续。
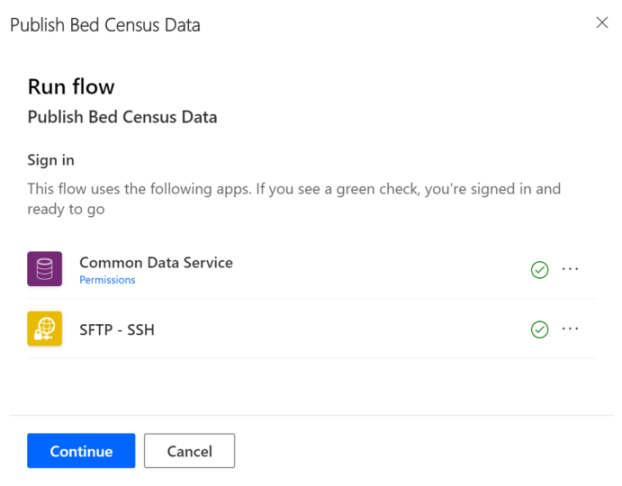
在下一个屏幕上,选择 运行流。 将出现一条消息,说明流运行已成功开始,以及您如何监视进度。
问题和反馈
若要报告有关医院应急响应示例应用的问题,请访问 https://aka.ms/emergency-response-issues。
有关医院应急响应示例应用的反馈,请访问 https://aka.ms/emergency-response-feedback。
反馈
即将发布:在整个 2024 年,我们将逐步淘汰作为内容反馈机制的“GitHub 问题”,并将其取代为新的反馈系统。 有关详细信息,请参阅:https://aka.ms/ContentUserFeedback。
提交和查看相关反馈