如果要向无权访问应用的个人提供有关应用数据的信息,或者数据不经常更改,请考虑将应用数据导出到 Excel 静态工作表。
可以导出两种类型的静态工作表。
- 静态工作表:导出当前视图中的所有页面。
- 静态工作表(仅页面):仅从当前页导出数据。
有几点需要注意:
- 可以选择将数据以所有行类型形式导出到 Excel 静态工作表。 但在某些情况下,格式可能是旧的,或者数据可能未按应用中的规则进行筛选。
- 一次最多可以导出 100,000 个行。 默认情况下,模型驱动应用每页最多列出 50 个行。
- 导入后,您可以通过电子邮件将静态工作表发送给任何人,或将其保存到共享文件中。 打开该文件的任何人都会看到文件中的所有数据。
- 您无法更改系统视图的列。 必须自定义需要“系统管理员”或“系统定制员”安全角色的视图,或者使用“高级查找”基于当前视图创建自己的视图。
- 货币值将作为数值导出到 Excel。 完成导出后,参阅将数值设置为货币格式。
- 将文件导出到 Excel 后,应用中显示的日期和时间值将仅显示“日期”,但是单元格实际上同时显示了日期和时间。
导出静态工作表
要导出数据,在左侧导航上选择一个表。
在命令栏上,选择导出至 Excel,然后选择静态工作表或静态工作表(仅页面)。

下载完成后,导航到下载文件的位置。
备注
当您下载工作表时,它应会自动保存到您的计算机上。 但是,如果未保存,请确保在打开和编辑它之前进行保存。 否则,您可能收到该错误消息:因为没有足够的可用内存或磁盘空间,Excel 无法打开或保存文档。
若要解决这一问题,请执行以下操作:
- 打开 Excel,然后转到文件>选项>信任中心设置中心设置>受保护视图。
- 在受保护的视图中,取消选中所有三项。
- 选择确定>确定。
我们仍强烈建议您保存然后打开数据文件,而不是禁用可能将计算机置于风险中的受保护的视图。
打开保存的 Excel 文件。
如果显示安全警告已禁用外部数据连接,选择启用内容。
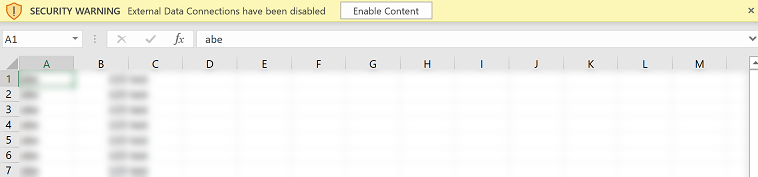
默认情况下,导出工作表包含列表中显示的列,使用相同的列顺序、排序方式和列宽度。