在网格页面上创建和管理个人视图
在模型驱动应用中,视图定义在网格页面上的表格窗体中显示的数据。 系统视图是由您的管理员创建并与您共享的视图。 通常无法进行修改。 但是,您可以创建和管理个人视图。 除非您共享个人视图,否则只有您自己可以使用个人视图。
视图由下列元素组成︰
- 要显示的列
- 默认排序选项
- 用于显示与特定条件匹配的行的筛选器(如果需要)
重要
为了确保所有视图的功能均正常,建议使用 Maker Portal 中的视图设计器或视图页面中的编辑筛选器面板创建所有视图。 从解决方案导入的自定义视图可能包括无效的 fetchXML,可能不受支持。
有关详细信息,请参阅了解模型驱动应用视图。
在列编辑器中选择列
选择编辑列可以删除、重新排序或添加列,以更清晰地查看数据。
选择应用可以在网格页面上查看您的更改。
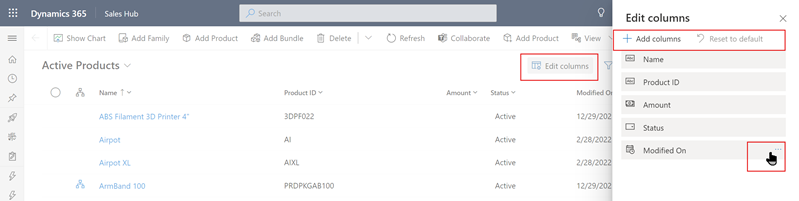
可在列编辑器中执行以下操作:
要删除列,将鼠标悬停在列名称上,选择 …,然后选择删除。
要更改列的顺序,选择 …,然后选择上移或下移。 或者,将列拖到列表中的所需位置。
要向视图添加列,选择添加列,然后执行以下一项或多项操作:
从表中的默认系统列集中选择一列。
选择默认,然后选择所有或自定义,然后从表中的列集中进行选择。
在搜索框中键入列名称查找特定列,然后选择它。
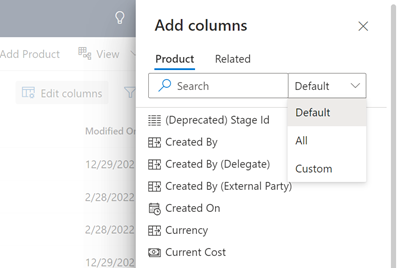
要添加其他表中的列,选择相关选项卡。展开包含要添加的列的表,然后选择该列。 在添加完列后,选择关闭。
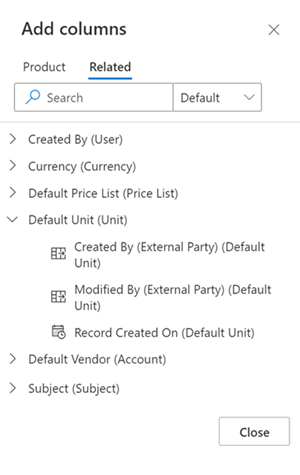
要随时撤消对视图列的更改,选择重置为默认设置。
在筛选器编辑器中选择筛选条件
使用筛选器编辑器可以查看或更改以当前视图中的数据为基础的查询。

编辑或删除条件
要更改条件,选择列、运算符或值,然后根据需要进行编辑。
要删除条件,选择行旁边的“更多”命令 (…),然后选择删除。
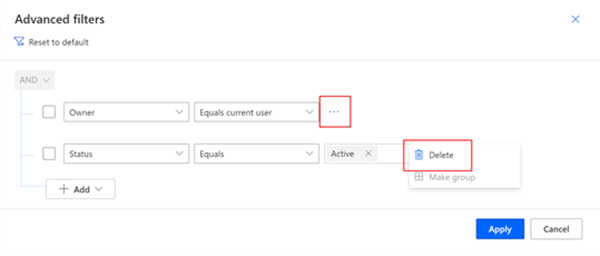
添加条件
- 要添加一个或多个条件,选择添加。
- 编辑完视图筛选器后,选择应用可查看您在网格页面上的更改。
在筛选器编辑器中添加条件时,以下选项可用:
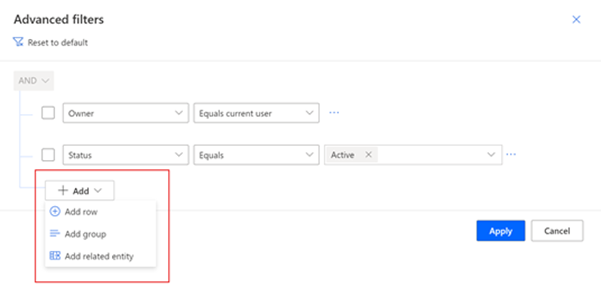
要添加条件,选择添加行,然后选择列、运算符和值。
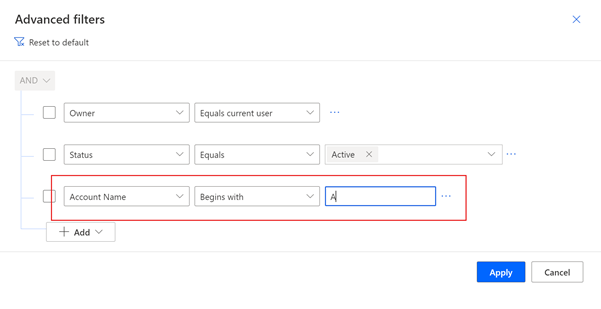
如果要通过查找向列添加条件,可以在值字段中查找记录。 在查找下拉菜单中,可以选择高级查找以查看更多字段并搜索特定视图中的记录。
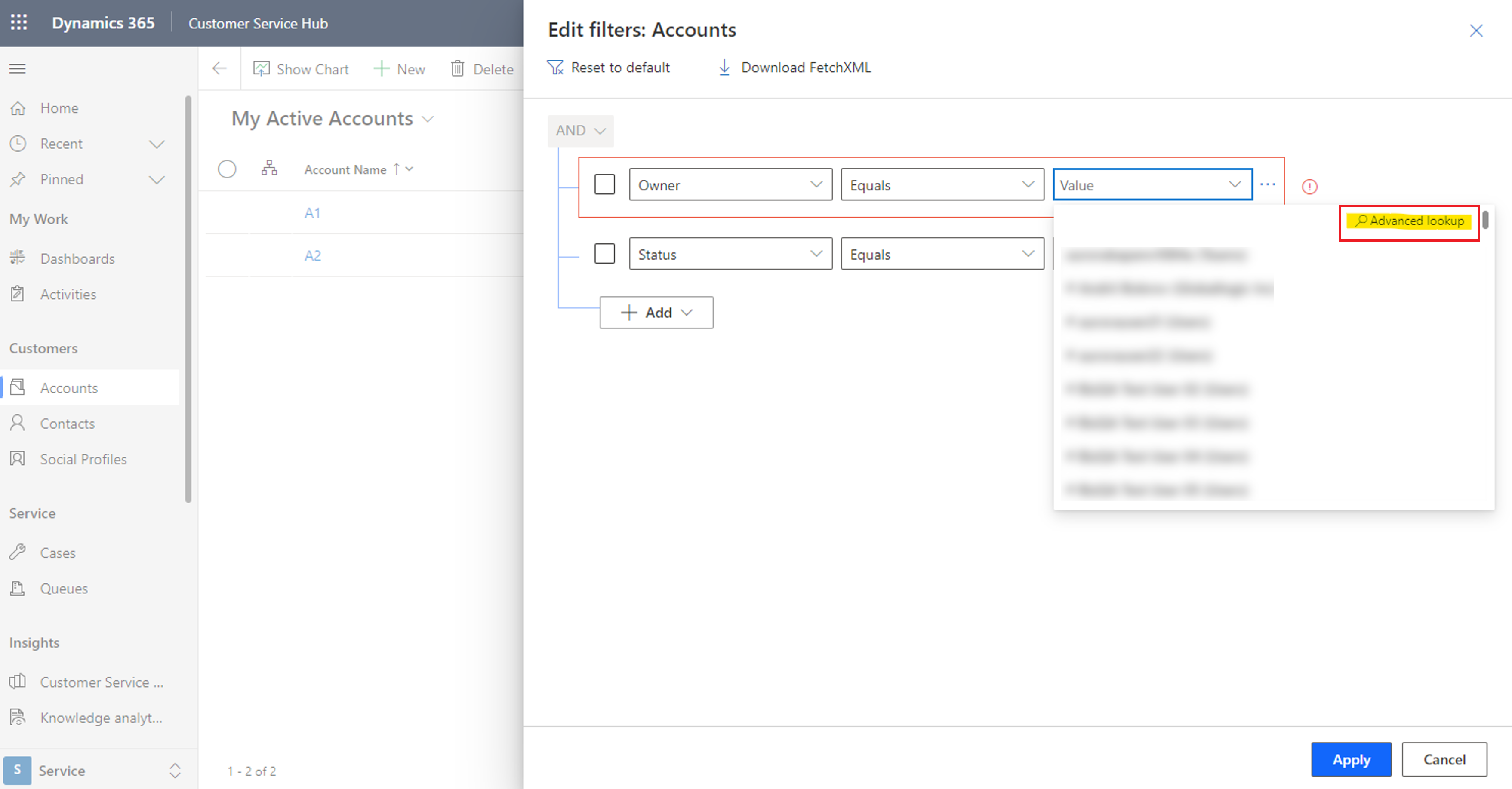
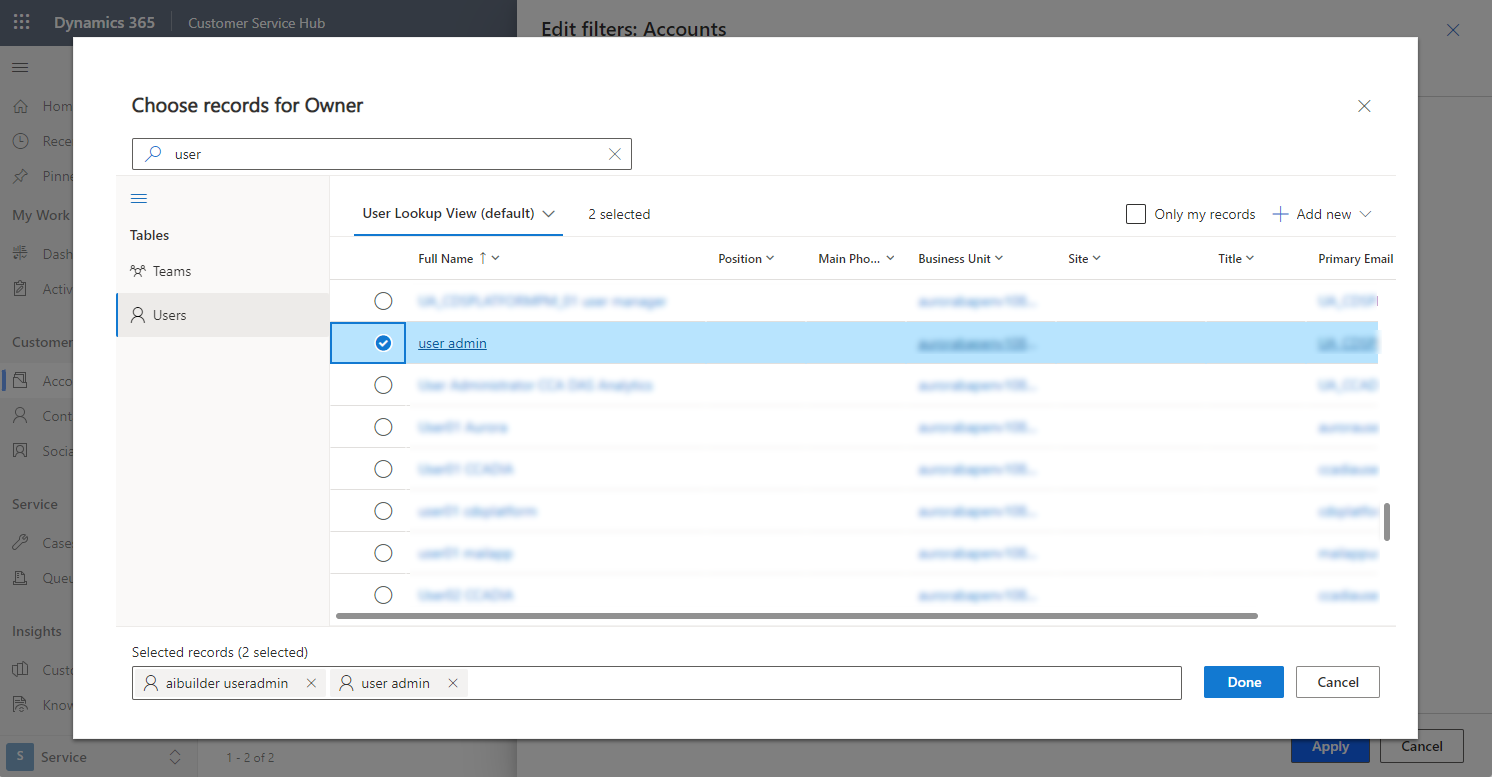
要添加条件组,选择添加组。 您可以创建多个子条件并使用 AND 和 OR 运算符对它们进行分组来创建表达式。
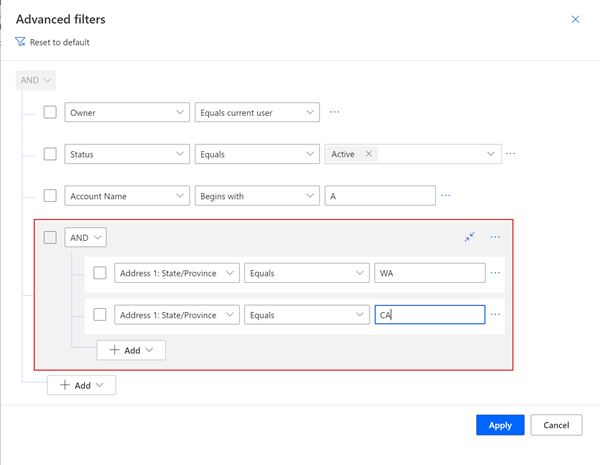
要将单个条件添加到组,选中条件复选框,然后选择 …,再选择创建组。
要分隔条件组,选中该组的复选框,然后选择 …,再选择取消分组。
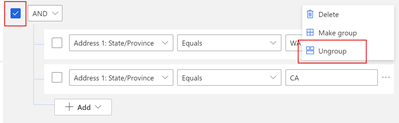
要基于相关表中的列添加条件,选择添加相关实体,然后选择一个表。 Contains data 是唯一可以用于视图筛选器中的相关表的条件运算符。 然后,选择相关表中的列、运算符和值。
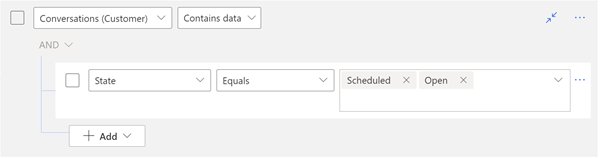
要随时撤消对视图筛选器的更改,选择重置为默认设置。
提示
如果您具有安全权限 “启用下载提取 XML”(位于安全角色定义页面中“ 自定义 ”选项卡的“其他权限”部分下),则可以下载视图的 FetchXML 表达式。 如果您需要此功能,请联系您的管理员。
对数据进行排序
选择一个列标题,然后选择视图应如何对列中的数据进行排序。 一次可以对一个列进行排序。
排序选项取决于数据类型。 字母数字列可以按 A 到 Z(升序)或 Z 到 A(降序)顺序排序。 日期列可以按从旧到新(升序)或从新到旧(降序)的顺序排序。 列名称右侧的箭头表示视图按该列排序。 箭头指向的方向指示列是按升序还是降序排序。
编辑列宽度
如果您的管理员已开启现代高级查找,您可以拖动垂直列分隔条来更改列的最小宽度。 当您更改列的宽度时,视图名称中会出现星号,指示您编辑了视图但尚未保存。 请参阅将所作编辑另存为新视图,详细了解保存视图的不同选项。
提示
由于列宽度编辑会更改列的最小宽度,您可能会在保存视图后看到调整后的列宽度填充可用的水平屏幕空间。
保存视图
视图名称旁边的星号指示您已编辑视图但尚未保存。 如果您切换到另一个视图或离开页面,该视图将恢复到原始定义。 要保留您的更改并将新视图添加到您可用的视图列表中,请务必保存它。
将所作编辑另存为新视图
要保留原始视图,请将编辑后的版本以不同名称另存为新视图。 如果您对没有写入权限的视图进行了更改,无论是系统视图还是个人视图,您只能将其另存为新视图。
在命令栏上,选择更多命令 (⁝) > 创建视图 > 另存为新视图。
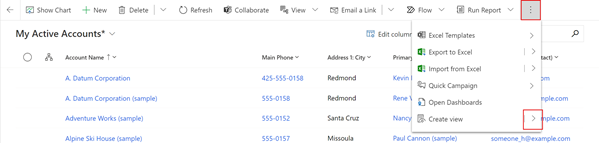
为视图输入新名称和说明(如果需要),然后选择保存。
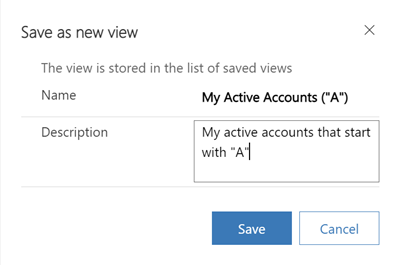
备注
如果您想要保留原始视图,请确保为编辑后的视图指定一个不同的名称。 否则,即使您选择将其另存为新视图,您所做的更改也会在不确认的情况下覆盖现有视图。
更改现有视图的定义
如果您不想要保留原始视图,可以将其替换为编辑后的版本。 您需要对视图具有写入权限才能用您的更改覆盖原始定义。
在命令栏上,选择更多命令 (⁝) > 创建视图 > 保存对当前视图的更改。

在现代高级查找中保存对视图的更改
如果您的管理员已启用现代高级查找,您可以直接从视图选择器创建和管理视图。
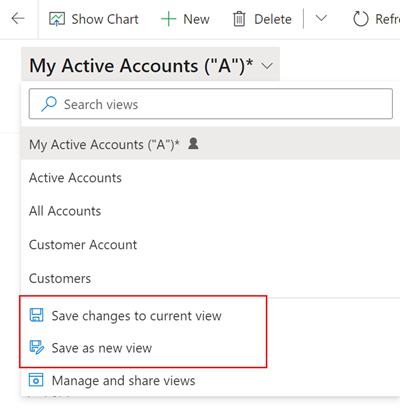
更改默认视图
表的默认视图由视图选择器中的默认标签指示。 您的管理员会为您的应用中的每个表设置一个默认视图。 不过,您可以将不同的视图设置为您的个人默认视图。
在以下示例中,管理员将视图我的活动帐户设置为帐户表的默认视图。 要将默认视图更改为活动帐户:
在视图选择器中,选择活动帐户将视图应用到网格页面。
再次打开视图选择器并选择将当前视图设置为我的默认视图。
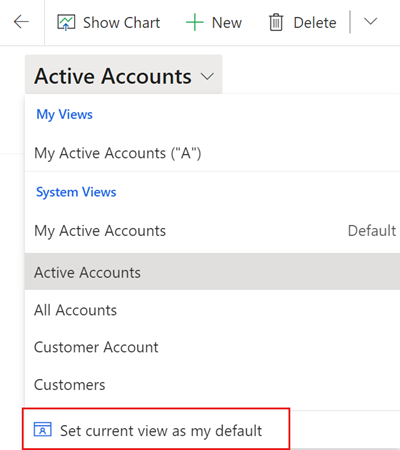
要将您的个人默认视图更改回管理员设置的视图,在视图选择器中选择重置默认视图。
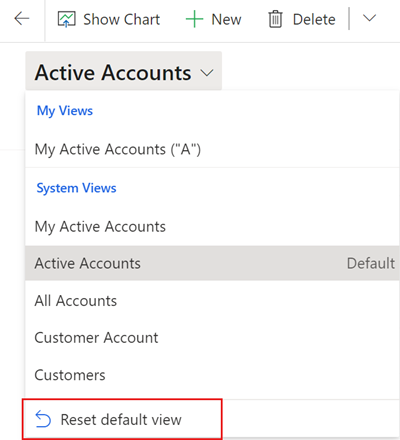
备注
如果您没有看到重置默认视图,表示表的当前默认视图是管理员设置的。
在现代高级查找中更改默认视图
如果您的管理员已启用现代高级查找,您可以直接从视图选择器更改和重置默认视图。
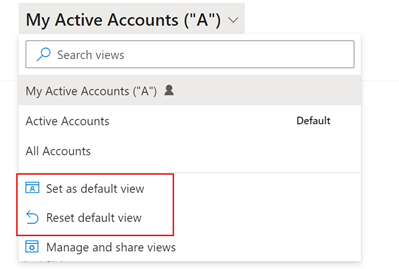
管理和共享个人视图
如果您的管理员启用了现代高级查找,您可以共享、隐藏、重命名和删除视图。
在视图选择器中,选择管理和共享视图。
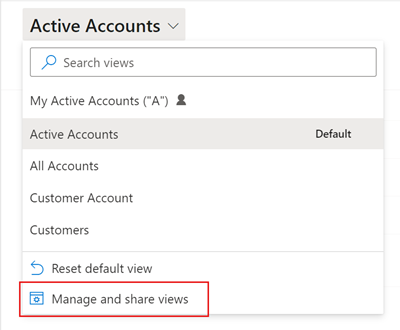
选择“查看命令”(...),然后选择您的选项。
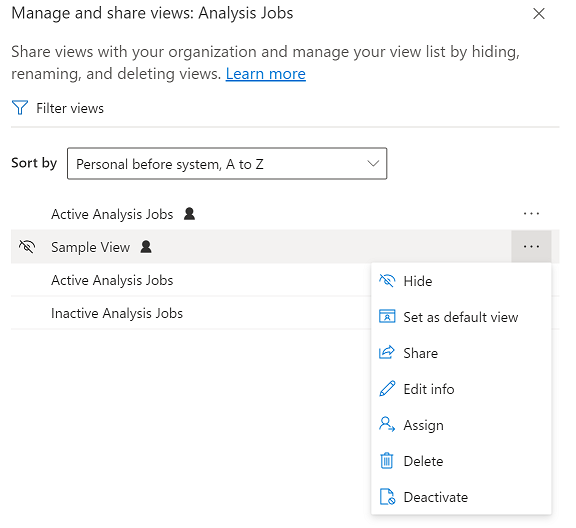
更改视图选择器中视图的顺序
默认情况下,视图选择器将视图分为两组,个人视图和系统视图,每个视图按字母顺序排列。 您可以更改组内的排序顺序,或完全删除分组,然后按字母顺序排列整个列表。
在视图选择器中,选择管理和共享视图。
更改视图选择器的排序顺序,然后选择应用。
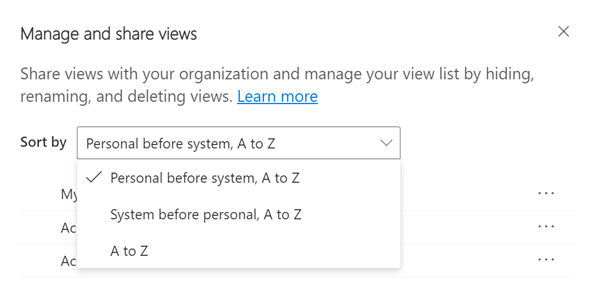
可使用以下排序选项:
个人视图在前,系统视图在后,从 A 到 Z:这是默认设置。 两个组都按字母顺序排序。 个人视图出现在系统视图上方。
系统视图在前,个人视图在后,从 A 到 Z:两个组都按字母顺序排序。 系统视图出现在个人视图上方。
A 到 Z:分组被删除。 所有视图(系统和个人视图)都按字母顺序显示。
备注
如果您的管理员已启用现代高级查找体验,视图列表不会分组。 为方便您轻松判断正在查看哪类视图,个人视图有一个用户图标
 。 您还可以将鼠标悬停在信息图标
。 您还可以将鼠标悬停在信息图标  上 查看视图类型。
上 查看视图类型。
隐藏视图
您可以在视图选择器中隐藏视图来个性化列表,减少混乱。 您应该记住:
- 当您隐藏视图时,它会在所有设备上的所有模型驱动应用中从该表的视图中隐藏。
- 如果视图已与您和其他团队成员共享,隐藏视图只会对您隐藏。 不会对有权访问该视图的其他所有人隐藏。
- 您可以默认隐藏您的个人视图。 但只能在管理员允许的情况下隐藏系统视图。
- 您不能隐藏表的默认视图。 如果要隐藏默认视图,请先将另一个视图设置为默认视图。
- 不能将隐藏视图设置为表的默认视图。
要隐藏视图:
在视图选择器中,选择管理和共享视图。
将鼠标悬停在视图上,选择隐藏。 或者,选择视图右侧的视图命令 (…),然后选择隐藏。
选择应用。
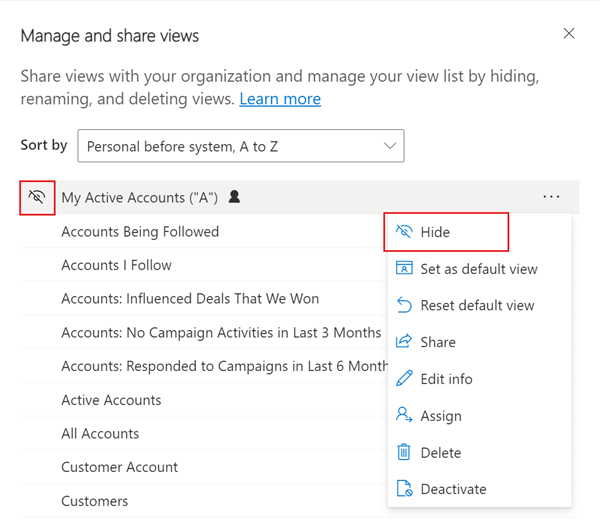
要恢复隐藏的视图:
在视图选择器中,选择管理和共享视图。
将鼠标悬停在视图上,选择显示。 或者,选择视图右侧的视图命令 (…),然后选择显示。
选择应用。
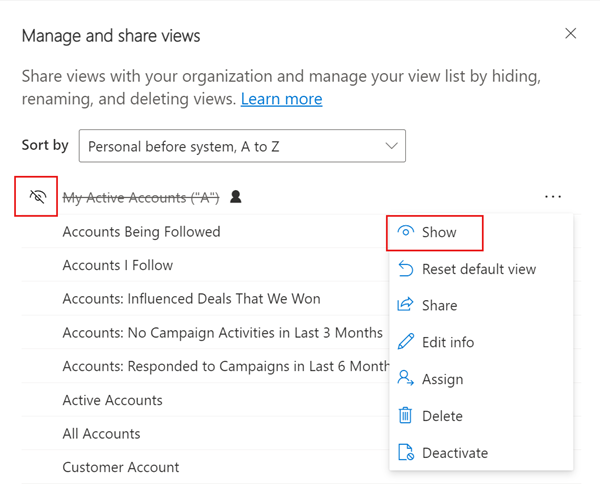
其他视图管理任务
- 设置为默认视图:使视图成为环境内所有模型驱动应用中该表的默认视图。 此选项不会显示在隐藏视图上,也不会显示在已是默认视图的视图上。
- 重置默认视图:在环境中的所有模型驱动应用中将表的默认视图更改回管理员设置的视图。
- 共享:与组织的其他成员共享视图。 此选项仅出现在您具有共享权限的个人视图中。 有关详细信息,请参阅与用户或团队共享行。
- 编辑信息:更改视图名称和说明。 此选项仅出现在您具有写入权限的个人视图中。
- 分配:将视图的所有权分配给组织中的其他用户或团队。 此选项仅出现在您拥有的个人视图上。
- 删除:删除视图。 如果您删除个人视图,有权访问该视图的每个人都会被删除该视图。 此选项仅出现在您具有删除权限的个人视图中。
- 停用/激活:停用或激活视图。 如果您停用或激活个人视图,该视图将变为停用状态,或对于有权访问它的每个人,变为活动状态。 此选项仅出现在您具有写入权限的个人视图中。
- 下载 Fetch XML: 下载视图的 FetchXML 表达式。 此功能由拥有启用下载 Fetch XML 安全特权(位于安全角色定义页面中自定义选项卡的“其他特权”部分下)的管理员启用。
反馈
即将发布:在整个 2024 年,我们将逐步淘汰作为内容反馈机制的“GitHub 问题”,并将其取代为新的反馈系统。 有关详细信息,请参阅:https://aka.ms/ContentUserFeedback。
提交和查看相关反馈