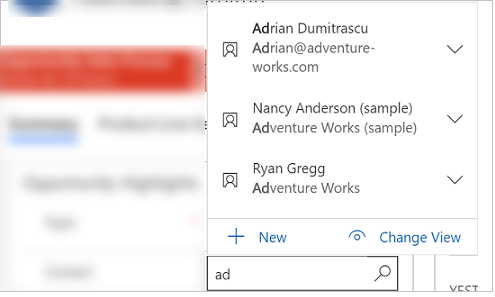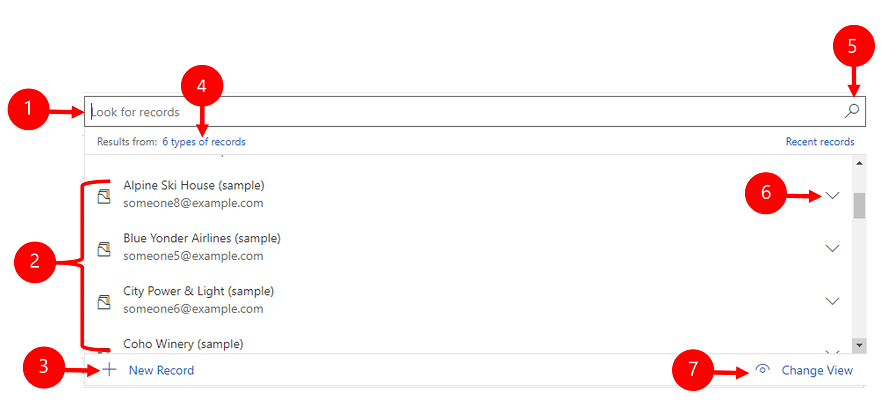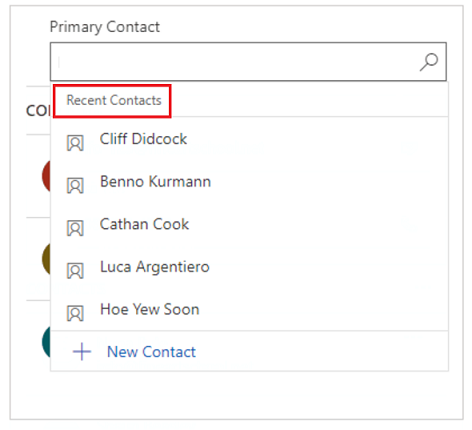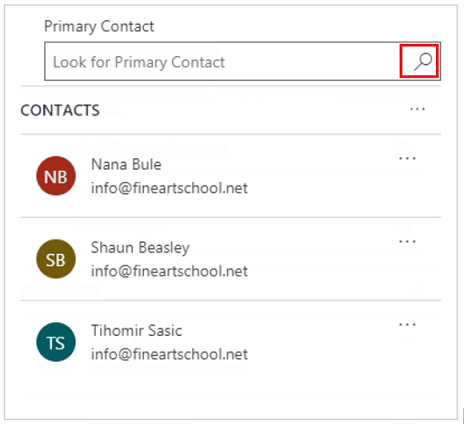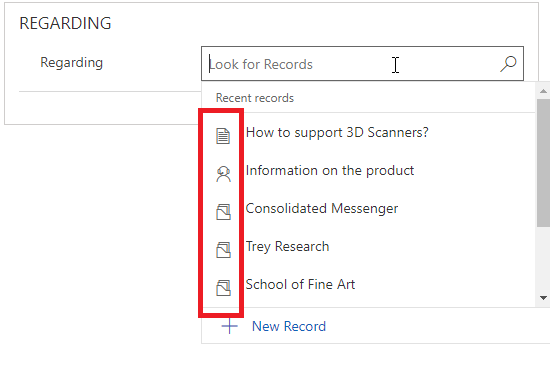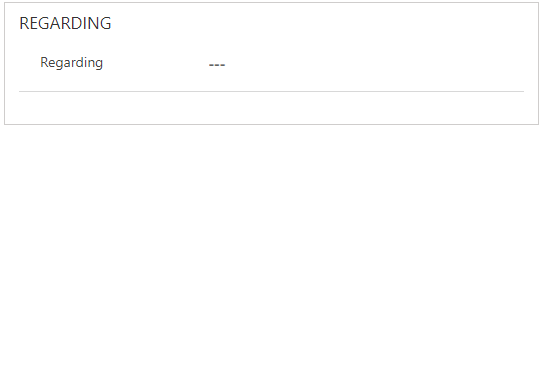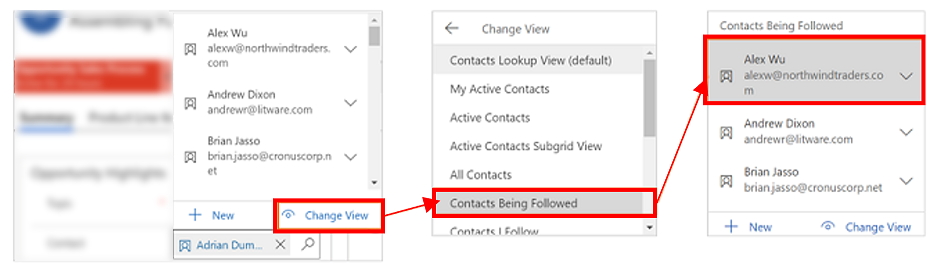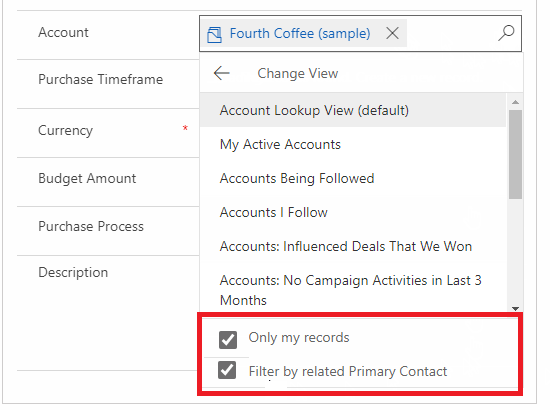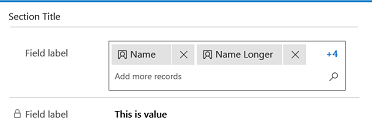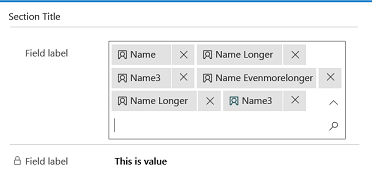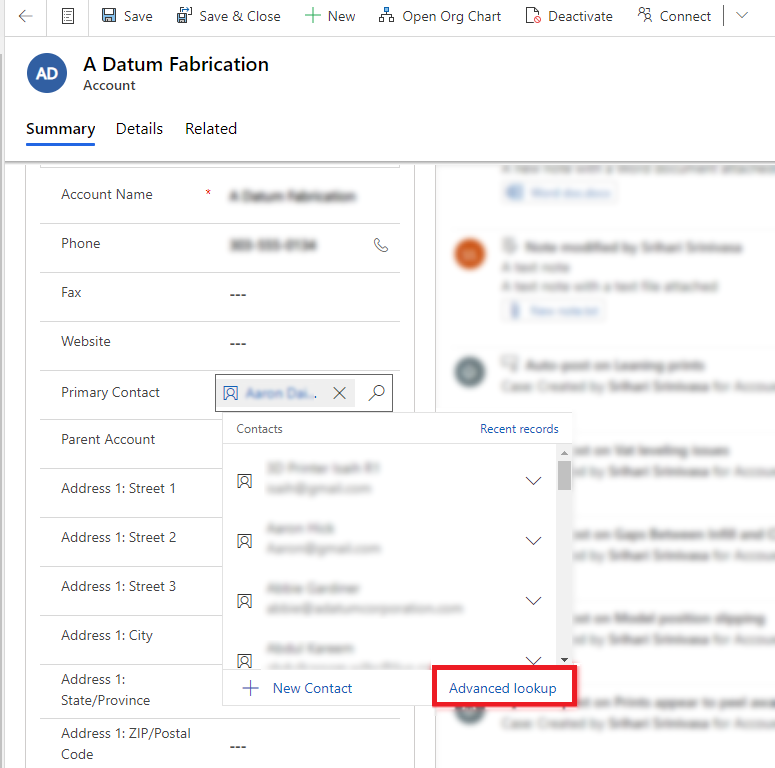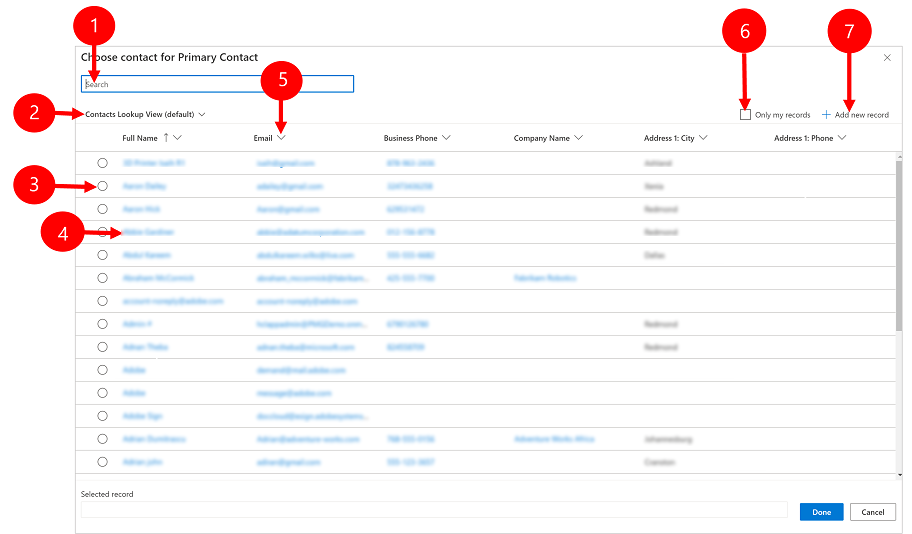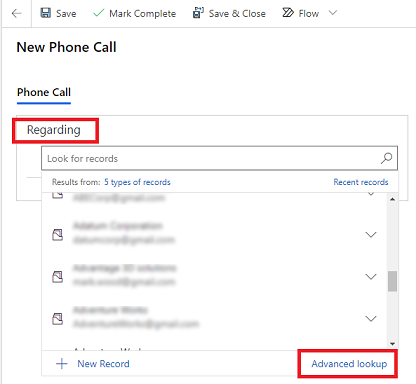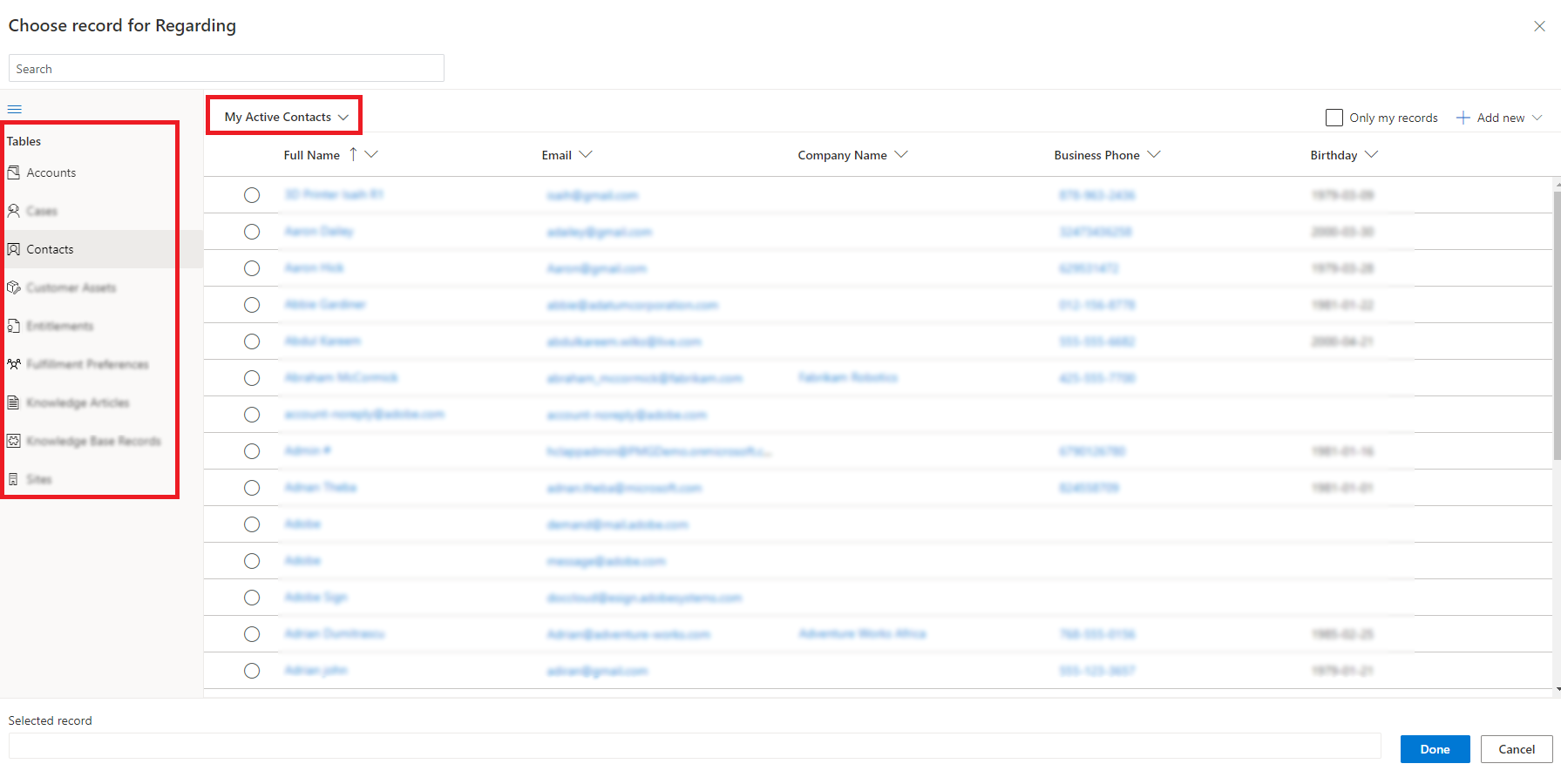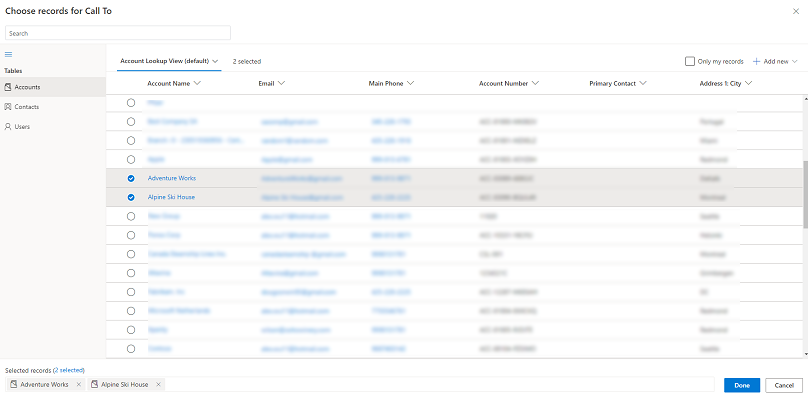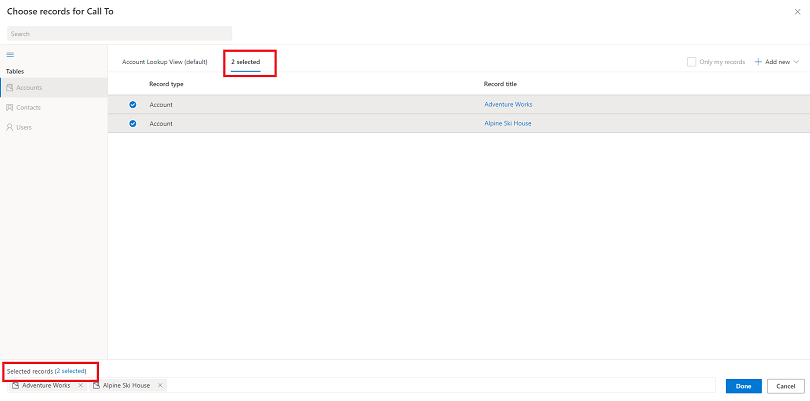对行使用查找列
查阅可帮助您从相关表中选择行。 选择相关表并输入搜索条件(如姓名或电子邮件地址)时,查找将自动开始解析部分文本并显示任何匹配的行。 如果键入搜索条件的完整文本之后不显示任何行,将显示一条消息,说明不存在行。
例如,您可能搜索姓名 Adrian Dumitrascu。 如果键入 ad,将自动填充并显示可能匹配的行。
备注
- 管理员可以定义查找用于解析部分搜索文本的条件。
- 若要对多列启用搜索,请参阅配置可搜索字段。
您也可以通过选择新建按钮创建新行。 您必须具有查看新建按钮和创建行所需权限。 选择查找列时,将显示最近使用的五个行和五个收藏行。 显示哪些行取决于查看历史记录和您固定的收藏项。
例如,如果您的历史记录中只有三个行,则查找将显示这三个行,以及您的七个收藏夹行。 如果未将任何行固定到收藏夹,则仅显示最近查看的行。
图例
- 查找记录:选择文本框并键入搜索条件来查找行。
- 最近:最近搜索的行。
- 新建记录:创建新记录。
- 记录类型:选择可以按表类型进行筛选,如联系人表或客户表。 记录类型前面的数字表示可供筛选的表数量。
- 在查找列中浏览:要浏览查找,选择查找图标(放大镜)。 下拉列表中会显示项的完整列表。
- 展开项目:使用键盘上的左右箭头键展开、折叠每个项目。 有关键盘快捷方式的详细信息,请参阅在 Power Apps 中使用键盘快捷方式。
- 更改视图:选择可以切换到其他视图。 有关视图的详细信息,请参阅在网格页面上的视图中浏览数据。
查找分为以下类别:
若要搜索查找,请选择文本框并键入搜索条件。 如果为查找启用了最近行,则在选择文本框时将显示最近的行。
备注
查找搜索的默认搜索结果是开头为。 这意味着结果包含以特定单词开头的行。 例如,如果要搜索 Alpine Ski House,请在搜索框中键入 alp;如果键入 ski,该行不会显示在搜索结果中。
对于通配符搜索,请使用星号:例如,键入 *ski 或 *ski*。
若要浏览查找结果,请选择查找图标(放大镜)。 下拉列表中会显示项的完整列表。
最近使用的行列表显示有助于区分不同行类型的图像。
如果结果跨越多个行类型,您可以查看其中有多少种行类型,并从列表中进行选择。 查找行选项在统一接口中不可用。 请改用以下方式进行搜索:
若要查找行,在搜索框中输入文本。
要按表类型搜索,选择行类型。
选择更改视图以选择视图。
如果找不到行,在查找区域中选择 新建以创建新行。 创建行后,它将显示在查找中。
可以在使用简单查找和相关类型查找时替换现有行。 搜索行,然后选择该行将其替换为新行。
选择更改视图可以确定:
要应用其他筛选器,请在更改视图菜单中,选择仅限我的行或按相关主要联系人筛选。
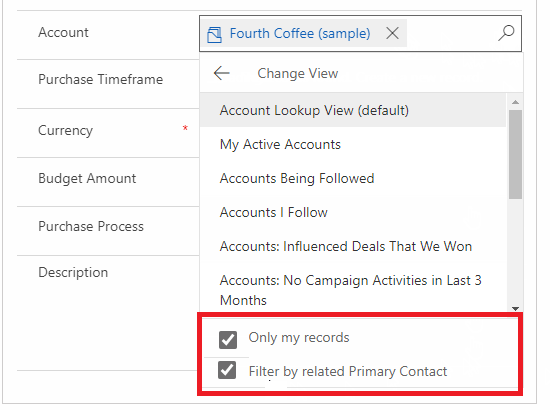
当查找的列中有多个行,并且这些行适合可用显示区域时,将折叠显示区域 — 即,适合显示区域的行在不显示的行的数量旁边显示。 若要查看所有行,选择该数字。 下图显示已折叠行和未折叠列之间的区别。
已折叠:
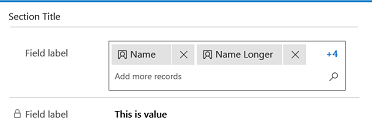
未折叠:
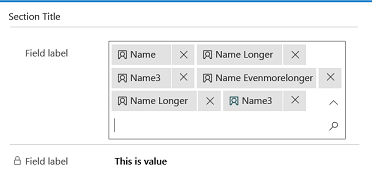
高级查找功能在 2021 年发行版本第 2 波中提供提前访问。 要使用高级查找,您的管理员需要启用提前访问。 有关详细信息,请参阅管理行为设置。
启用后,高级查找对快速创建窗体、编辑窗体或对话框中的任何查找列均可用。 使用高级查找,您可以轻松地对行进行排序,以及在查找列中的表或视图之间切换。
高级查找支持通过客户端 API 自定义查找控件,如 addCustomView、addCustomFilter、addPreSearch 和 removePreSearch。
要使用高级查找,请选择任何查找列上的查找图标(放大镜),然后选择高级查找。
高级查找网格将打开,其中包含行列表。
图例
- 搜索:输入搜索文本查找您要查找的行。 更改视图时,搜索文本将被保留。
- 更改视图:选择可以更改视图。
- 选择行:选择此单选按钮可为查找选择行,然后选择完成。 所选行将出现在选定记录下的最下面。
- 打开行:选择可以打开行并进行编辑,然后保存更改。 任何保存的更改都会反映在高级查找网格中。
- 排序:选择任何列顶部的箭头可以按升序或降序排序。
- 仅我的记录:选择将只显示归您所有的行。
- 添加新记录:打开快速创建窗体,您可以在其中为表添加新行。 保存新行时,高级查找网格将刷新,显示新添加的行。
警告
高级查找不能用于离线场景。 当用户离线时,高级查找按钮将被替换为更改视图按钮。
在相关项查找中,您可以在表及其视图之间切换
在相关项查找列中,选择查找图标(放大镜),然后选择高级查找。
在高级查找网格上,从列表中选择一个表查看所选表的行。 您还可以选择当前视图来更改视图。
对于属于参与方列表的查找列,您可以从不同的表中选择多个行,如电话联络活动中的被呼叫方字段。
转到包含参与方列表的查找列,选择查找图标(放大镜),然后选择高级查找。
在高级查找网格上,从不同表中的多个行中进行选择。
选择已选择 (行数) 行选项卡或底部的链接来查看和编辑您的选择,然后选择完成。
选定的行将显示在查找中。
备注
您能告诉我们您的文档语言首选项吗? 进行简短调查。(请注意,此调查是英文版调查)
此调查大约需要七分钟。 不会收集个人数据(隐私声明)。