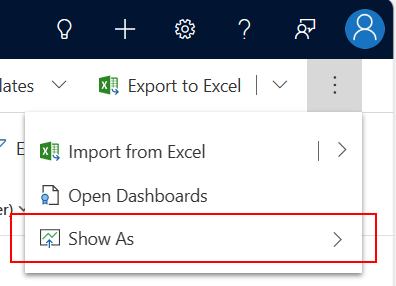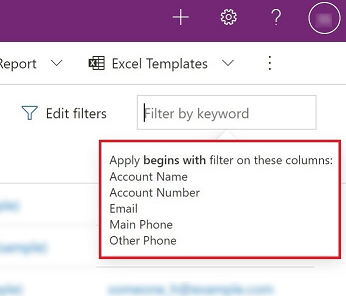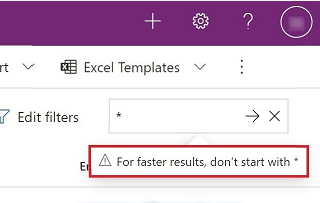在模型驱动应用中,用于在表格窗体中显示数据的默认控件是只读网格。 当子区域包含表时,该子区域在应用站点地图中的默认布局称为网格页面。

图例:
- 命令栏:可用于页面的命令
- 视图选择器:选择以更改视图
- 编辑列:选择可以添加、删除或重新排序列
- 编辑筛选器:选择可以使用高级查询筛选视图
- 按关键字筛选或快速查找:仅显示当前视图中与您的搜索条件匹配的行
- 行计数器:显示总行数
命令栏
命令栏可以快速访问应用程序中的各种命令和操作。
视图选择器
视图选择器列出可用于表的视图。 默认情况下,列表会分为两个组:
- 我的视图:您创建的个人视图
- 系统视图:您的管理员创建并与您共享的视图
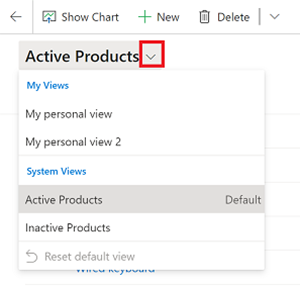
个人视图默认列于系统视图之前。 两个列表都按字母顺序排序。 您可以更改视图的列出顺序。
备注
如果您的管理员已启用现代高级查找体验,视图列表不会分组。 为方便您轻松判断正在查看哪类视图,个人视图有一个用户图标 ![]() 。 您还可以将鼠标悬停在信息图标
。 您还可以将鼠标悬停在信息图标 ![]() 上查看视图类型。
上查看视图类型。
要在较长的列表中快速查找视图,请使用视图选择器顶部的搜索框。
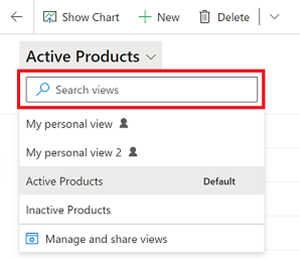
应用中的每个表都有一个由管理员设置的默认视图。 视图选择器中的默认标签标识哪个视图是表的默认视图。
列编辑器
使用列编辑器添加、删除或重新排序列。
筛选器编辑器
使用筛选器编辑器可以查看或修改在视图中选择记录的查询。
网格搜索
网格搜索使您能够根据关键字筛选当前视图。 当您选择搜索框时,会出现一个信息工具提示,指示应用了“开头为”匹配的列列表。
搜索框可以提供两种不同的体验,具体取决于管理员配置搜索的方式。
备注
如果您的应用默认配置为离线,搜索框将使用快速查找,而不管网格搜索配置如何。
按关键字筛选
按关键字筛选是默认体验。 当您在默认体验框中输入文本时,系统会筛选当前视图。 系统会在当前视图中使用的相同列中显示结果。
快速查找
如果您的管理员已启用快速查找,搜索框会显示快速查找。 当您在快速查找框中输入文本时,系统会筛选表的快速查找视图。 系统会在快速查找视图而不是当前视图的列中显示结果。
查找和可视化数据
使用 AI 查找数据和使用 AI 可视化数据,通过自然语言文本输入框进行操作。
行计数器
行计数器显示总行数,并指示页面上的无限滚动。 这是可用的默认视图。
记录计数器
记录计数器显示当前记录页在视图中记录总数中的位置。 这通常显示为记录计数器,如“100 条记录中的第 21-40 条”。 要查看记录计数器,管理员必须启用设置。
页面导航
页面导航允许您在视图中显示的记录集中按页面向前或向后移动,并查看每个页面在整个数据集中的位置。 若要查看页面导航,管理员必须启用这些设置。
跳转栏
跳转栏是一种根据字母表筛掉记录的快速方法。 例如,要只查看以字母 S 开头的记录,在跳转栏中选择 S。
跳转栏作用于第一个排序列。 如果排序顺序没有改变,跳转栏将使用主列。 若要查看跳转栏,您的管理员必须启用这些设置。
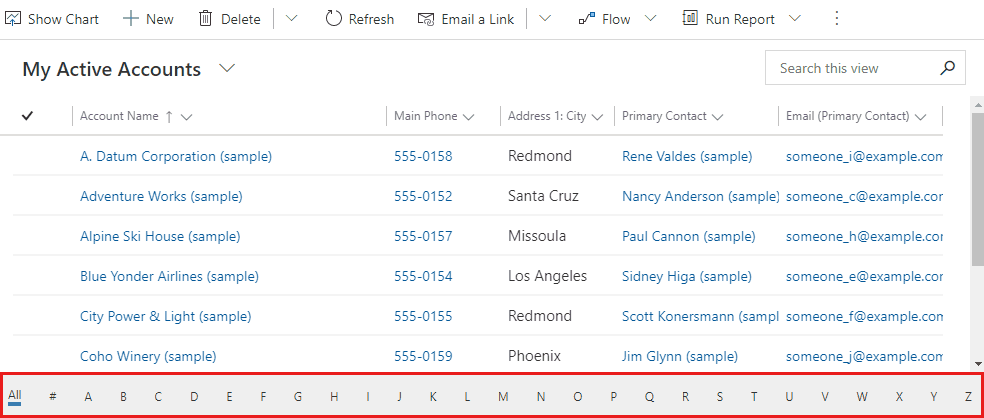
列标头操作
下拉列标头提供多种选项,可让您修改在网格中显示的数据。
排序
您可以使用下拉列标头中的排序操作修改网格中记录的顺序。 默认情况下,选择按列排序将替换网格上的任何现有排序条件。
备注
当您对另一列选择排序时,可通过按住 Shift 键实现多列排序。 这将向网格上的现有排序条件添加排序条件,而不是替换排序条件。
筛选
若要重点关注满足特定条件的记录,您可以按一个或多个列筛选视图。 列中的数据类型决定了可用的筛选器选项。
重要提示
在统一接口中,根据当前视图定义,网格不会预填充列筛选器。
备注
虚拟实体不支持筛选。 此网格筛选器的查找列表不能超过 100 个结果。
对查找列进行筛选
当您筛选查找列上的数据时,您可以从值列表中选择,而不是键入。 例如,要按主要联系人筛选视图,您可以从选择筛选器文本框时出现的列表中选择姓名。
如果您开始键入,筛选器会建议匹配的结果来帮助您完成搜索。 结果会包含所有未筛选掉的行。
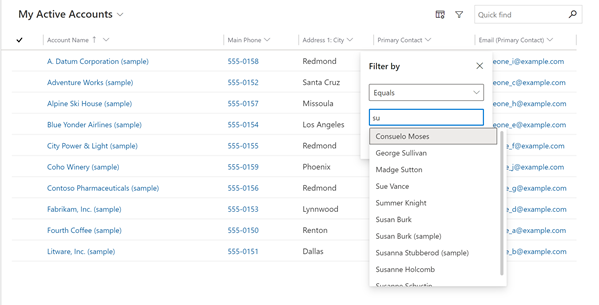
对数据列进行筛选
当您筛选日期列时,您可以从很多不同的方式中进行选择来指定日期或时间范围。 例如,您可以搜索在某个日期当天或之后、下一会计年度或上周。
筛选活动
使用活动类型筛选器可以仅显示您感兴趣的活动,如约会或电子邮件。
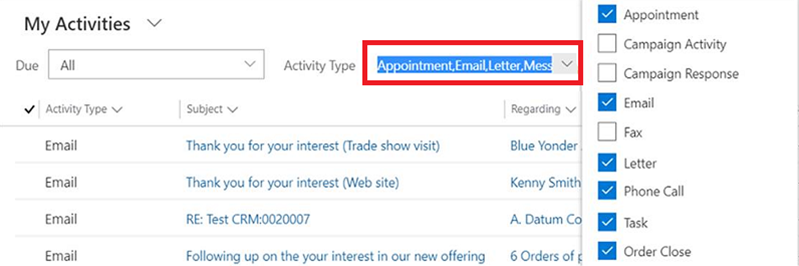
分组
配置后,下拉列标头将显示分组依据选项。 这将允许您按所选组中的值对网格中的数据进行分组。
- 分组可用于大多数类型的列。 这显然不包括查找列。
- 当对日期字段进行分组时,您需要选择分组的时间期限。 这包括日、周、月、季度和年。
- 一次只能按一列进行分组;对另一列选择分组依据将替换任何现有分组条件。
- 您可以通过从同一下拉列标头中选择取消分组来删除分组。
备注
分组条件不会保存到视图。 嵌套网格上不支持分组,或者允许在网格上分页时进行分组。
聚合
配置后,下拉列标头将在数值列中显示总计选项。 这将允许您在此列中数据的网格页脚中显示聚合计算。 您可以在显示总和、最大值、最小值或平均值之间进行选择。 如果网格中的数据已分组,将计算聚合并为每个组显示聚合。
备注
聚合不会保存到视图中。
显示为
虽然默认的只读网格最初用于显示数据,但如果为表视图配置了多个数据集控件,您可以使用通常可以在更多命令操作下面找到的命令栏中的显示为菜单在这些控件之间切换。 一旦您切换到不同的数据显示方式,该控件就会被记住,以供该设备上的未来会话使用。