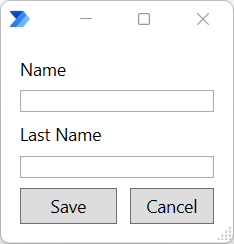创建自定义窗体后,通常会检查按下了哪个按钮并相应地处理收集的数据。
要熟悉此功能,请创建一个包含以下元素的新自定义窗体:
- 包含 ID Name 的文本输入,用于存储客户的名字
- 包含 ID LastName 的文本输入,用于存储客户的姓氏
- 包含 ID Save 的提交操作
- 包含 ID Cancel 且已启用选项忽略提供的输入的提交操作。
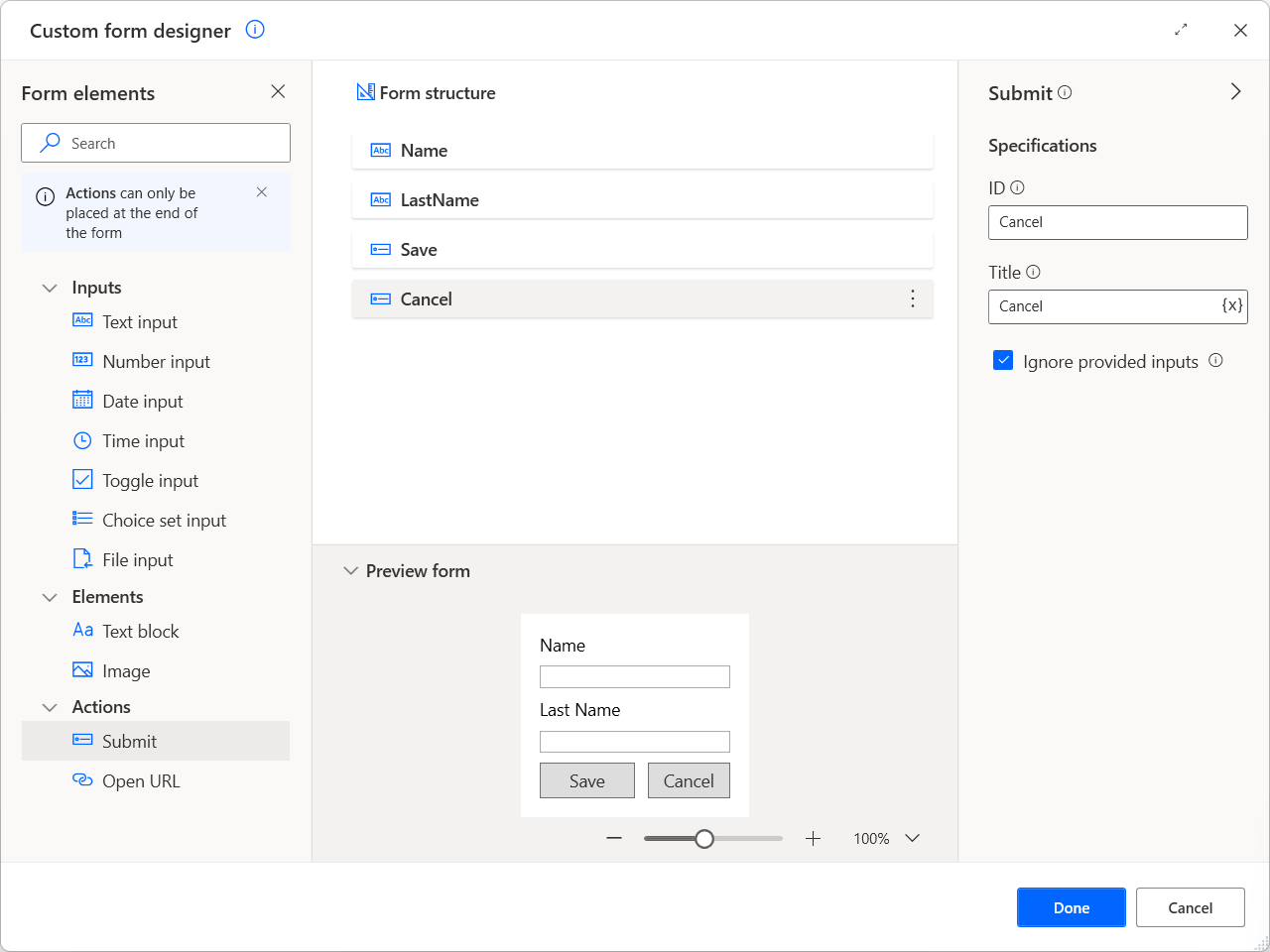
流的目的是检查按下了哪个窗体操作。 当按下保存操作时,流会将收集的数据存储到 Excel 电子表格中。 当按下取消操作时,流将停止并返回错误。
要实现此行为:
部署 If 操作并检查 ButtonPressed 变量是否包含值 Save。
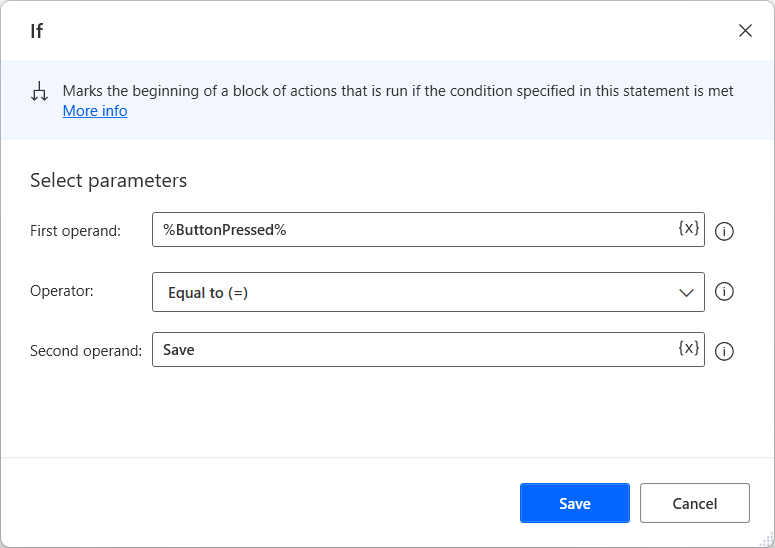
在 if 块中,启动 Excel 电子表格。 对于此示例,电子表格必须包含客户名字和姓氏两列。
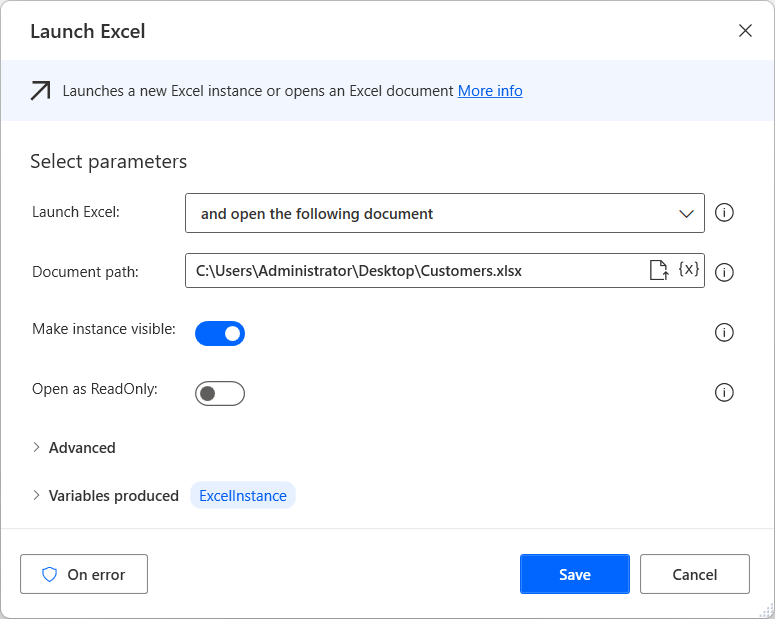
使用获取 Excel 工作表中的第一个空闲列/行操作查找电子表格中的第一个可用行。
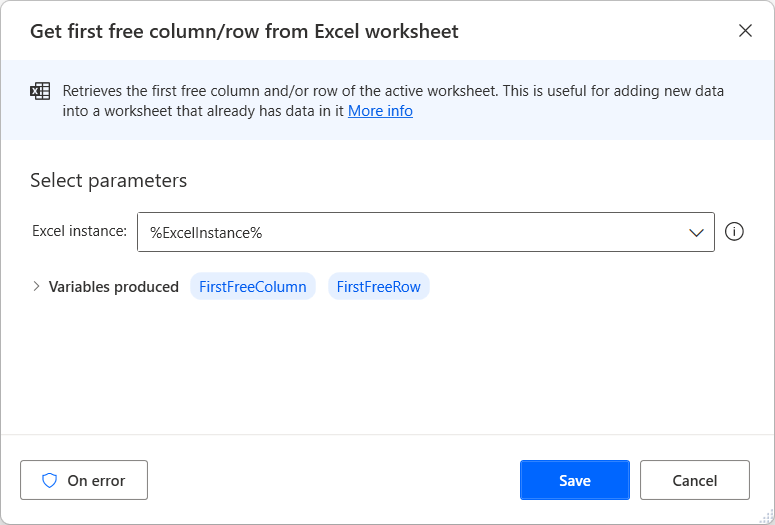
部署写入 Excel 工作表操作并将客户的名字写入第一个可用电子表格行的第一列。
所有窗体输入都存储在 CustomFormData 自定义对象变量中。 要访问自定义对象的特定元素的值,请使用以下表示法:%CustomFormData['ElementID']%。
备注
您可以在高级数据类型中找到有关自定义对象的详细信息
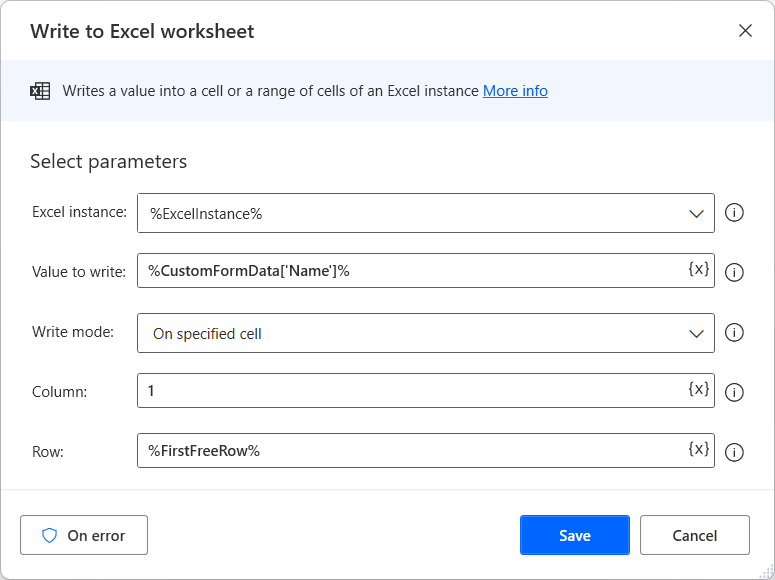
使用第二个写入 Excel 工作表操作将客户的姓氏写入第一个可用电子表格行的第二列。
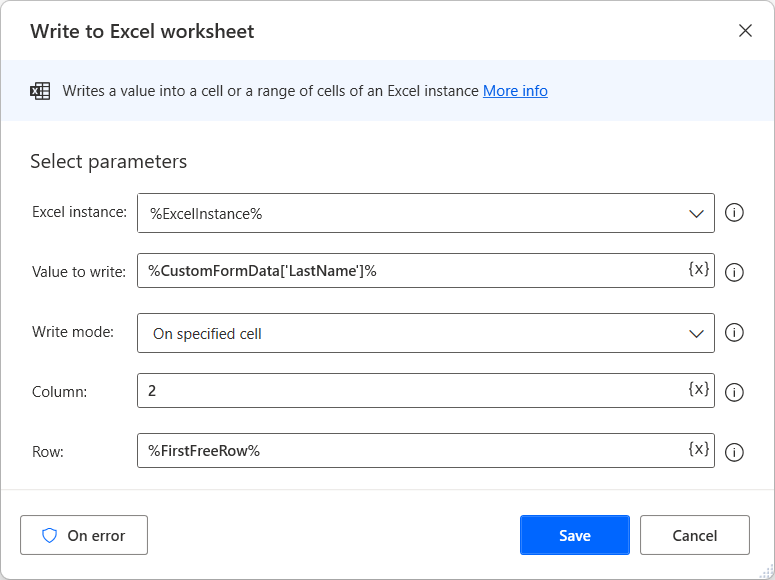
使用关闭 Excel 操作保存并关闭 Excel 文件。
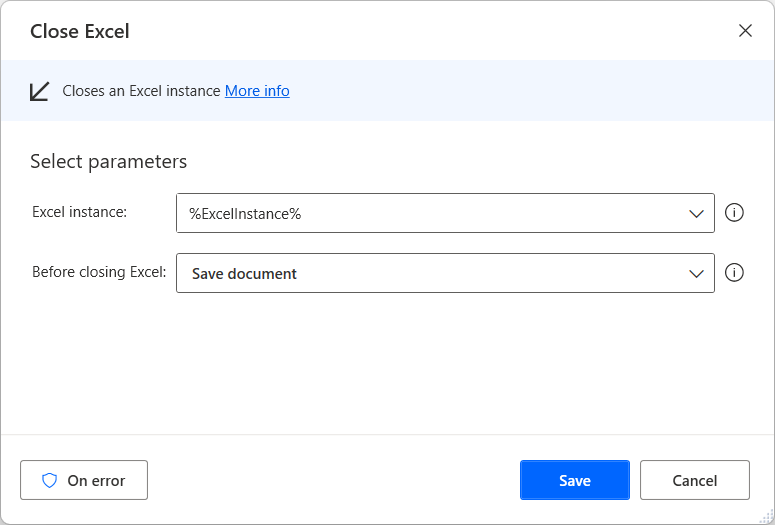
在 if 块内添加 Else 操作,并在 if 语句为 false 时使用停止流操作停止流。
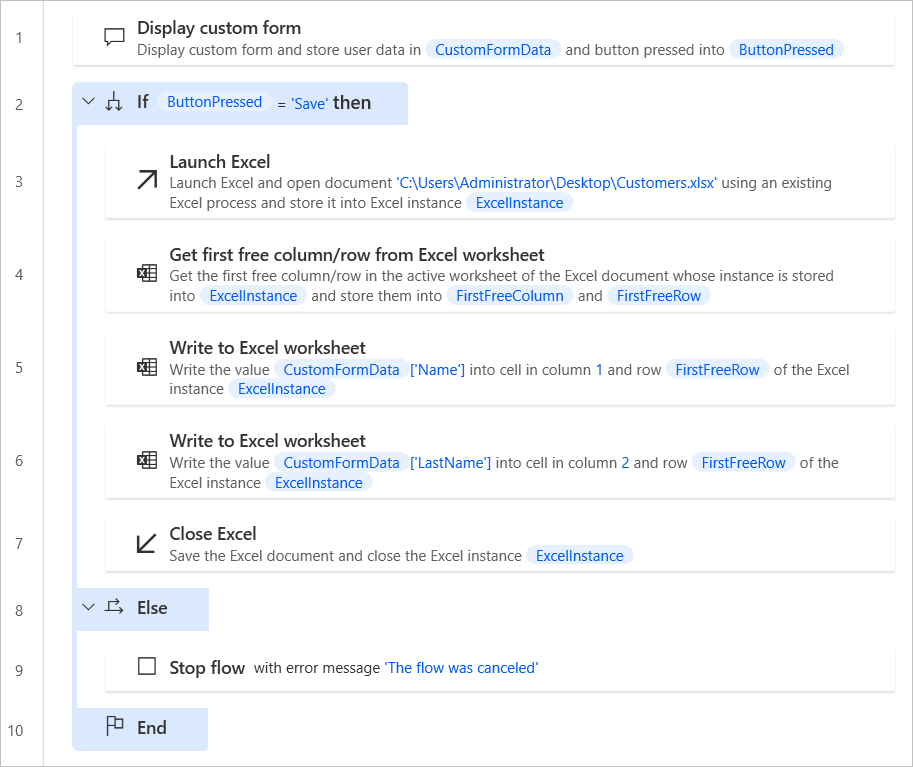
运行桌面流时,显示的窗体类似于以下屏幕截图中显示的窗体: