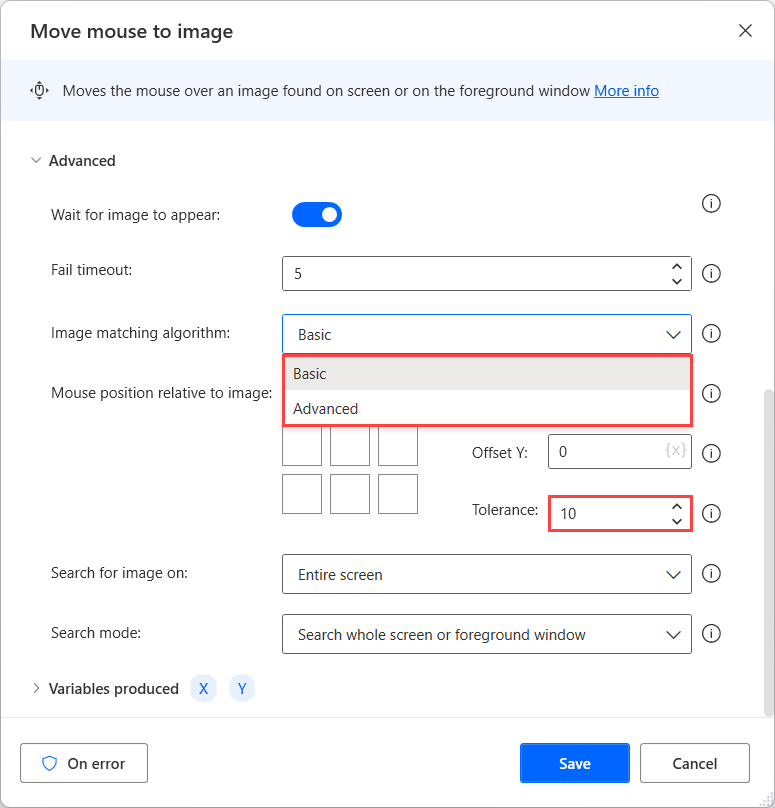要在 Power Automate 中捕获新图像,请导航到流设计器右侧窗格中的图像选项卡。
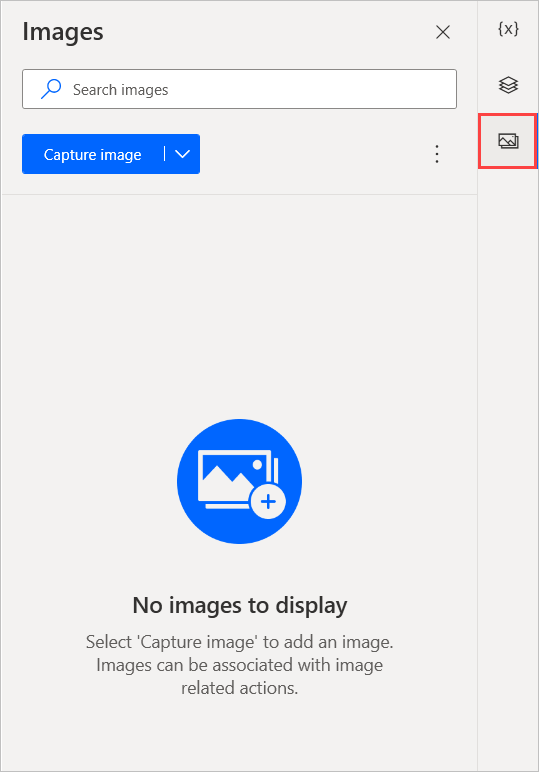
选择捕获图像,然后单击将光标拖到您要捕获的区域。 放大镜将帮助您以高精度捕获图像。
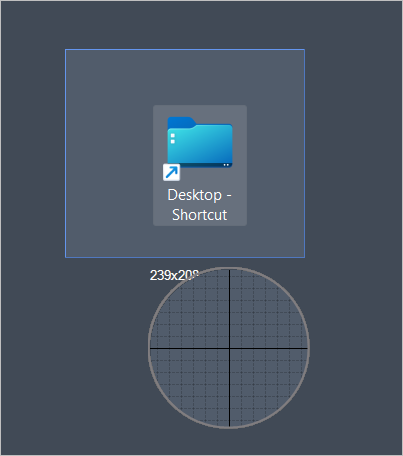
或者,选择捕获图像按钮上的箭头在计时器上捕获图像。 然后,选择建议的时间选项之一或根据自定义的延迟捕获图像设置自定义延迟时间。
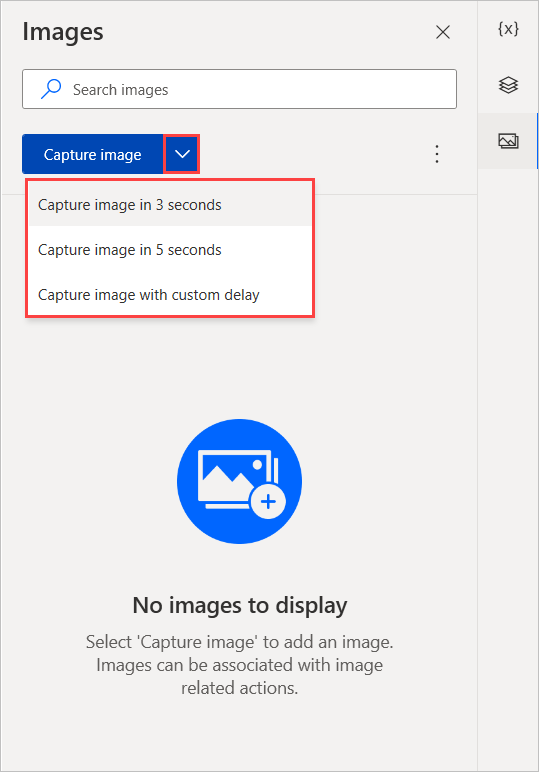
捕获图像后,在对话框中为其填充一个名称,然后选择确定将其添加到流中。
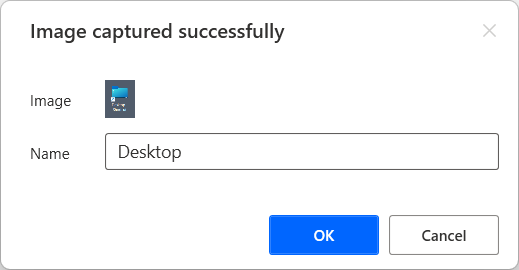
管理捕获的图像
要删除所有未在任何操作中使用的图像,选择捕获图像选项旁边的点图标,然后选择删除未使用的图像。 如果您在特定文件夹内导航,删除未使用的图像选项将仅删除位于该文件夹中的未使用的图像。
要创建新文件夹,选择添加新文件夹,然后为创建的文件夹指定名称。 您可以通过在文件夹打开时捕获图像将图像存储到特定文件夹中。
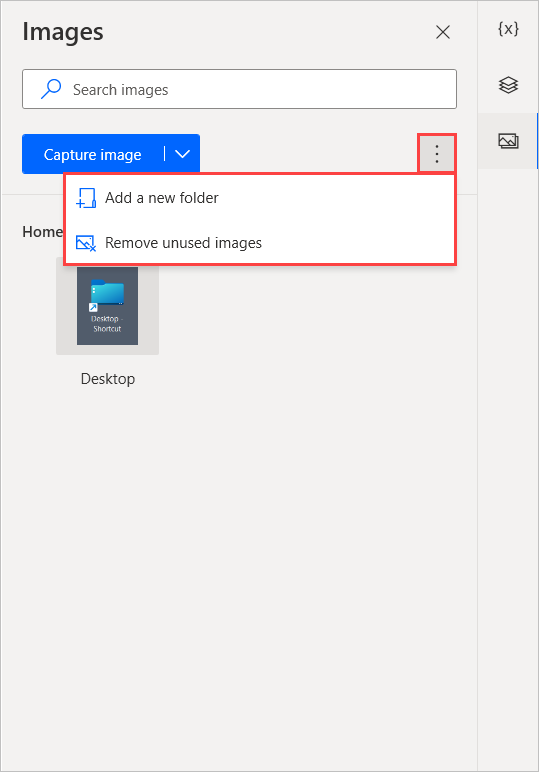
要重命名或删除图像和文件夹,右键单击相应的项目并选择适当的功能。 选择图像缩略图来打开和查看图像。
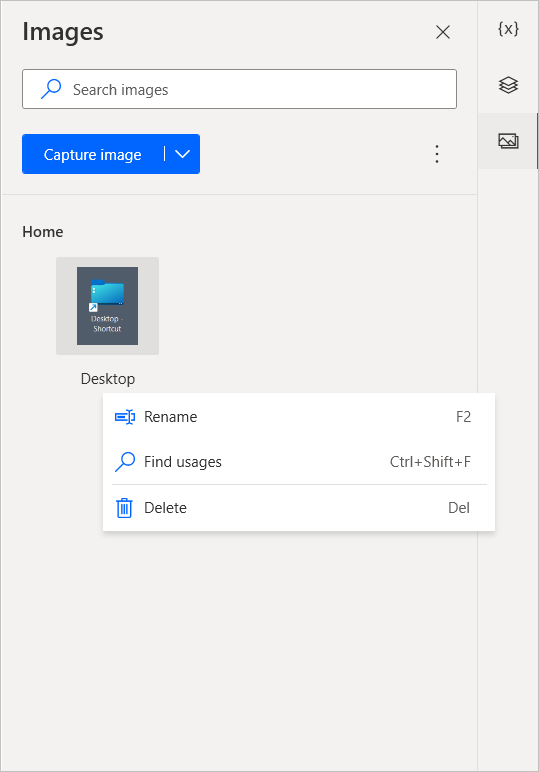
要查找流中使用图像的位置,右键单击它并选择查找使用情况。 结果将显示使用特定图像的操作。 双击结果将在工作区中突出显示该操作。
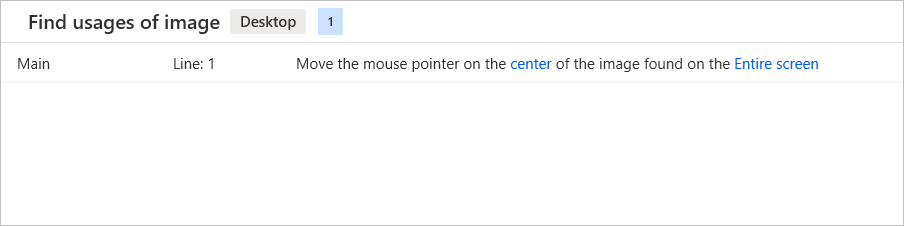
在操作中使用图像
捕获图像后,您可以将它们用作需要它们的操作的输入,如将鼠标移至图像操作。
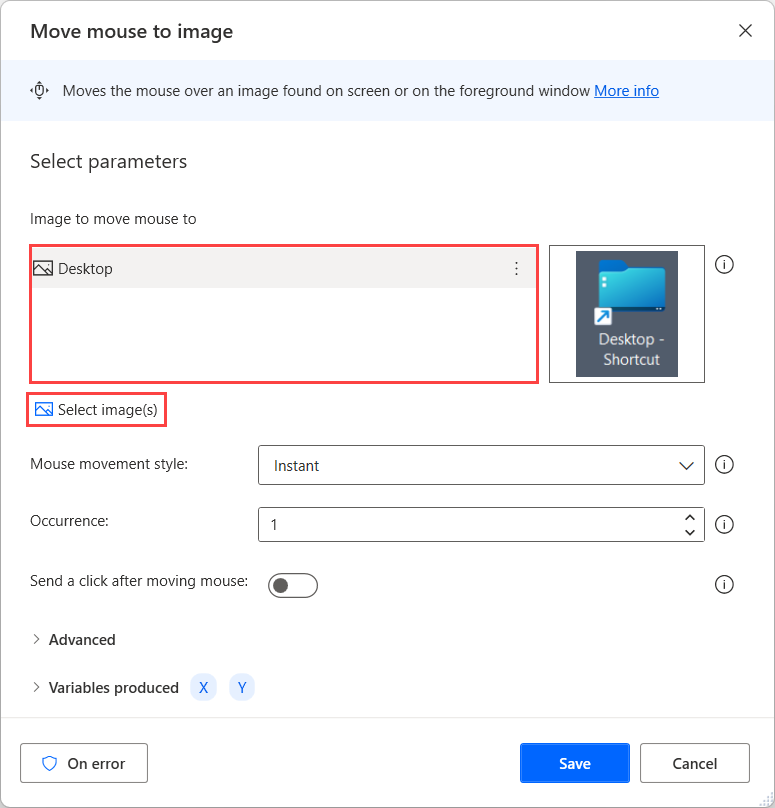
在这些操作的高级设置中,您可以选择要使用的图像匹配算法。 基本算法对小于 200x200 像素的图像会取得更好的结果,而高级算法对更大的图像更有效,对于颜色变化更可靠。
容差字段定义可以接受的提供的图像与比较图像之间的差异量。 高容差值可能会影响图像识别的精度。