为了自动执行与 Web 相关的任务,Power Automate 提供了已为您设置的拿来即用的内置自动化浏览器。
Power Automate 还支持以下四种最流行的浏览器:Microsoft Edge Internet Explorer、Google Chrome 和 Mozilla Firefox。 这些浏览器需要额外设置和扩展才能与 Power Automate 配合使用。
安装浏览器扩展
安装完 Power Automate 桌面版后,安装程序将提示您为浏览器安装 Power Automate 扩展。 安装程序中的链接会将您发送到合适的扩展存储。
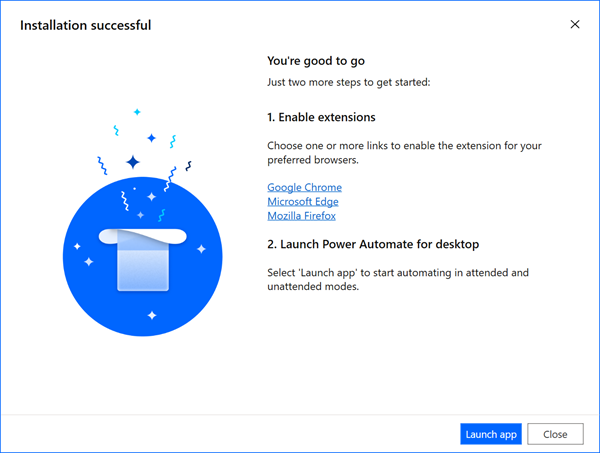
如果您跳过浏览器扩展的自动安装,以后可以自己执行。 使用以下链接或在流设计器中浏览工具>浏览器扩展。
对于 Power Automate 桌面版 v2.27 或更高版本:
对于 Power Automate 桌面版 v2.26 或更早版本(旧):
安装浏览器扩展的替代方法
在 Power Automate 桌面版本 2.27 之后,Microsoft Edge、Google Chrome 和 Mozilla Firefox 浏览器扩展是安装的一部分。 请在以下路径中查找扩展文件:C:\Program Files (x86)\Power Automate Desktop\BrowserExtensions。
安装 Microsoft Edge 扩展
通过浏览器的设置转到 Edge 扩展,或在地址栏中输入 edge://extensions/。
确保开发人员模式已打开。
在 Edge 扩展页上,将扩展文件拖放到区域中。
安装适用于 Google Chrome 的扩展
通过浏览器的设置转到 Chrome 扩展,或在地址栏中输入 chrome://extensions/。
确保开发人员模式已打开。
在 Chrome 扩展页上时。 将扩展文件拖放到相应区域中。
安装适用于 Mozilla Firefox 的扩展
通过浏览器的设置转到 Firefox 加载项管理器,或在地址栏中输入 about:addons。
选择齿轮图标,然后选择从文件安装加载项...。
浏览到 Power Automate 安装的浏览器扩展文件夹。
选择打开,然后选择添加。
或者,您可以启动 Mozilla Firefox 并将扩展文件拖到浏览器窗口。
设置浏览器
若要确保浏览器能够正常与 Power Automate 配合使用,您将需要关闭一些功能。
Microsoft Edge:转到设置>系统,并关闭 Microsoft Edge 关闭后继续运行后台应用。
Google Chrome:转到设置>高级>系统,并关闭 Google Chrome 关闭后继续运行后台应用。
Mozilla Firefox:Firefox 警报会冻结浏览器并阻止用户切换到其他选项卡或窗口,这可能会影响您的桌面流。 关闭此功能。
- 在地址栏中输入 about:config。
- 在列表中搜索 prompts.tab_modal.enabled 首选项,然后将其更改为 false。
Internet Explorer:默认情况下,Internet Explorer 在保护模式下工作,以防止任何外部应用程序对其进行控制。 虽然 Power Automate 在打开此设置的情况下仍然可以工作,但它无法清除浏览器的缓存或 Cookie。 关闭保护模式。
选择齿轮图标,然后选择 Internet 选项。
导航到安全>Internet 并关闭启用保护模式。 对本地内联网和可信站点区域重复相同的步骤。
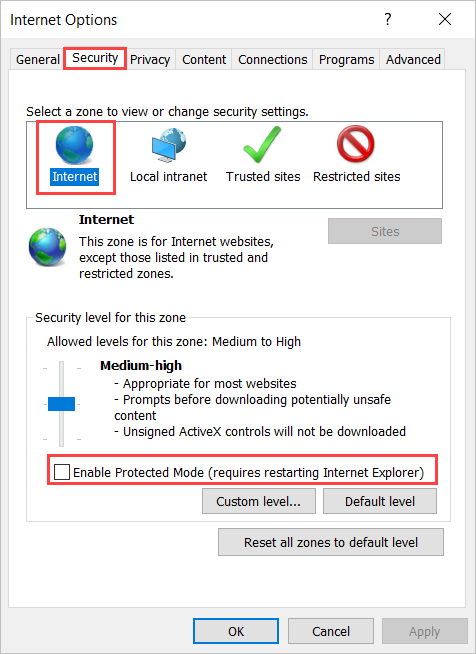
选择确定。
适用于服务器的 Internet Explorer:要在 Windows Server 中使用 Internet Explorer,必须禁用 Internet Explorer 增强的安全配置。 此功能禁止所有桌面流通过启动新 Internet Explorer 操作来正确启动 Internet Explorer 或自动化浏览器实例。 此外,它还阻止 Web 帮助程序按预期工作。
启动服务器管理器,选择本地服务器选项卡。
选择 Internet Explorer 增强的安全配置。
针对管理员和用户关闭 IEESC。
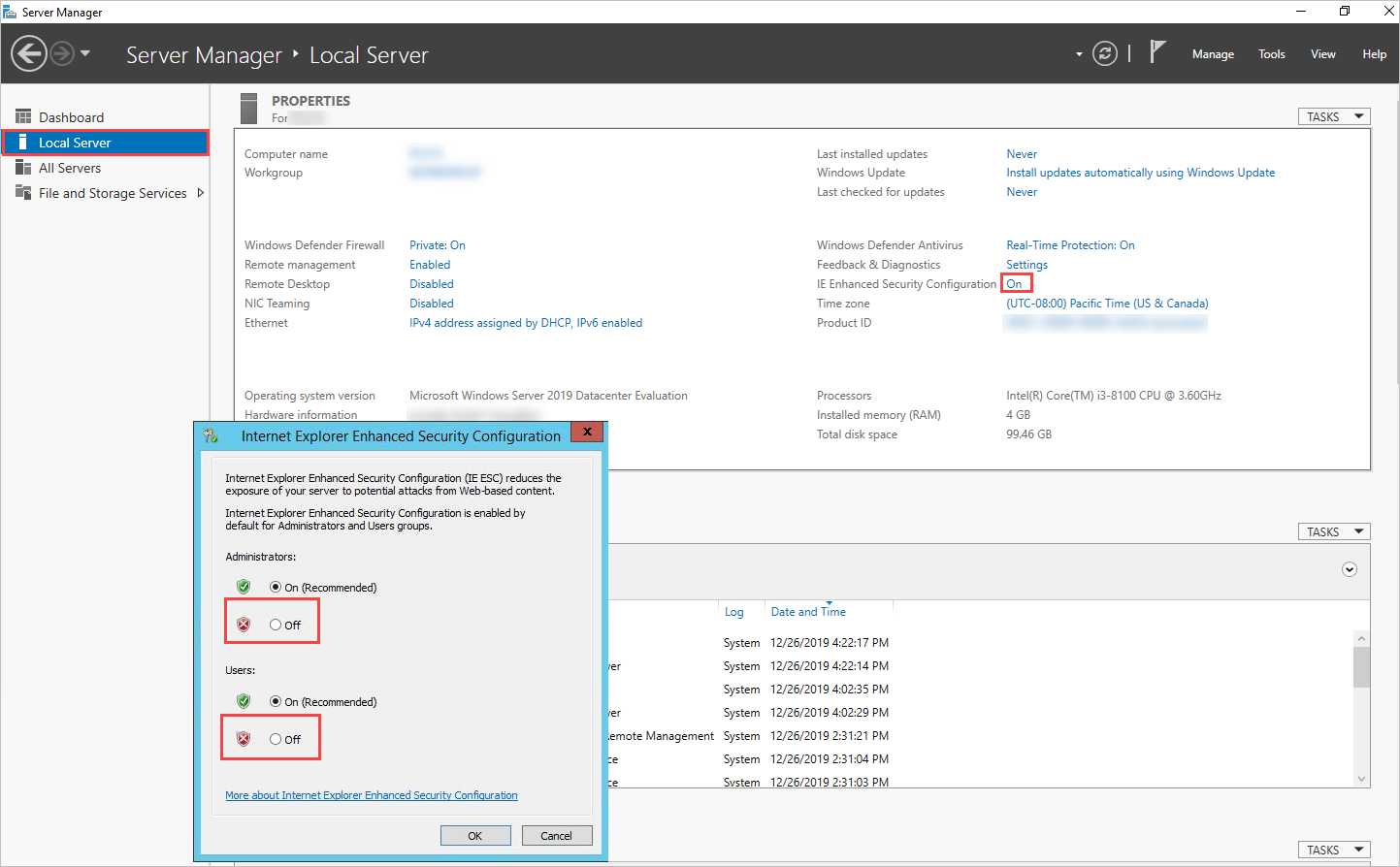
选择确定。